ใช้การสั่งการด้วยเสียงบน iPhone, iPad หรือ iPod touch
ด้วยการสั่งการด้วยเสียง คุณจะสามารถใช้งานและโต้ตอบกับอุปกรณ์ของคุณโดยใช้เสียงเพื่อแตะ ปัด พิมพ์ และอีกมากมาย
คุณต้องใช้ iOS 13 ขึ้นไปหรือ iPadOS เพื่อใช้การสั่งการด้วยเสียง ก่อนที่คุณจะสามารถใช้การสั่งการด้วยเสียง จะต้องมีการดาวน์โหลดไฟล์ เมื่อดาวน์โหลดเรียบร้อยแล้ว คุณจะไม่ต้องใช้การเชื่อมต่อ Wi-Fi ในการใช้การสั่งการด้วยเสียง ขอแนะนำให้คุณเชื่อมต่อกับ Wi-Fi ก่อนที่จะเปิดการสั่งการด้วยเสียงเป็นครั้งแรก
การสั่งการด้วยเสียงอาจไม่สามารถใช้งานได้ในบางประเทศหรือภูมิภาค การสั่งการด้วยเสียงจะใช้ระบบการรู้จำคำพูดของ Siri ในเวอร์ชั่นภาษาอังกฤษของสหรัฐอเมริกาเท่านั้น
วิธีเปิดการสั่งการด้วยเสียง
ไปที่การตั้งค่า แล้วเลือกการช่วยการเข้าถึง
เลือกการสั่งการด้วยเสียง แล้วเลือกตั้งค่าการสั่งการด้วยเสียง การดาวน์โหลดจะเริ่มต้นในพื้นหลัง
เมื่อดาวน์โหลดเรียบร้อยแล้ว จะปรากฏขึ้นในแถบสถานะของอุปกรณ์ ซึ่งเป็นการระบุว่าการสั่งการด้วยเสียงกำลังฟังหรือไม่ได้ฟังอยู่
วิธีใช้การสั่งการด้วยเสียง
เมื่อเปิดใช้งานการสั่งการด้วยเสียง คุณจะสามารถพูดคำสั่งเหมือนที่คุณสั่งการด้วยการสัมผัส ตัวอย่างเช่น หากต้องการเข้าใช้การค้นหา Spotlight บนหน้าจอโฮม ให้พูดว่า "ปัดลง" หรือหากต้องการเข้าใช้เมนูกดค้างสำหรับบางแอป ให้พูดว่า "กด [ชื่อแอป] ค้างไว้" การสั่งการด้วยเสียงจะไม่เปลี่ยนแปลงวิธีการที่อุปกรณ์ของคุณโต้ตอบกับการสัมผัส
ในการดูรายการคำสั่งที่ใช้ได้สำหรับสถานการณ์ต่างๆ ให้พูดว่า "บอกฉันว่าต้องพูดอย่างไร"
หากต้องการดูรายการคำสั่งที่ใช้ได้ทั้งหมด ให้ทำตามขั้นตอนต่อไปนี้
ไปที่การตั้งค่า แล้วเลือกการช่วยการเข้าถึง
เลือกการสั่งการด้วยเสียง แล้วเลือกกำหนดคำสั่งเอง
ดูเพิ่มเติมเกี่ยวกับการกำหนดคำสั่งเองสำหรับการสั่งการด้วยเสียง
คุณสามารถทำสิ่งอื่นๆ ดังต่อไปนี้ด้วยการสั่งการด้วยเสียง
หากต้องการเปิดหรือปิดการสั่งการด้วยเสียงหลังจากการตั้งค่าครั้งแรก คุณสามารถใช้ "หวัดดี Siri", ปุ่มลัดการช่วยการเข้าถึง หรือไปที่การตั้งค่า เลือกการช่วยการเข้าถึง แล้วเลือกการสั่งการด้วยเสียง
หากต้องการล็อคอุปกรณ์ ให้พูดว่า "ล็อคหน้าจอ"
หากต้องการปลุกอุปกรณ์ของคุณ ให้พูดว่า "หวัดดี Siri เปิดการสั่งการด้วยเสียง"
หากต้องการเปิดใช้งานการฟัง คุณสามารถพูดว่า "พักเครื่อง" หรือ "ปลุกอุปกรณ์" คุณสมบัติการฟังจะไม่ปิดทำงาน แต่จะทำให้ไมโครโฟนเข้าสู่โหมดพักจนกว่าคุณจะปลุกอุปกรณ์ด้วยคำสั่ง
วิธีการโต้ตอบกับหน้าจอของคุณ
หากต้องการโต้ตอบกับรายการบนหน้าจอ ให้พูดการกระทำ เช่น "แตะ" แล้วพูดชื่อรายการ ตัวอย่างเช่น พูดว่า "แตะการช่วยการเข้าถึง"
แสดงชื่อ
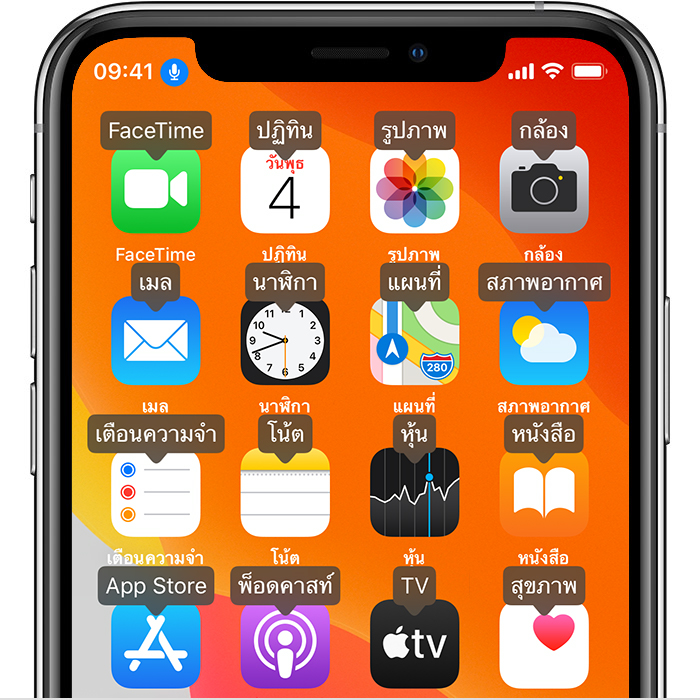
หากคุณไม่แน่ใจว่ารายการมีชื่อว่าอะไร คุณสามารถพูดว่า "แสดงชื่อ" เพื่อแสดงการทับซ้อนด้วยชื่อรายการ
แสดงหมายเลข
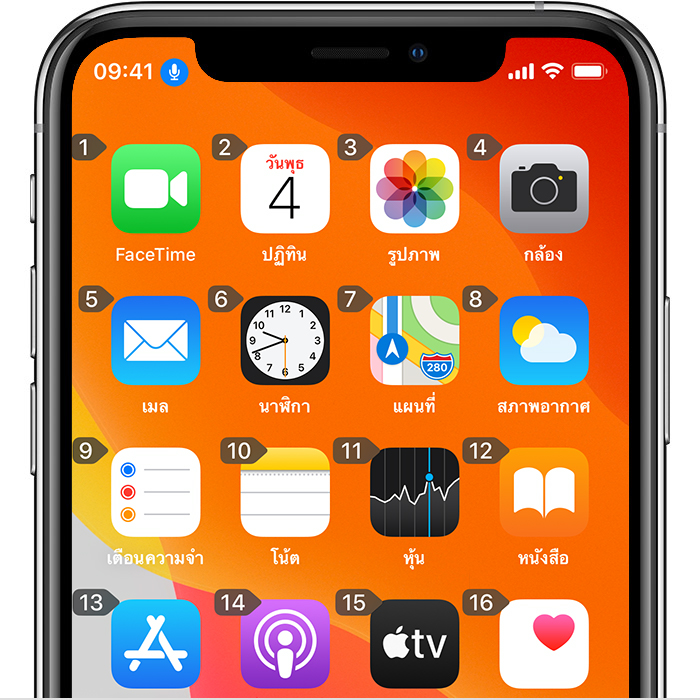
หากรายการไม่มีชื่อ หรือคุณต้องการใช้ตัวเลขแทน คุณสามารถพูดว่า "แสดงหมายเลข" เพื่อแสดงแท็กหมายเลขสำหรับแต่ละรายการบนหน้าจอของคุณได้
แสดงตาราง
สำหรับการโต้ตอบที่ต้องการความแม่นยำมากขึ้นหรือการอ้างอิงพื้นที่ คุณสามารถพูดว่า "แสดงตาราง" เพื่อแสดงการทับซ้อนตารางที่มีหมายเลข การพูดหมายเลขบนตารางจะเป็นการขยายพื้นที่ตารางนั้น และแสดงชุดตัวเลขใหม่ ซึ่งจะทำให้คุณเลือกรายการได้ง่ายขึ้น สามารถใช้ตารางเมื่อรายการไปบนหน้าจอเพื่อระบุตำแหน่งที่คุณต้องการวางรายการนั้น หรือเมื่อใช้คำสั่งนิ้วหรือการวาดด้วยมือ

ตารางจะหายไปหลังจากพูดคำสั่งถัดไป หากต้องการให้แสดงตารางบนหน้าจอต่อไปสำหรับหลายคำสั่ง ให้พูดว่า "แสดงตารางอย่างต่อเนื่อง"
คุณสามารถทำสิ่งต่างๆ ดังต่อไปนี้เพื่อโต้ตอบกับหน้าจอ
หากต้องการซ่อนการซ้อนทับ ให้พูดว่า "ซ่อน [ชื่อ หมายเลข ตาราง]"
หากต้องการทำซ้ำ เช่น แตะแล้วปัด ให้พูดว่า "ทำซ้ำ" คุณสามารถระบุจำนวนครั้งที่ให้ทำซ้ำได้ด้วย ตัวอย่างเช่น คุณสามารถพูดว่า "ปัดขวา ทำซ้ำสามครั้ง"
หากต้องการกลับไปหน้าจอหรือเมนูก่อนหน้า ให้พูดว่า "ย้อนกลับ"
วิธีการกำหนดการตั้งค่าการสั่งการด้วยเสียงเอง
คุณสามารถกำหนดการตั้งหลายอย่างเองสำหรับการสั่งการด้วยเสียง ต่อไปนี้คือรายการการตั้งค่าบางอย่างที่คุณสามารถปรับได้
ภาษา: การสั่งการด้วยเสียงใช้ภาษาหลักที่คุณตั้งค่าไว้ใน iPhone หรือ iPod touch ของคุณ
กำหนดคำสั่งเอง: แสดงรายการคำสั่งที่ใช้ได้ทั้งหมด ช่วยให้คุณปิดคำสั่งได้ หรือสร้างคำสั่งที่กำหนดเอง
คำศัพท์: ช่วยให้สอนคำใหม่ๆ ให้การสั่งการด้วยเสียงได้
แสดงการยืนยัน: แสดงการยืนยันที่มองเห็นได้ที่ด้านบนของหน้าจอเมื่อระบบรู้จักคำสั่ง
เล่นเสียง: เล่นเอฟเฟ็กต์เสียงเมื่อระบบรู้จักคำสั่ง
แสดงคำใบ้: แสดงคำแนะนำแบบไดนามิกสำหรับสิ่งที่คุณพูด คำใบ้เหล่านี้จะปรากฏโดยอัตโนมัติหลังจากพูดคำสั่งที่คล้ายกัน แต่ไม่ตรงกับคำสั่งของระบบทั้งหมด
การทับซ้อน: ช่วยให้คุณตั้งค่าการทับซ่อนบนหน้าจอด้วยหมายเลข ชื่อ หรือตารางอย่างต่อเนื่องได้
การตั้งใจมอง: บนอุปกรณ์ที่มี Face ID การตั้งค่านี้ช่วยให้คุณเปิดหรือปิดการฟังเมื่อคุณมองที่หน้าจอหรือไม่มอง คุณสมบัตินี้มีประโยชน์เมื่อใช้การสั่งการด้วยเสียงในอุปกรณ์หลายเครื่อง
ดูเพิ่มเติมเกี่ยวกับการสั่งการด้วยเสียง
ดูเพิ่มเติมเกี่ยวกับการใช้การสั่งการด้วยเสียงแบบเดิม