วาดภาพด้วยโน้ตใน iPhone, iPad หรือ iPod touch
คุณสามารถสร้างภาพวาดในแอปโน้ตได้ด้วย Apple Pencil หรือปลายนิ้วของคุณ
เริ่มต้นใช้งาน
ตรวจสอบให้แน่ใจว่า iPhone, iPad หรือ iPod touch ของคุณมี iOS หรือ iPadOS เวอร์ชั่นล่าสุดแล้ว
หากคุณใช้แอปโน้ตกับ iOS 13 หรือก่อนหน้า ตรวจสอบให้แน่ใจว่าคุณได้อัปเดตภาพวาดของคุณ และตั้งค่าแอปโน้ตกับ iCloud หรือบันทึกโน้ตไว้ในอุปกรณ์ของคุณแล้ว คุณสมบัติหลายๆ รายการของแอปโน้ตไม่สามารถใช้งานได้กับผู้ให้บริการอีเมลรายอื่นๆ
วิธีการสร้างภาพวาด
ในโน้ตให้แตะ
เลือกสีและอุปกรณ์วาดรูป อย่างเช่นดินสอหรือปากกาทำเครื่องหมาย สําหรับเครื่องมือวาดภาพเพิ่มเติม ให้ปัดไปทางซ้ายหรือขวาในแถบเครื่องมือทำเครื่องหมาย
ใช้นิ้วของคุณเพื่อวาด หรือใช้ Apple Pencil บน iPad ที่ใช้งานร่วมกันได้
แตะเสร็จสิ้น
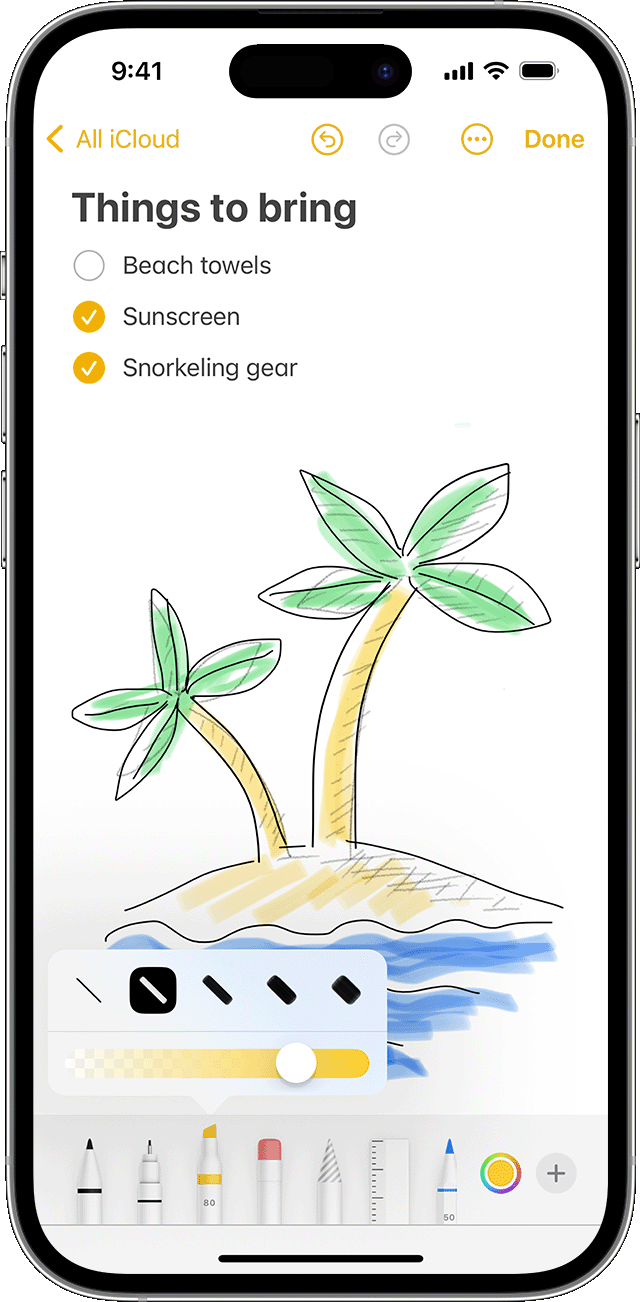
ถ้าคุณต้องการแก้ไขส่วนใดของภาพวาด ให้แตะเครื่องมือยางลบ แล้วจึงแตะบริเวณที่คุณต้องการลบ หากคุณลบอะไรบางอย่างโดยไม่ตั้งใจ ให้แตะ
ปรับแต่งความหนาของเส้นและความทึบของสีด้วยการแตะที่เครื่องมือวาดรูปที่คุณเลือกอีกครั้ง
ถ้าต้องการขยายพื้นที่วาดรูปของคุณให้ใหญ่ขึ้นหรือย่อให้เล็กลง ให้ลากเส้นสีเหลืองที่ด้านบนสุดหรือล่างสุดของรูปวาดเพื่อปรับขนาดพื้นที่ใหม่
หลังจากที่คุณวาดบางอย่างแล้ว คุณจะสามารถย้ายรูปวาดนั้นไปรอบๆ ได้ วาดวงกลมล้อมรอบส่วนใดส่วนหนึ่งของรูปวาดที่คุณต้องการย้าย จากนั้นจึงลากส่วนดังกล่าวไปยังจุดที่คุณต้องการ คุณยังสามารถใช้เครื่องมือบ่วงเพื่อคัดลอกและวางส่วนต่างๆ ของรูปวาดได้อีกเช่นกัน
เรียนรู้วิธีการวาดภาพด้วย Apple Pencil และ iPad
วิธีแก้ไขรูปวาดและลายมือเขียน
แตะ แล้วแตะ
เลือกส่วนหนึ่งของรูปวาดหรือลายมือเขียนของคุณเพื่อแก้ไข ใช้นิ้วเพื่อวาดวงกลมตรงส่วนหนึ่งของรูปวาด หรือแตะส่วนของรูปวาดค้างไว้*
แตะส่วนที่เลือกเพื่อเปิดเมนูป๊อปอัพหากต้องใช้ จากนั้นเลือกตัด คัดลอก ลบ ทำสำเนา เปลี่ยนเป็นรูปร่าง คัดลอกเป็นข้อความ แทรกช่องว่างด้านบน แปล หรือปรับให้ตรง
*หากคุณใช้บ่วงวาดวงกลมตรงส่วนหนึ่งของรูปวาด เส้นประจะล้อมรอบส่วนที่ถูกเลือก หากคุณแตะส่วนใดส่วนหนึ่งของรูปวาดค้างไว้ จุดจับปรับขนาดสีเหลืองสองจุดจะไฮไลท์สิ่งที่คุณเลือก แล้วคุณก็จะสามารถย้ายจุดจับเหล่านั้นเพื่อขยายหรือลดพื้นที่ที่เลือกได้
เพิ่มสติกเกอร์ รูปร่าง และอีกมากมาย
แตะ แล้วแตะ
แตะเพิ่มสติกเกอร์ เพิ่มข้อความ เพิ่มลายเซ็น หรือเพิ่มรูปร่าง จากนั้นเลือกตัวเลือก
ทำอะไรได้มากขึ้นในแอปโน้ต
ดูข้อมูลเพิ่มเติมเกี่ยวกับโน้ตใน iPhone, iPad หรือ iPod touch