ใช้งานมัลติทาสก์บน iPad ของคุณ
เมื่อใช้ iPadOS คุณสามารถใช้งานมัลติทาสก์เพื่อทำงานกับแอปมากกว่าหนึ่งแอปพร้อมกันได้ ดูวิธีใช้เมนูงานมัลติทาสก์ใหม่, Dock และ Spotlight เพื่อใช้งานกับแอปหลายๆ แอป
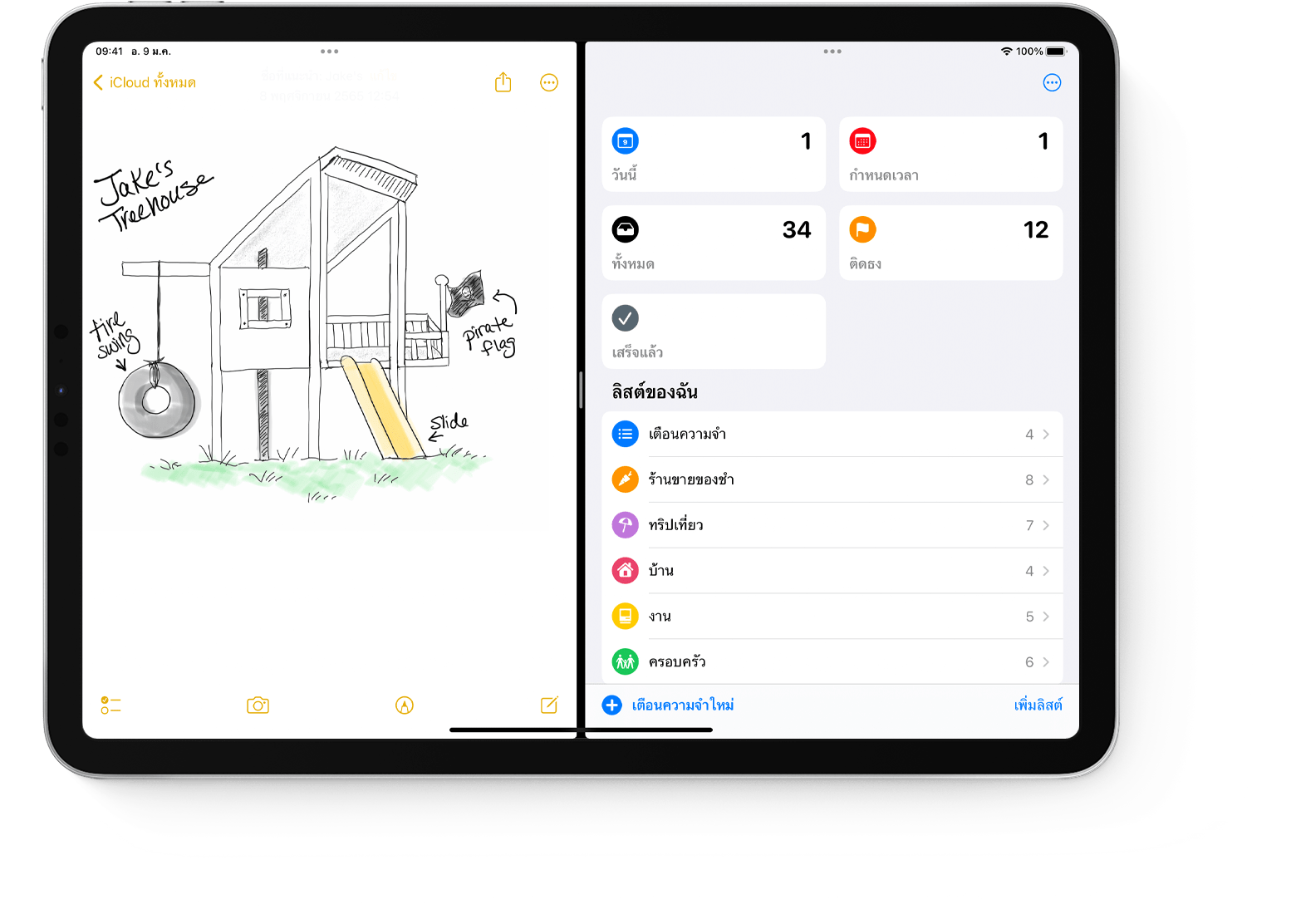
ประเภทของงานมัลติทาสก์
แอปที่รองรับงานมัลติทาสก์สามารถใช้งานได้สองถึงสามวิธี
Split View: ใน Split View แอปสองแอปจะปรากฏข้างกัน คุณสามารถปรับขนาดแอปได้โดยการลากแถบเลื่อนที่ปรากฏระหว่างแอปเหล่านั้น
Slide Over: เมื่อใช้ Slide Over แอปหนึ่งจะปรากฏในหน้าต่างลอยที่มีขนาดเล็กกว่าที่คุณสามารถลากไปที่ด้านซ้ายหรือขวาของหน้าจอได้
หน้าต่างส่วนกลาง: ในบางแอป คุณสามารถเปิดหน้าต่างส่วนกลางที่ช่วยให้คุณมุ่งเน้นไปที่รายการที่เฉพาะเจาะจงได้ เช่น อีเมลหรือโน้ต
เริ่มทำงานแบบมัลติทาสก์ได้เลย
คุณสามารถเริ่มต้นใช้งานงานมัลติทาสก์ได้โดยใช้เมนูงานมัลติทาสก์ Dock หรือ Spotlight
วิธีใช้เมนูงานมัลติทาสก์เพื่อเปิดแอป iPad หลายรายการ
เปิดแอป
แตะที่ด้านบนสุดของหน้าจอ
แตะ หรือ แอปปัจจุบันจะเลื่อนไปข้างๆ และหน้าจอโฮมของคุณจะปรากฏขึ้น
แตะแอปที่สองบนหน้าจอโฮมของคุณ (ปัดไปทางซ้ายหรือขวาเพื่อดูแอปบนหน้าหน้าจอโฮมอื่นๆ ของคุณ คุณยังสามารถแตะแอปในอุปกรณ์ Dock ของคุณได้)
หากคุณเลือก Split View แอปที่สองจะปรากฏข้างๆ กับแอปปัจจุบัน
หากคุณเลือก Slide Over แอปที่สองจะเปิดเต็มหน้าจอ และแอปปัจจุบันจะย้ายไปยังหน้าต่างที่มีขนาดเล็กกว่าที่คุณสามารถย้ายไปยังด้านขวาหรือซ้ายของหน้าจอได้
วิธีใช้ Dock เพื่อเปิดแอป iPad หลายรายการ
เปิดแอป
เลื่อนนิ้วหนึ่งนิ้วขึ้นจากขอบด้านล่างของหน้าจอจนกว่า Dock จะปรากฏขึ้น แล้วปล่อย
แตะค้างไว้ที่แอปที่สองใน Dock สักครู่ จากนั้นลากขึ้นจาก Dock ทันที
หากคุณลากแอปไปที่ขอบซ้ายหรือขวาของหน้าจอ แอปนั้นจะปรากฏใน Split View พร้อมกับแอปปัจจุบัน
หากคุณปล่อยแอปที่ตรงกลางหน้าจอ แอปนั้นจะปรากฏในหน้าต่าง Slide Over
วิธีใช้คลังแอปเพื่อเปิดแอป iPad หลายรายการ
แตะไอคอนคลังแอปที่ด้านขวาสุดของ Dock
แตะหนึ่งในไอคอนแอปที่ใหญ่กว่าค้างไว้สักครู่ แล้วลากเข้าไปใน Split View หรือ Slide Over หากต้องการดูแอปอื่นๆ ของคุณตามหมวดหมู่ ให้แตะหนึ่งในกลุ่มไอคอนแอปที่มีขนาดเล็กกว่า คุณยังสามารถแตะแถบค้นหาคลังแอปเพื่อดูแอปทั้งหมด แล้วลากแอปใดแอปหนึ่งไปยังมุมมองงานมัลติทาสก์ได้
ใช้ Spotlight เพื่อเปิดแอปหลายรายการ
หากต้องการใช้ Spotlight สำหรับงานมัลติทาสก์ คุณต้องมีคีย์บอร์ด เช่น Magic Keyboard ของ Apple ที่เชื่อมต่อกับ iPad ของคุณ
เปิดแอป
กดปุ่ม Command (⌘)–Space bar บนคีย์บอร์ดเพื่อเปิด Spotlight ของคุณ
เริ่มพิมพ์ชื่อแอปที่สองที่คุณต้องการจะเปิด
แตะที่ไอคอนของแอปที่สองค้างไว้เมื่อไอคอนนั้นปรากฏในผลลัพธ์ของ Spotlight แล้วลากออกจาก Spotlight ทันที
หากคุณลากแอปไปที่ขอบซ้ายหรือขวาของหน้าจอ แอปนั้นจะปรากฏใน Split View พร้อมกับแอปปัจจุบัน
หากคุณปล่อยแอปที่ตรงกลางหน้าจอ แอปนั้นจะปรากฏในหน้าต่าง Slide Over
วิธีเปิดหน้าต่างส่วนกลางบน iPad
เปิดแอปที่รองรับหน้าต่างส่วนกลาง เช่น แอปเมลหรือโน้ต
แตะที่อีเมล โน้ต หรือรายการอื่นๆ แต่ละรายการจากรายการของแอปค้างไว้
แตะเปิดหน้าต่างใหม่ในเมนูที่ปรากฏขึ้น
หากต้องการปิดหน้าต่างตรงกลาง ให้แตะ เสร็จสิ้น หรือ ปิด นอกจากนี้คุณยังสามารถแตะ จากนั้นแตะปุ่มใดปุ่มหนึ่งเพื่อเปลี่ยนหน้าต่างตรงกลางให้เป็นแบบเต็มหน้าจอ, Split View หรือ Slide Over ได้
ทำการปรับหน้าต่างงานมัลติทาสก์
เมื่อคุณเปิดแอปไว้หลายรายการ คุณสามารถทำการปรับเพื่อปรับแต่งประสบการณ์การใช้งานมัลติทาสก์ของคุณได้
ปรับ Split View
หากต้องการปรับขนาดของแอป ให้ลากแถบแบ่งแอปไปทางซ้ายหรือขวา หากต้องการให้แอปมีพื้นที่เท่ากัน ให้ลากแถบแบ่งแอปไปที่กึ่งกลางหน้าจอ
หากต้องการเปลี่ยนแอป Split View เป็นแอป Slide Over ให้แตะ จากนั้นแตะ หรือคุณสามารถแตะปุ่มงานมัลติทาสก์ค้างไว้ แล้วลากแอปไปยังแอปอื่นได้
หากต้องการปิด Split View ให้แตะในแอปที่คุณต้องการเก็บไว้ จากนั้นแตะปุ่มเต็มหน้าจอ หรือสามารถลากแถบแบ่งแอปไปไว้เหนือแอปที่คุณต้องการปิดได้
หากต้องการเปลี่ยนแอป ให้ปัดลงจากด้านบนสุดของแอป จากนั้นเลือกแอปอื่นจากหน้าจอโฮมหรือ Dock
ปรับ Slide Over
หากต้องการย้ายแอป Slide Over ให้ใช้เพื่อลากแอปไปทางซ้ายหรือขวา
หากต้องการเปลี่ยนแอป Slide Over เป็นแอป Split View ให้แตะ จากนั้นแตะ หรือคุณสามารถแตะปุ่มงานมัลติทาสก์ค้างไว้ แล้วลากแอปไปยังขอบด้านซ้ายหรือขวาของหน้าจอได้
หากต้องการซ่อนแอป Slide Over ให้แตะค้างไว้ จากนั้นปัดแอปออกจากหน้าจอไปทางซ้ายหรือขวา
หากต้องการดูแอปอื่นๆ ที่คุณมีใน Split View ให้แตะขอบด้านล่างของแอปค้างไว้ แล้วลากขึ้น ส่วนแอป Split View อื่นๆ จะปรากฏขึ้น แล้วคุณจะสามารถแตะแอปเพื่อสลับไปมาหรือปัดขึ้นเพื่อปิดแอปได้
ใช้ชั้นวางของ iPad
เมื่อคุณสลับไปใช้แอปที่มีหลายหน้าต่างเปิดอยู่ ที่ด้านล่างของหน้าจอ iPad จะแสดงชั้นวางที่มีรูปย่อของหน้าต่างของแอปทั้งหมด
แตะรูปย่อรูปใดรูปหนึ่งเพื่อเปิดหน้าต่าง คุณยังสามารถปัดขึ้นบนรูปย่อในชั้นวางเพื่อปิดหน้าต่างนั้นได้ด้วย ในบางแอป คุณยังสามารถเปิดหน้าต่างใหม่ได้ด้วยการแตะในชั้นวาง
ลากและปล่อยระหว่างแอป
ด้วยลากและปล่อย คุณจะสามารถย้ายข้อความ รูปภาพ และไฟล์จากแอปหนึ่งไปยังอีกแอปหนึ่งได้ ตัวอย่างเช่น คุณสามารถลากข้อความจาก Safari ไปที่โน้ต ลากภาพจากแอปรูปภาพไปที่อีเมล หรือลากกิจกรรมในปฏิทินไปที่ข้อความตัวอักษรได้
ใช้ Split View หรือ Slide Over เพื่อเปิดแอปสองแอปที่คุณต้องการย้ายข้อมูลไปมาระหว่างกัน
แตะที่รูปภาพหรือไฟล์ค้างไว้จนกว่าภาพหรือไฟล์นั้นจะปรากฏเป็นไอคอนที่ลอยขึ้นจากหน้าจอเล็กน้อย หากต้องการลากแล้วปล่อยข้อความ ให้เลือกข้อความก่อน จากนั้นแตะค้างไว้ หากต้องการเลือกหลายรูปภาพหรือหลายไฟล์ ให้แตะค้างไว้ จากนั้นลากเล็กน้อย แล้วกดค้างไว้ขณะที่คุณแตะรายการเพิ่มเติมด้วยนิ้วอื่น ป้ายกำกับแสดงจำนวนรายการที่เลือก
ลากรูปภาพ ไฟล์ หรือข้อความไปยังแอปอื่น
ใช้คำสั่งนิ้วเพื่อนำทางไปยังส่วนต่างๆ บน iPad
คุณสามารถใช้คำสั่งนิ้วมัลติทาสก์บน iPad ของคุณเพื่อดูแถบสลับแอป สลับไปแอปอื่น หรือกลับไปยังหน้าจอโฮมอย่างรวดเร็ว ดังนี้
ดูแถบสลับแอป: ปัดขึ้นจากขอบด้านล่างของหน้าจอ แล้วกดค้างไว้ที่ตรงกลางหน้าจอจนกว่าแถบสลับแอปจะปรากฏขึ้น แล้วปล่อย จากนั้นปัดไปทางซ้ายหรือขวาเพื่อค้นหาแอปอื่นหรือการจับคู่แอปที่คุณใช้งานร่วมกันใน Split View ปัดนิ้วไปทางซ้ายเพื่อดูแอปทั้งหมดที่คุณเปิดใน Slide Over
สลับแอป: ในขณะที่ใช้แอป ให้ปัดไปทางซ้ายหรือขวาบนหน้าจอด้วยสี่หรือห้านิ้วเพื่อสลับไปใช้แอปอื่น บน iPad Pro ที่มี Face ID, iPad Pro 11 นิ้ว หรือ iPad Pro 12.9 นิ้ว (รุ่นที่ 3) ให้ปัดตามแนวขอบด้านล่างของหน้าจอของคุณเพื่อสลับไปยังอีกแอป
กลับไปยังหน้าจอโฮม: ขณะที่ใช้แอป ให้ปัดขึ้นจากขอบด้านล่างของหน้าจอ นอกจากนี้คุณยังสามารถวางนิ้วห้านิ้วบนหน้าจอแล้วใช้คำสั่งหนีบนิ้วหรือกางนิ้ว
ใช้แอปในขณะที่คุณรับชมวิดีโอด้วยคุณสมบัติรูปภาพข้างในรูปภาพ
คุณสมบัติหน้าต่างย่อยในหน้าต่างหลักช่วยให้คุณสามารถทำสิ่งต่างๆ เช่น ตอบอีเมลในขณะที่กำลังชมรายการทีวีได้ หากคุณกำลังใช้ FaceTime หรือชมภาพยนตร์ ให้แตะ แล้วหน้าจอวิดีโอจะลดขนาดลงไปที่มุมของจอภาพ จากนั้นเปิดแอปที่สองขณะที่วิดีโอยังคงเล่นต่อไป
หากต้องการย้ายวิดีโอ ให้ลากไปไว้ที่อีกมุมหนึ่ง หากต้องการให้วิดีโอกลับมาแสดงแบบเต็มหน้าจอ ให้แตะ ที่มุมซ้ายของวิดีโอ และคุณยังสามารถซ่อนวิดีโอได้โดยการลากไปยังขอบด้านซ้ายหรือขวาของจอภาพ แตะไอคอนลูกศรเพื่อให้วิดีโอปรากฏขึ้นอีกครั้ง
คุณสามารถใช้หน้าต่างย่อยในหน้าต่างหลักกับ iPad Pro, iPad (รุ่นที่ 5 และใหม่กว่า), iPad Air 2 และใหม่กว่า หรือ iPad mini 4 และใหม่กว่าได้
เรียนรู้เพิ่มเติม
ใน iPad บางรุ่น คุณสามารถใช้ตัวจัดการให้อยู่ตรงกลาง ซึ่งเป็นวิธีใหม่ในการทำงานมัลติทาสก์และทำสิ่งต่างๆ ให้สำเร็จได้อย่างง่ายดาย
ดูวิธีใช้ Split View ใน Safari เพื่อดูสองเว็บไซต์พร้อมกันใน iPad
ขอความช่วยเหลือหากแอปออกจากการทำงานโดยไม่คาดคิด หยุดตอบสนอง หรือไม่เปิดขึ้น