เกี่ยวกับบริการหาตำแหน่งที่ตั้งใน OS X และ Safari
บริการหาตำแหน่งที่ตั้งจะช่วยให้แอปพลิเคชันและเว็บไซต์ต่างๆ สามารถรวบรวมและใช้ข้อมูลตามตำแหน่งที่ตั้งปัจจุบันของคอมพิวเตอร์คุณได้ โดยคุณต้องอนุญาตก่อน แอปพลิเคชันหรือเว็บไซต์ต่างๆ จึงจะสามารถใช้ข้อมูลตำแหน่งที่ตั้งของคุณได้
ระบบจะหาตำแหน่งที่ตั้งโดยประมาณของคุณโดยใช้ข้อมูลจากเครือข่าย Wi-Fi ในพื้นที่ และบริการหาตำแหน่งที่ตั้งจะรวบรวมข้อมูลในรูปแบบที่ไม่ระบุตัวตนของคุณ
หากคุณอนุญาตให้แอปพลิเคชันหรือเว็บไซต์ต่างๆ ของผู้ผลิตรายอื่นใช้ตำแหน่งที่ตั้งปัจจุบันของคุณ คุณจะต้องอยู่ภายใต้เงื่อนไขและนโยบายความเป็นส่วนตัวและหลักปฏิบัติของแอปพลิเคชันและเว็บไซต์เหล่านั้น คุณควรตรวจสอบข้อกำหนด นโยบายความเป็นส่วนตัว และหลักปฏิบัติของแอปพลิเคชันและเว็บไซต์เหล่านั้นเพื่อทำความเข้าใจวิธีการที่พวกเขาจะใช้ข้อมูลตำแหน่งที่ตั้งและข้อมูลอื่นๆ ของคุณ ข้อมูลที่รวบรวมโดย Apple จะได้รับการดำเนินการตามนโยบายความเป็นส่วนตัวของ Apple ซึ่งสามารถดูได้ที่ http://www.apple.com/th/privacy
หากต้องการทราบข้อมูลเกี่ยวกับบริการหาตำแหน่งที่ตั้งบน iPhone, iPad หรือ iPod touch ให้ดูที่บทความนี้
บริการหาตำแหน่งที่ตั้งใน OS X
การเปิดใช้งานบริการหาตำแหน่งที่ตั้ง
ทำตามขั้นตอนเหล่านี้เพื่อเปิดใช้งานบริการหาตำแหน่งที่ตั้งใน OS X Mountain Lion หรือใหม่กว่า
เลือกการตั้งค่าระบบ จากเมนู Apple ()
คลิกไอคอนความปลอดภัยและความเป็นส่วนตัวในหน้าต่างการตั้งค่าระบบ
คลิกแท็บความเป็นส่วนตัว
หากไอคอนกุญแจที่ด้านซ้ายล่างล็อกอยู่ () ให้คลิกที่ไอคอนนั้นแล้วป้อนชื่อและรหัสผ่านผู้ดูแลระบบเพื่อปลดล็อค ()
เลือกบริการหาตำแหน่งที่ตั้ง
เลือกช่องทำเครื่องหมาย "เปิดใช้งานบริการหาตำแหน่งที่ตั้ง"
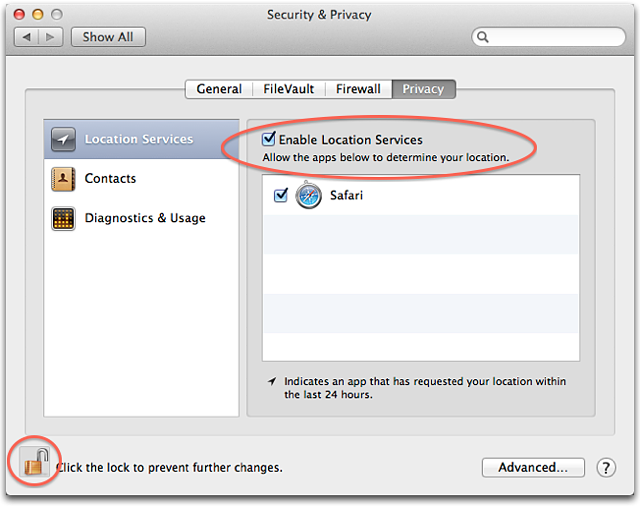
แอปที่คุณอนุญาตให้ใช้บริการหาตำแหน่งที่ตั้งจะปรากฏขึ้นในหน้าต่างความเป็นส่วนตัวของส่วนการตั้งค่าความปลอดภัยและความเป็นส่วนตัว ช่องทำเครื่องหมายจะแสดงให้ทราบว่าบริการหาตำแหน่งที่ตั้งสำหรับแอปหนึ่งๆ เปิดหรือปิดอยู่ หากคุณไม่ต้องการอนุญาตให้แอปตั้งแต่หนึ่งแอปขึ้นไปใช้บริการหาตำแหน่งที่ตั้ง คุณสามารถยกเลิกการเลือก (นำเครื่องหมายออก) ที่ช่องทำเครื่องหมายถัดจากชื่อแอปนั้นๆ หากคุณปิดบริการหาตำแหน่งที่ตั้งสำหรับแอปรายการใดรายการหนึ่ง ระบบจะขอให้คุณอนุญาตในครั้งต่อไปที่แอปนั้นขอใช้ข้อมูลตำแหน่งที่ตั้งของคุณ
ตัวบ่งชี้บริการหาตำแหน่งที่ตั้ง
หากในขณะนี้แอปกำลังใช้บริการหาตำแหน่งที่ตั้ง ตัวบ่งชี้ที่เป็นลูกศร () จะปรากฏในแถบเมนู ให้คลิกที่ลูกศรเพื่อดูว่าแอปใดที่กำลังใช้บริการหาตำแหน่งที่ตั้งอยู่บ้าง หากแอปรายการใดรายการหนึ่งขอตำแหน่งที่ตั้งของคุณภายใน 24 ชั่วโมงที่ผ่านมา ตัวบ่งชี้ที่เป็นลูกศร () จะปรากฏขึ้นทางขวาของชื่อแอปดังกล่าวในการตั้งค่าระบบ
การตั้งค่าวันที่และเวลา
คุณสามารถใช้บริการหาตำแหน่งที่ตั้งเพื่อตั้งค่าเขตเวลาของตัวเองโดยอัตโนมัติได้ในการตั้งค่าวันที่และเวลา
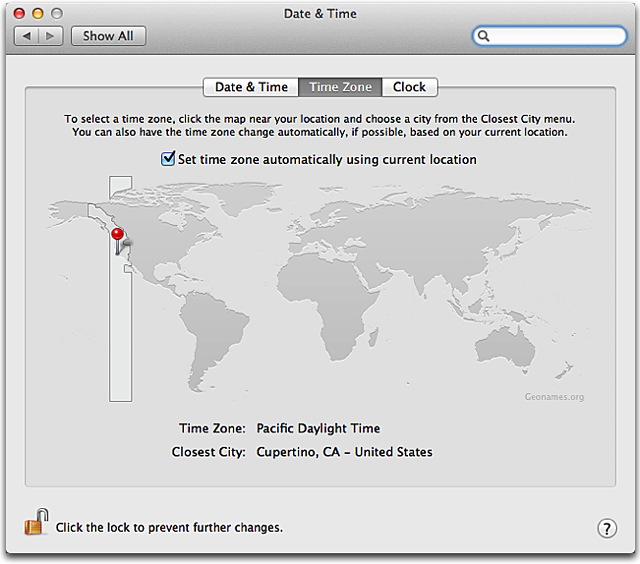
ช่องทำเครื่องหมาย "ตั้งค่าเขตเวลาโดยอัตโนมัติโดยใช้ตำแหน่งที่ตั้งปัจจุบัน" จะปรากฏบน Mac ที่มีความสามารถในการใช้งาน Wi-Fi หาก Mac ของคุณไม่มีคุณสมบัตินี้ ให้เลือกเมืองที่อยู่ใกล้ที่สุดด้วยตนเอง
บริการหาตำแหน่งที่ตั้งใน Safari 6 หรือใหม่กว่า
เมื่อคุณไปที่เว็บไซต์ที่เปิดใช้งานตำแหน่งที่ตั้งทางภูมิศาสตร์ใน Safari ระบบจะถามว่าคุณต้องการแชร์ตำแหน่งที่ตั้งของคุณกับเว็บไซต์นั้นหรือไม่ เว็บไซต์จะสามารถให้ข้อมูลตามตำแหน่งที่ตั้งที่เป็นประโยชน์ได้ เช่น แสดงที่ทำการไปรษณีย์หรือตู้เอทีเอ็มที่ธนาคารที่ใกล้ที่สุด ในแผ่นข้อมูลที่ปรากฏขึ้น ให้เลือกตัวเลือก "จดจำการตัดสินใจของฉันเป็นเวลาหนึ่งวัน" หากคุณต้องการอนุมัติหรือปิดใช้งานการอนุญาตเป็นเวลา 24 ชั่วโมงนับจากนี้

คุณสามารถรีเซ็ตการอนุมัติเว็บไซต์ทั้งหมดใน Safari ได้โดยเลือกรีเซ็ต Safari จากเมนูของ Safari เลือกตัวเลือก "รีเซ็ตการเตือนตำแหน่งที่ตั้งทั้งหมด" ในหน้าต่างรีเซ็ต Safari (อย่าเลือกช่องทำเครื่องหมายอื่นๆ เว้นแต่คุณจะแน่ใจว่าคุณต้องการรีเซ็ตรายการเหล่านั้นด้วย)
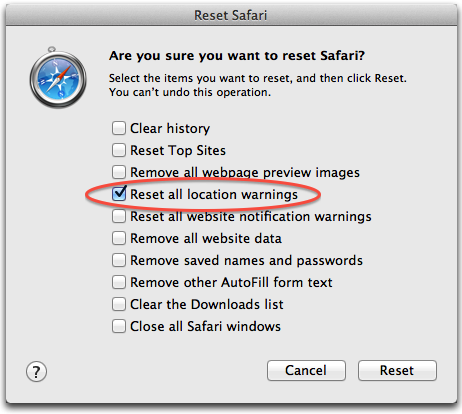
ทำตามขั้นตอนต่อไปนี้เพื่อปิดใช้งานคุณสมบัติบริการหาตำแหน่งที่ตั้งใน Safari
ใน Safari ให้เลือก Safari > การตั้งค่า
คลิกไอคอนความเป็นส่วนตัวในหน้าต่างการตั้งค่า
เลือกตัวเลือก "ปฏิเสธโดยไม่ส่งข้อความแจ้ง"
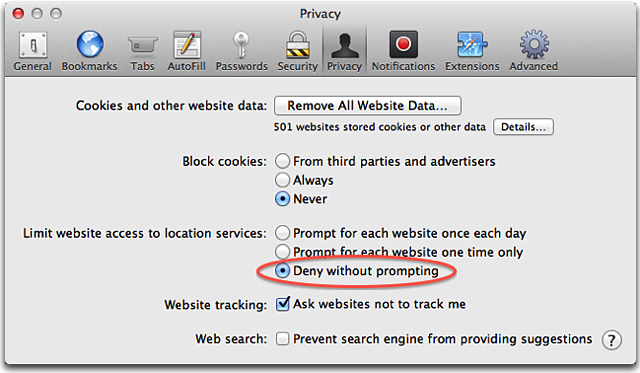
การให้ข้อมูลเกี่ยวกับผลิตภัณฑ์ที่ไม่ได้ผลิตโดย Apple หรือเว็บไซต์อิสระที่ Apple ไม่ได้ควบคุมหรือทดสอบไม่ถือเป็นการแนะนำหรือการรับรองใดๆ Apple จะไม่รับผิดชอบในส่วนที่เกี่ยวข้องกับการเลือก ประสิทธิภาพการทำงาน หรือการใช้งานเว็บไซต์หรือผลิตภัณฑ์ของบริษัทอื่น Apple ไม่รับรองความถูกต้องหรือความน่าเชื่อถือของเว็บไซต์ของบริษัทอื่น โปรดติดต่อผู้จำหน่ายหากต้องการข้อมูลเพิ่มเติม