ใช้คุณสมบัติการช่วยการเข้าถึงบน Apple Watch ของคุณ
ดูข้อมูลเพิ่มเติมเกี่ยวกับ VoiceOver, ซูม, สัญลักษณ์เปิดหรือปิด, ตัวเลือกสำหรับผู้ใช้วีลแชร์ และคุณสมบัติการช่วยการเข้าถึงอื่นๆ ที่มีอยู่บน Apple Watch ของคุณ
เปิดการตั้งค่าการช่วยการเข้าถึงบน Apple Watch และ iPhone ของคุณ
Apple Watch มีคุณสมบัติการช่วยการเข้าถึงในตัวมากมาย เพื่อช่วยให้คุณได้รับประโยชน์สูงสุดจากอุปกรณ์ของคุณ ใช้ขั้นตอนเหล่านี้เพื่อค้นหาการตั้งค่าการช่วยการเข้าถึงบน Apple Watch และ iPhone ของคุณ
เปิดการตั้งค่าบน Apple Watch ของคุณ แล้วแตะการช่วยการเข้าถึง
เปิดแอป Apple Watch บน iPhone ของคุณ แล้วแตะแถบ Apple Watch ของฉัน จากนั้นแตะการช่วยการเข้าถึง
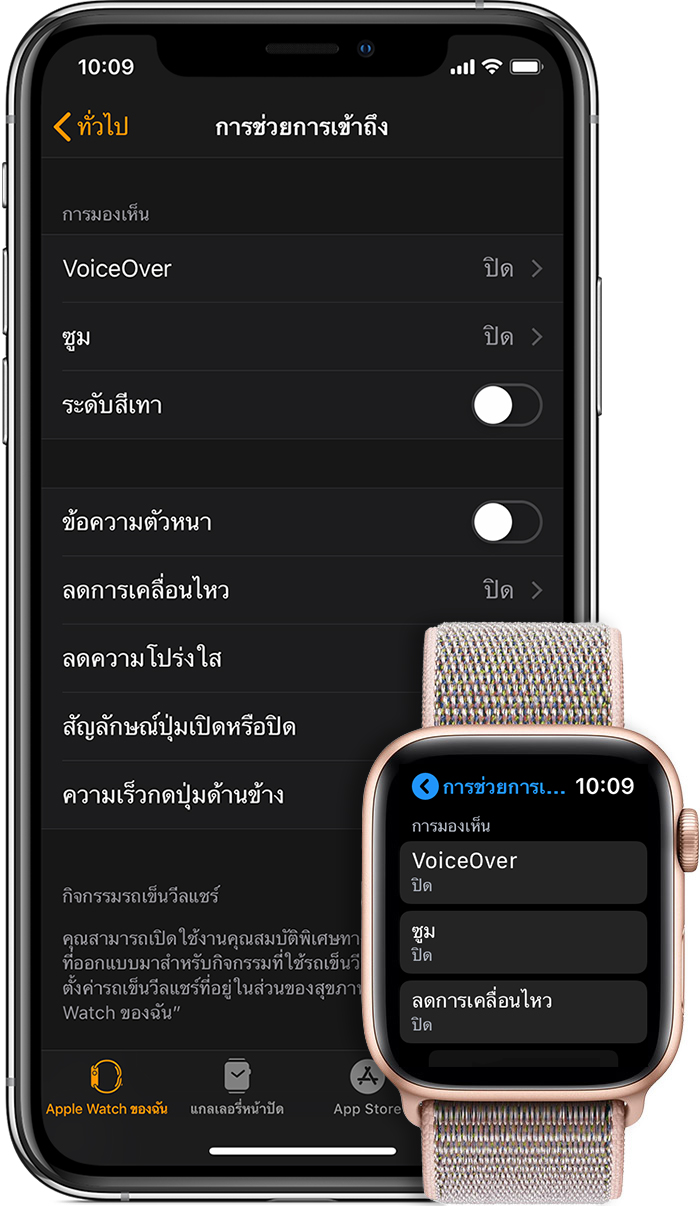
เลือกจากปุ่มด้านล่างเพื่อดูข้อมูลเพิ่มเติมเกี่ยวกับคุณสมบัติการช่วยการเข้าถึงต่อไปนี้บน Apple Watch ของคุณ
การมองเห็น
ดูข้อมูลเกี่ยวกับ VoiceOver, ซูม, ระดับสีเทา, สัญลักษณ์เปิดหรือปิด, หน้าปัดนาฬิกาขนาดใหญ่พิเศษ และอื่นๆ ด้านล่าง
คุณสามารถเปิดและจัดการคุณสมบัติเหล่านี้บน Apple Watch และจากแอป Apple Watch บน iPhone ของคุณ บน Apple Watch ให้ไปที่ การตั้งค่า > การช่วยการเข้าถึง > การมองเห็น
VoiceOver
VoiceOver คือตัวอ่านหน้าจอในตัวที่ช่วยให้คุณทราบสิ่งที่เกิดขึ้นบน Apple Watch และช่วยนำทางคุณไปยังส่วนต่างๆ ได้แม้ว่าคุณจะมองไม่เห็นก็ตาม VoiceOver รองรับหลายภาษา และแอปแบบเนทีฟทั้งหมด อย่างเช่น เมล ปฏิทิน แผนที่ และข้อความ ก็ล้วนสร้างมาให้ใช้งานกับ VoiceOver ได้
หากต้องการเปิด VoiceOver บน Apple Watch ในระหว่างการตั้งค่าเริ่มแรก เพียงกดสามครั้งที่ปุ่ม Digital Crown
ใช้ม่านหน้าจอร่วมกับ VoiceOver
หากคุณใช้ VoiceOver บน Apple Watch ของคุณ คุณสามารถเปิดม่านหน้าจอเพื่อเพิ่มความเป็นส่วนตัวและความปลอดภัยได้ เมื่อเปิดใช้งาน ม่านหน้าจอจะปิดจอแสดงผลของคุณ ในขณะที่อุปกรณ์และการนำทางของ VoiceOver จะยังคงทำงานอยู่ เช่น หากต้องการตรวจสอบบัญชีธนาคารในที่สาธารณะ ม่านหน้าจอจะปิดหน้าจอของคุณเพื่อไม่ให้แสดงข้อมูล
ดูวิธีใช้ม่านหน้าจอกับ Apple Watch
การซูม
คุณสมบัติซูมเป็นแว่นขยายหน้าจอในตัว ซึ่งจะทำงานได้ทุกส่วนบน Apple Watch คุณสามารถใช้ Digital Crown เพื่อเลื่อนหน้าจอขึ้นลงทีละแถว หรือใช้สองนิ้วเพื่อขยับไปมาทั่วทั้งหน้าจอก็ได้ คุณสมบัติซูมสามารถปรับขยายได้สูงสุดถึง 15 เท่าของขนาดดั้งเดิม จึงให้ทางออกสำหรับปัญหาด้านการมองเห็นได้มากมาย
เมื่อเปิดคุณสมบัติซูมอยู่ เพียงใช้สองนิ้วแตะสองครั้งที่หน้าจอ Apple Watch เพื่อซูม
สัญลักษณ์เปิดหรือปิด
คุณสามารถตั้งค่าให้ Apple Watch แสดงป้ายเพิ่มเติมบนสวิตช์เปิด/ปิดได้ ซึ่งจะช่วยให้คุณมองเห็นได้ง่ายขึ้นว่าการตั้งค่านั้นเปิดหรือปิดอยู่
ระดับสีเทา
Apple Watch ให้คุณปรับสีบนหน้าจอเป็นระดับสีเทาได้ เพื่อช่วยให้ผู้ใช้ที่มีปัญหาในการแยกแยะสีสามารถมองเห็นได้ชัดเจนขึ้น โดยหลังจากที่คุณกำหนดค่าฟิลเตอร์แล้ว การตั้งค่านั้นก็จะมีผลกับทั้งระบบ
การปรับปรุงการมองเห็นให้ดียิ่งขึ้น
Apple Watch มีหลายวิธีที่ช่วยให้คุณมองเห็นภาพและข้อความบนหน้าจอได้ดียิ่งขึ้น ดูข้อมูลเพิ่มเติมเกี่ยวกับข้อความตัวหนา ลดการเคลื่อนไหว ลดความโปร่งใส และหน้าปัดนาฬิกาขนาดใหญ่พิเศษได้ด้านล่าง
ข้อความตัวหนาและขนาดข้อความ
เมื่อคุณเปิดข้อความตัวหนา ข้อความบนหน้าจอ Apple Watch จะปรากฏเข้มขึ้น นอกจากนี้ ด้วยการตั้งค่าขนาดข้อความ คุณยังสามารถปรับขนาดข้อความที่คุณเห็นบนหน้าจอได้ และแอปใดๆ ที่รองรับการป้อนอย่างยืดหยุ่นจะปรับตามขนาดการอ่านที่คุณต้องการด้วยเช่นกัน
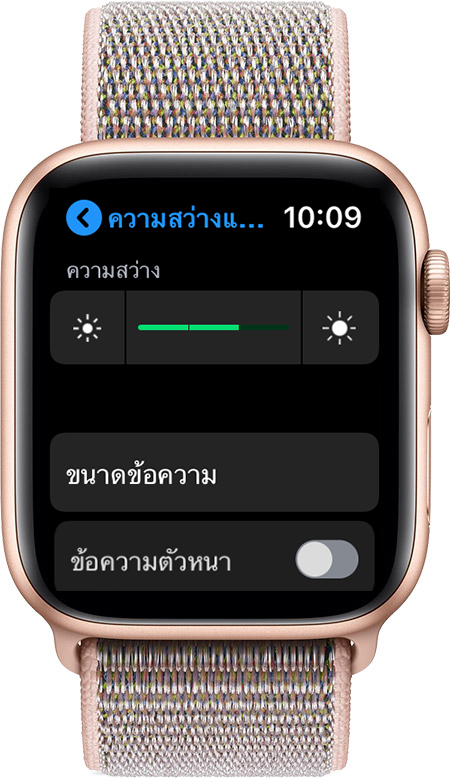
เปิดการตั้งค่าบน Apple Watch แล้วแตะความสว่างและขนาดข้อความ
บน iPhone ของคุณ ให้เปิดแอป Apple Watch แล้วแตะแถบ Apple Watch ของฉัน จากนั้นแตะความสว่างและขนาดข้อความ
ลดการเคลื่อนไหว
คุณสามารถลดการเคลื่อนไหวของหน้าจอบน Apple Watch ได้ เมื่อเปิดคุณสมบัติลดการเคลื่อนไหว องค์ประกอบหน้าจอบางอย่าง เช่น การเคลื่อนไหวของไอคอนบนหน้าจอโฮม ก็จะดูเรียบง่ายขึ้น และสัมพันธ์กับคำสั่งการวาดนิ้วเพื่อการนำทางของคุณโดยตรงมากขึ้น
ลดความโปร่งใส
คุณสามารถเพิ่มความต่างระดับสีบนหน้าจอได้โดยการลดความโปร่งใสของพื้นหลังที่อยู่หลังองค์ประกอบต่างๆ เช่น การเตือน, Siri และหน้าปัดรวม
หน้าปัดนาฬิกาขนาดใหญ่พิเศษ
Apple Watch มาพร้อมกับตัวเลือกสำหรับหน้าปัดนาฬิกาขนาดใหญ่พิเศษ ซึ่งจะแสดงตัวเลขเต็มหน้าจอ เพื่อช่วยให้คุณดูเวลาได้ง่ายขึ้น
การฟัง
Apple Watch ยังมาพร้อมกับคุณสมบัติที่ช่วยให้คุณปรับวิธีรับการเตือนและปรับการตอบกลับข้อความได้ ดูข้อมูลเพิ่มเติมเกี่ยวกับเสียงโมโน, Taptic Engine และการสั่นแบบแรง และขีดเขียนข้อความได้ด้านล่างนี้
เสียงโมโน
บางครั้งการใช้หูฟังบลูทูธอาจทำให้คุณพลาดบางเสียงไป หากคุณมีความบกพร่องด้านการได้ยินหรือได้ยินไม่ชัดในหูข้างใดข้างหนึ่ง นั่นเป็นเพราะว่าการบันทึกเสียงแบบสเตอริโอนั้นมักมีแทร็คเสียงแยกช่องสัญญาณซ้ายและขวาไว้อย่างชัดเจน แต่ Apple Watch จะช่วยให้คุณสามารถเล่นช่องสัญญาณเสียงทั้งสองช่องผ่านหูฟังทั้งสองข้าง และปรับความสมดุลของเสียงที่ผ่านหูฟังข้างใดข้างหนึ่งให้ดังขึ้นได้
คุณสามารถปรับการตั้งค่าเสียงโมโนได้จากแอป Apple Watch บน iPhone ของคุณ เปิดแอป Apple Watch แล้วแตะแถบ Apple Watch ของฉัน จากนั้นแตะ การช่วยการเข้าถึง > เสียงโมโน
Taptic Engine และการสั่นแบบแรง
Taptic Engine อันเป็นเอกลักษณ์จะคอยสะกิดเบาๆ บนข้อมือของคุณทุกครั้งที่มีการแจ้งเตือน คุณสามารถเปิดใช้งานการสั่นสำหรับการแจ้งเตือน หรือเปิดการสั่นแบบแรงเพื่อแจ้งล่วงหน้าสำหรับการเตือนทั่วไปบางประเภท
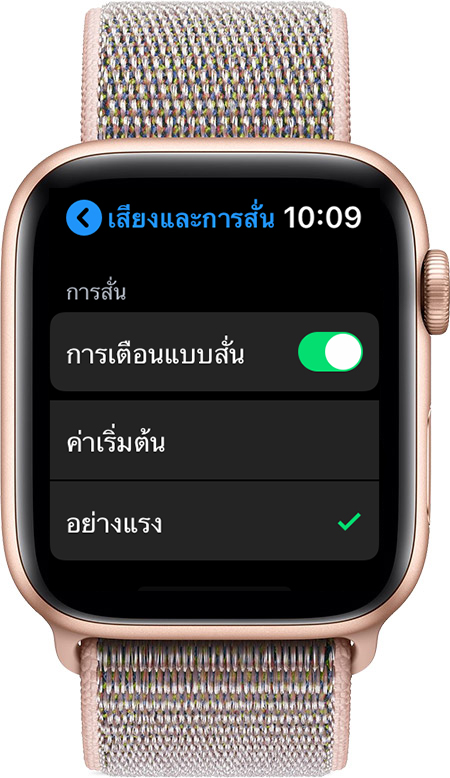
บน Apple Watch ให้ไปที่ การตั้งค่า > เสียงและการสั่น
ขีดเขียนข้อความ
หากคุณไม่ได้ใช้การป้อนตามคำบอกด้วยเสียง และไม่พบ Smart Reply ที่เหมาะกับข้อความ คุณสามารถเขียนกลับด้วยการเขียนตัวอักษรด้วยนิ้วบนจอแสดงผล ซึ่ง Apple Watch จะแปลงกลับเป็นข้อความ
หากต้องการส่งหรือตอบกลับข้อความโดยใช้การขีดเขียนข้อความ ให้ทำตามขั้นตอนต่อไปนี้
เปิดข้อความหรืออีเมลบน Apple Watch เลื่อนลงไปด้านล่างสุดของข้อความ แล้วแตะไอคอนขีดเขียนข้อความ
ใช้หนึ่งนิ้วเขียนการตอบกลับ แล้วแตะส่งที่มุมขวาบนของหน้าจอ
ทักษะทางร่างกายและการเคลื่อนไหว
Apple Watch มาพร้อมกับอัลกอริธึมฟิตเนสและเซ็นเซอร์ต่างๆ ที่ออกแบบมาโดยเฉพาะเพื่อช่วยให้ผู้ใช้วีลแชร์ติดตามข้อมูลการทำกิจกรรมของตนได้อย่างแม่นยำยิ่งขึ้น ดังนั้นเมื่อเปิดการตั้งค่ารถเข็นวีลแชร์ iPhone จะติดตามการเคลื่อนที่แทนการก้าว และจะจับข้อมูลการเคลื่อนที่ ความเร็ว และสภาพพื้นผิวของเส้นทางแต่ละประเภท และคุณจะเห็นเป้าหมายการหมุนล้อในแอปกิจกรรม แทนเป้าหมายการยืน

การออกกำลังกายสำหรับผู้ใช้วีลแชร์โดยเฉพาะ
แอปพลิเคชันการออกกำลังกายมีตัวเลือกการออกกำลังกายแบบเฉพาะให้คุณสองตัวเลือก นั่นคือ เพซปั่นล้อเดินกลางแจ้งและเพซปั่นล้อวิ่งกลางแจ้ง เพียงเลือกการออกกำลังกาย แล้ว Apple Watch จะเปิดเซ็นเซอร์ที่เหมาะสมให้คุณเอง
หากต้องการเปิดคุณสมบัติสุขภาพและฟิตเนสซึ่งออกแบบมาเพื่อกิจกรรมวีลแชร์ แก้ไขการตั้งค่าวีลแชร์ในส่วนสุขภาพของแอป Apple Watch วิธีการมีดังนี้
บน iPhone ให้เปิดแอป Apple Watch แล้วแตะสุขภาพ
แตะรายละเอียดสุขภาพ
แตะแก้ไขบริเวณมุมขวาบน จากนั้นแตะวีลแชร์
เลือกใช่ จากนั้นแตะเสร็จสิ้นตรงมุมขวาบน
คุณสามารถดูข้อมูลการออกกำลังกายประเภทต่างๆ บน Apple Watch รวมถึงการออกกำลังกายวีลแชร์ได้ที่นี่