เกี่ยวกับบลูทูธ, Wi-Fi และเซลลูลาร์บน Apple Watch ของคุณ
ดูข้อมูลเกี่ยวกับบลูทูธและ Wi-Fi สำหรับ Apple Watch ของคุณและวิธีที่นาฬิกาใช้งานการเชื่อมต่อทั้งสองประเภท รวมถึงดูวิธีที่เซลลูลาร์บนรุ่น GPS + Cellular ทำงาน
เพลิดเพลินไปกับคุณสมบัติทั้งหมดบน Apple Watch ด้วยการเปิด Wi-Fi และ บลูทูธบน iPhone ที่จับคู่ไว้แล้ว เปิดศูนย์ควบคุมบน iPhone ของคุณ จากนั้นตรวจสอบให้แน่ใจว่า และ เปิดอยู่
Apple Watch ของคุณใช้ Wi-Fi และบลูทูธในการสื่อสารกับ iPhone ที่จับคู่ หากคุณมีเซลลูลาร์ นาฬิกาของคุณสามารถรักษาการเชื่อมต่อผ่านเครือข่ายเซลลูลาร์ต่อไปได้เช่นกัน นาฬิกาของคุณจะสลับไปมาอย่างชาญฉลาดเพื่อเลือกการเชื่อมต่อที่ประหยัดพลังงานที่สุด วิธีการมีดังนี้
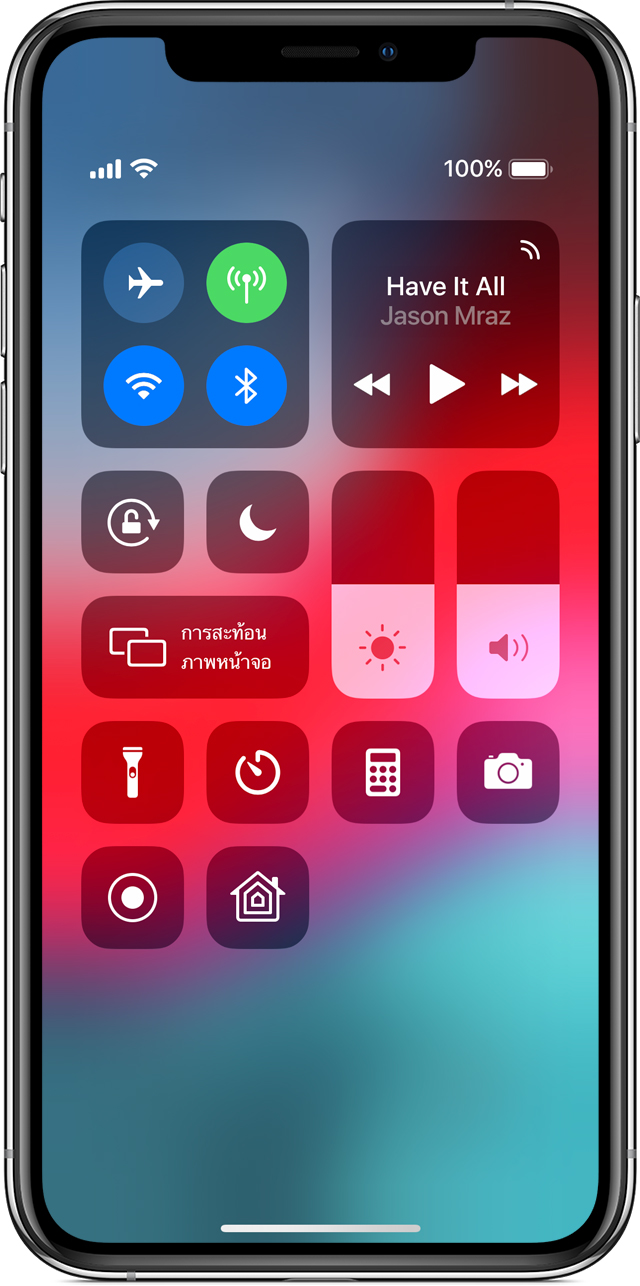
Apple Watch จะใช้บลูทูธเมื่อ iPhone อยู่ใกล้ๆ ซึ่งจะเป็นการช่วยประหยัดพลังงาน
หาก Bluetooth ไม่พร้อมใช้งาน Apple Watch จะพยายามใช้ Wi-Fi ตัวอย่างเช่น หาก Wi-Fi ที่ทำงานร่วมกันได้พร้อมใช้งาน และ iPhone ของคุณไม่ได้อยู่ระยะที่บลูทูธกระจายสัญญาณถึง Apple Watch ก็จะใช้ Wi-Fi
หากบลูทูธและ Wi-Fi ไม่พร้อมใช้งาน คุณสามารถตั้งค่าแผนบริการเซลลูลาร์ได้ เพราะ Apple Watch รุ่นเซลลูลาร์สามารถเชื่อมต่อกับเครือข่ายเซลลูลาร์ได้
เชื่อมต่อกับเครือข่าย Wi-Fi ที่สามารถทำงานร่วมกันได้
Apple Watch สามารถเชื่อมต่อกับเครือข่าย Wi-Fi ได้ ในกรณีต่อไปนี้
หาก iPhone เคยเชื่อมต่อกับเครือข่ายดังกล่าวมาก่อน ในขณะที่เชื่อมต่ออยู่กับนาฬิกาของคุณด้วยบลูทูธ
หากเครือข่าย Wi-Fi เป็นแบบ 802.11 b/g/n 2.4 GHz (หรือ 5 GHz หากคุณมี Apple Watch Series 6)
เมื่อ Apple Watch ของคุณเชื่อมต่อกับเครือข่าย Wi-Fi ที่เข้ากันได้แทนการเชื่อมต่อ iPhone ของคุณ จะปรากฏในศูนย์ควบคุม
Apple Watch ของคุณไม่เชื่อมต่อกับเครือข่ายสาธารณะที่จำเป็นต้องมีบัญชีเข้าสู่ระบบ การสมัครรับ หรือโปรไฟล์
เลือกเครือข่าย Wi-Fi
ด้วย watchOS 5 หรือใหม่กว่า คุณสามารถเลือกเครือข่าย Wi-Fi ที่ต้องการให้ Apple Watch ของคุณเชื่อมต่อ
ปิดหรือเปิด Wi-Fi
แตะด้านล่างสุดของหน้าจอค้างไว้
รอให้ศูนย์ควบคุมแสดงขึ้น จากนั้นปัดขึ้น
แตะ ไอคอนจะหรี่แสงลงและอุปกรณ์ของคุณจะยกเลิกการเชื่อมต่อกับเครือข่ายใดๆ ที่คุณเคยเชื่อมต่อ
บน Apple Watch รุ่น GPS + Cellular คุณสามารถยกเลิกการเชื่อมต่อจากเครือข่าย Wi-Fi ได้ หลังจากที่คุณยกเลิกการเชื่อมต่อแล้ว Apple Watch จะไม่เข้าร่วมเครือข่าย Wi-Fi ดังกล่าวโดยอัตโนมัติอีกจนกว่าคุณจะทำอย่างใดอย่างหนึ่งต่อไปนี้
คุณเปิด Wi-Fi ในศูนย์ควบคุม
คุณเดินหรือขับรถไปที่สถานที่ใหม่
เมื่อถึงเวลา 5:00 น. ตามเวลาท้องถิ่น
คุณรีสตาร์ทอุปกรณ์ของคุณ
ใช้เครือข่ายเซลลูลาร์
โมเดล Apple Watch รุ่น GPS + Cellular สามารถเชื่อมต่อกับมือถือได้ ด้วยการเชื่อมต่อเซลลูลาร์ คุณสามารถโทรออกและใช้อินเทอร์เน็ตมือถือหรือแอปเมื่อคุณไม่มี iPhone หรือ Wi-Fi ได้ ดูวิธีการเพิ่ม Apple Watch ลงในแผนเซลลูลาร์ของคุณ
วิธีตรวจสอบความแรงของสัญญาณ
แตะด้านล่างสุดของหน้าจอค้างไว้
รอให้ศูนย์ควบคุมแสดงขึ้น จากนั้นปัดขึ้น
ตรวจสอบ
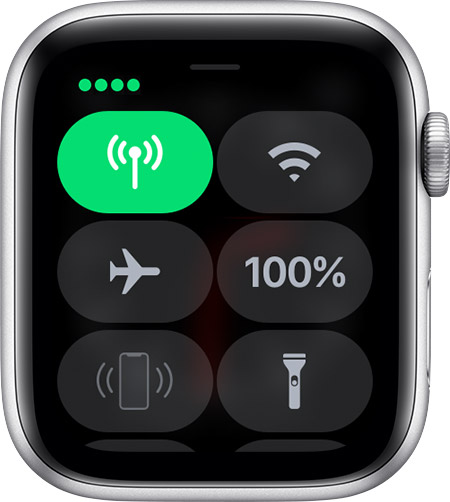
จะเปลี่ยนเป็นสีเขียวเมื่อคุณมีการเชื่อมต่อ จุดสีเขียวแสดงถึงความแรงของสัญญาณ

จะเปลี่ยนเป็นสีขาวเมื่อแผนบริการเซลลูลาร์ของคุณพร้อมใช้งาน แต่ Apple Watch ของคุณจะเชื่อมต่อกับ iPhone หรือ Wi-Fi
เปิดหรือปิดเซลลูลาร์
แตะด้านล่างสุดของหน้าจอค้างไว้
รอให้ศูนย์ควบคุมแสดงขึ้น จากนั้นปัดขึ้น
แตะ จากนั้นปิดเซลลูลาร์
แอปบางแอปอาจไม่อัปเดตหากไม่เชื่อมต่อกับ iPhone ของคุณ
ตรวจสอบการเชื่อมต่อระหว่าง iPhone กับ Apple Watch ของคุณ
ตรวจสอบหน้าปัดนาฬิกาของคุณ หากคุณเห็น หรือบนหน้าปัดนาฬิกา แสดงว่าคุณไม่มีการเชื่อมต่อ
ตรวจสอบศูนย์ควบคุม. แตะด้านล่างสุดของหน้าจอค้างไว้ รอให้ศูนย์ควบคุมแสดงขึ้น แล้วปัดขึ้น หากคุณเห็น หรือ แสดงว่าคุณไม่มีการเชื่อมต่อ
แตะ ในศูนย์ควบคุม หากอุปกรณ์เชื่อมต่อแล้ว iPhone ของคุณควรจะส่งเสียง "ปิ๊ง"
ดูเพิ่มเติม
ดูข้อมูลช่วยเหลือ หาก Apple Watch ยกเลิกการเชื่อมต่อจาก iPhone ของคุณ