Mac Pro (ปลายปี 2013): การถอดและการติดตั้งที่เก็บข้อมูล Flash
Mac Pro (ปลายปี 2013) สามารถมีที่เก็บข้อมูล Flash ที่ใช้ PCIe ภายในได้ถึง 1TB โปรดทำตามคำแนะนำในบทความนี้เพื่อถอดและติดตั้งที่เก็บข้อมูล Flash
Mac Pro (ปลายปี 2013) จะมีช่องเสียบที่เก็บข้อมูล Flash storage ที่ผู้ใช้สามารถเข้าถึงได้หนึ่งช่องโดยรองรับความจุของที่เก็บข้อมูล Flash ขนาด 256GB, 512GB, หรือ 1TB
ก่อนจะถอดหน่วยความจำ Flash ตรวจสอบให้แน่ใจว่า ได้สำรองข้อมูล ของคุณเรียบร้อยแล้ว และต้องให้แน่ใจว่าคุณวางแผนที่จะใช้อุปกรณ์เก็บข้อมูล Flash ที่เข้ากันได้ด้วย
ส่วนที่ 1: ถอดฝาปิด
ก่อนที่คุณจะเปิด Mac Pro ของคุณ ให้ปิดเครื่องด้วยการเลือก ปิดเครื่อง จากเมนู Apple ()
หากคอมพิวเตอร์ร้อนเกินกว่าจะจับได้ ให้รอประมาณ 5-10 นาที เพื่อให้คอมพิวเตอร์เย็นลง
แตะฝาปิดโลหะที่ด้านนอกของ Mac Pro เพื่อปล่อยไฟฟ้าสถิตย์ที่มีอยู่
สิ่งสำคัญ: ให้ปล่อยไฟฟ้าสถิตย์ก่อนจะแตะส่วนต่างๆ หรือติดตั้งส่วนประกอบภายใน Mac Pro เพื่อหลีกเลี่ยงการเกิดไฟฟ้าสถิตย์ อย่าย้ายที่ไปรอบห้องจนกว่าคุณจะติดตั้งอุปกรณ์เก็บข้อมูล Flash ให้เสร็จและเลื่อนฝาปิดกลับเข้าที่บนคอมพิวเตอร์
ถอดสายเคเบิ้ลและสายไฟทั้งหมดออกจาก Mac Pro ของคุณ อย่าพยายามติดตั้งที่เก็บข้อมูล Flash ในขณะที่ Mac Pro เสียบไฟอยู่
เลื่อนสลักฝาปิดไปทางขวาเพื่อปลดล็อกฝาปิด
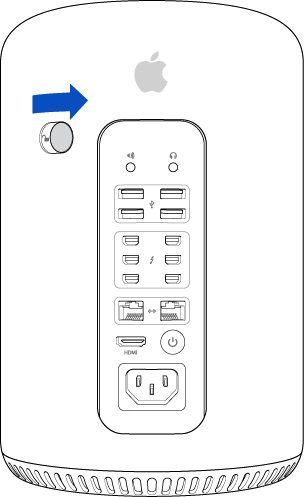
ต่อไป ยกฝาปิดขึ้นตรงๆ และถอดออกจากคอมพิวเตอร์ และวางไว้ข้างๆ ด้วยความระมัดระวัง
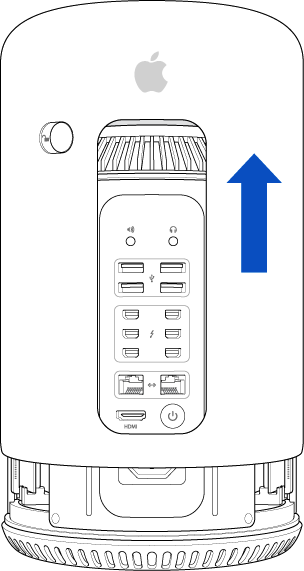
ส่วนที่ 2: ถอดหน่วยความจำ Flash ที่มีอยู่
อุปกรณ์เก็บข้อมูล Flash (A) ที่ติดอยู่กับบอร์ดกราฟิกด้วยสกรู T8 Torx
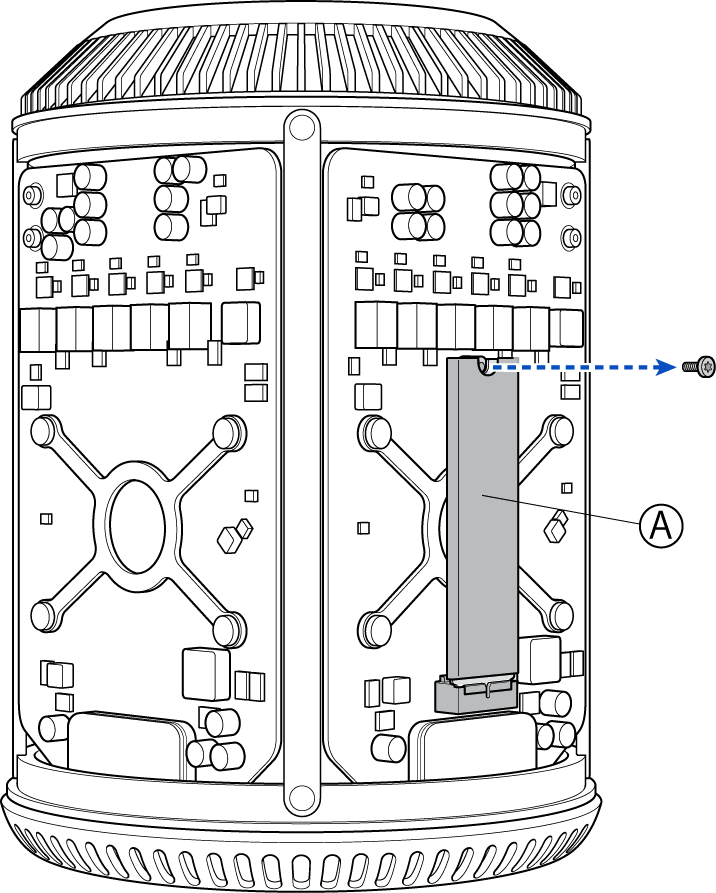
ให้ใช้ไขควง T8 ถอดสกรูที่ขันอุปกรณ์เก็บข้อมูล Flash เข้ากับบอร์ดกราฟิก อย่าให้ไขควงสัมผัสกับบริเวณอื่นใดของบอร์ดกราฟิก มิฉะนั้นอาจเกิดความเสียหายได้
วางสกรู T8 Torx ไว้ในที่ปลอดภัย เพราะคุณจะต้องใช้เมื่อติดตั้งที่เก็บข้อมูล Flash อื่น
ใช้มือหนึ่งจับด้านต่างๆ ของอุปกรณ์เก็บข้อมูล Flash เบาๆ แล้วค่อยๆ ยกขึ้นตรงๆ เพื่อถอดออกจากขั้วต่อที่เก็บข้อมูล Flash ที่อยู่ด้านล่างของอุปกรณ์
เมื่อถอดจากขั้วต่อที่เก็บข้อมูล Flash แล้ว ให้ดึงอุปกรณ์เก็บข้อมูล Flash ออกจากบอร์ดกราฟิกแล้ววางไว้ในถุงป้องกันไฟฟ้าสถิตย์ (ESD)
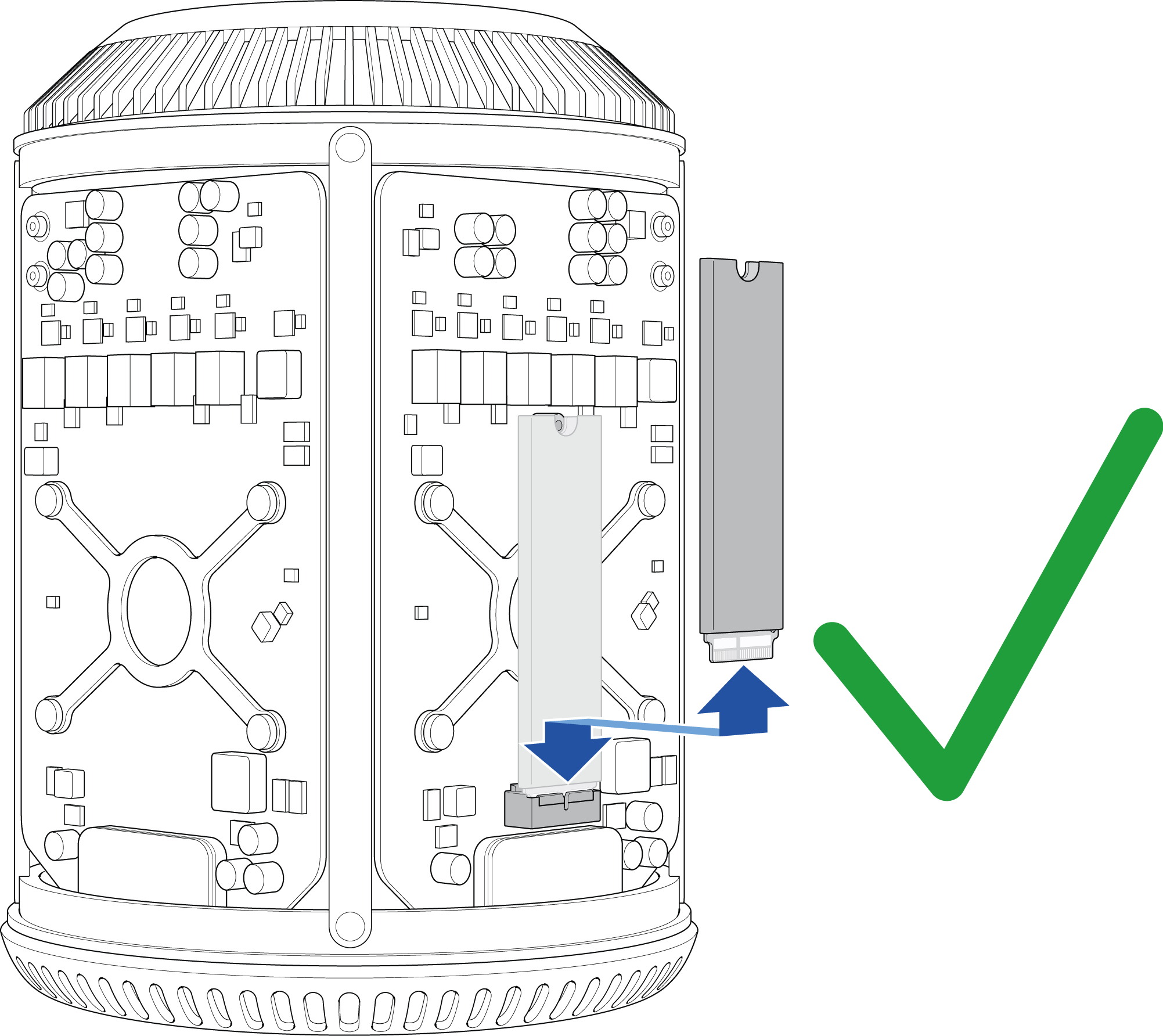
ห้ามดึงอุปกรณ์เก็บข้อมูล Flash ออกจากบอร์ดกราฟิกจนกว่าจะหลุดออกจากขั้วต่อที่เก็บข้อมูล Flash ทั้งหมดแล้ว มิฉะนั้นคุณอาจทำให้ขั้วต่อเสียหายได้
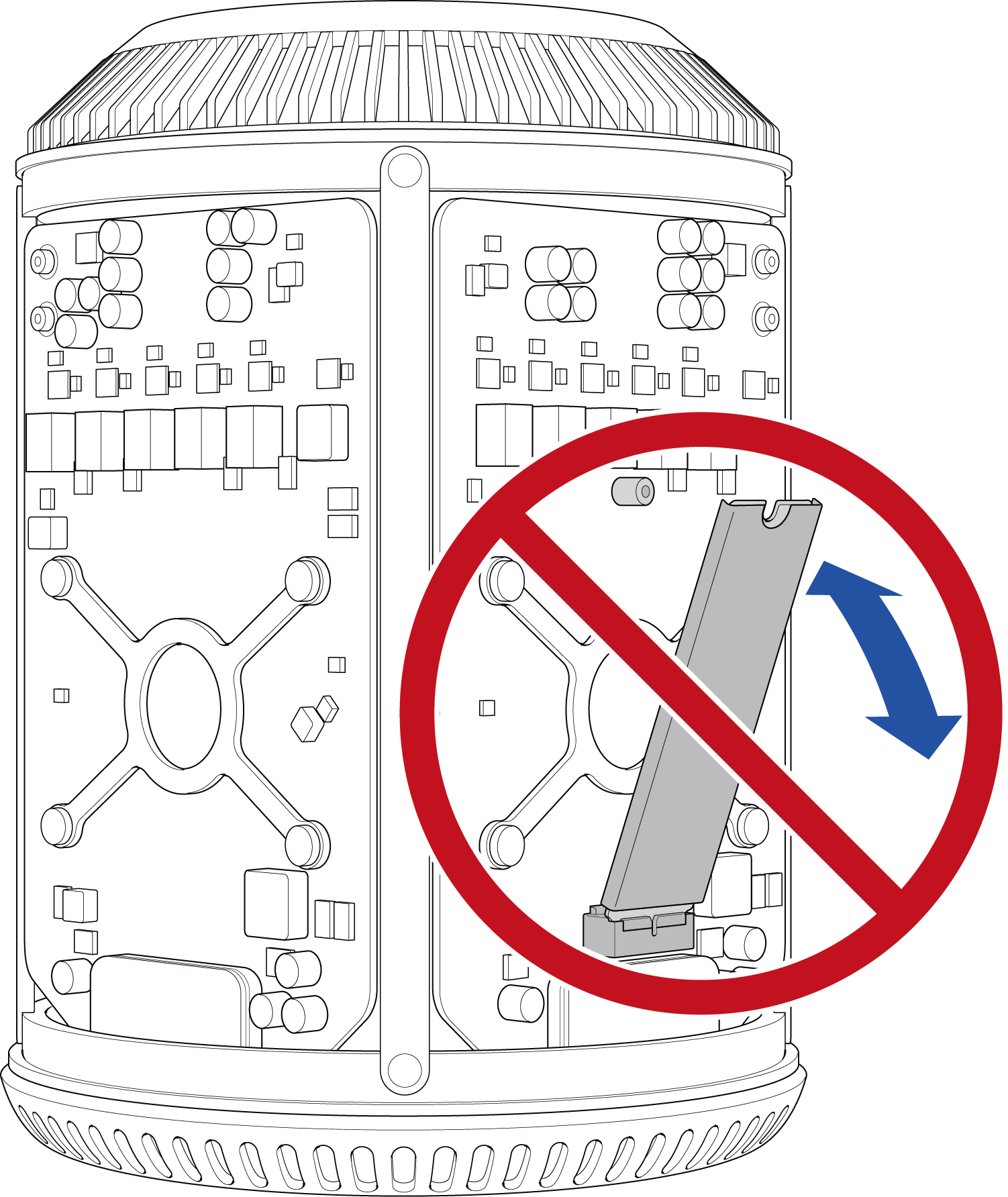
ส่วนที่ 3: การติดตั้งหน่วยความจำ Flash
ก่อนการติดตั้งที่เก็บข้อมูล Flash ที่เปลี่ยนอีกครั้ง ให้ตรวจสอบขั้วต่อให้ดี ที่เก็บข้อมูล Flash จะถูกเข้ากุญแจด้วยช่องเสียบบางๆ ที่เชื่อมต่อกับขั้วต่อที่เก็บข้อมูล Flash เพื่อป้องกันการติดตั้งที่ผิดพลาด
ให้วางตำแหน่งที่เก็บข้อมูลให้เชื่อมต่อกับขั้วต่อที่เก็บข้อมูล Flash
ในขณะที่ถือที่เก็บข้อมูล Flash ให้ขนานกับบอร์ดกราฟิก วางที่เก็บข้อมูล Flash ให้สัมผัสในขั้วต่อที่เก็บข้อมูล Flash ของบอร์ดกราฟิก
ค่อยๆ ดันลงเบาๆ จนกว่าจะเข้าที่สุด อย่าออกแรงฝืนอุปกรณ์เก็บข้อมูล Flash ให้เข้าที่ หากอุปกรณ์เก็บข้อมูล Flash ไม่พอดี ให้ตรวจสอบว่าคุณใช้อุปกรณ์ที่เข้ากันได้ และกุญแจบนอุปกรณ์เก็บข้อมูล Flash ต่อเข้ากับขั้วต่อที่เก็บข้อมูล Flash บนบอร์ดกราฟิกในตำแหน่งที่ถูกต้องแล้ว
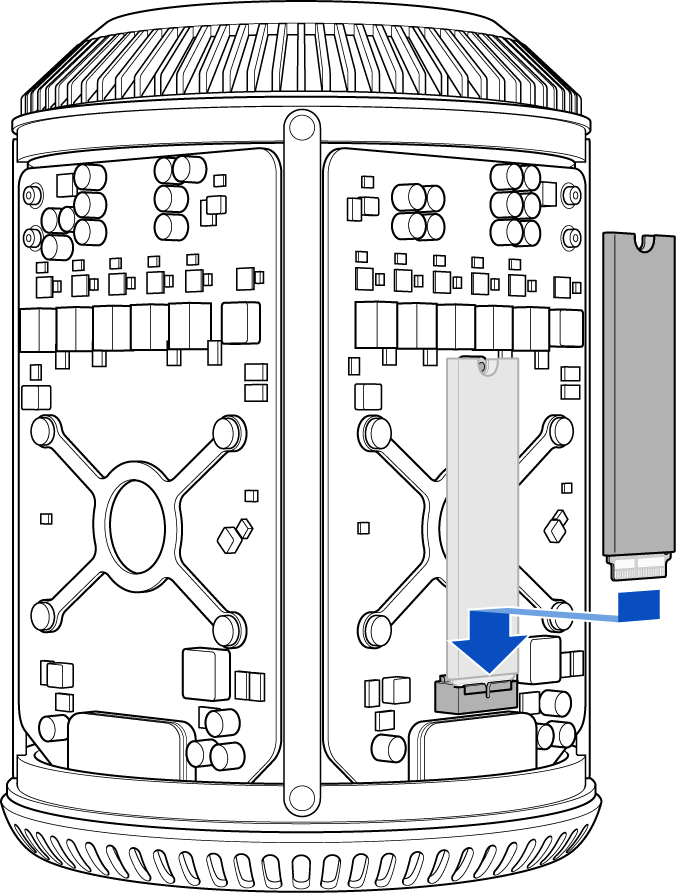
-
เมื่ออุปกรณ์เก็บข้อมูล Flash เข้าที่แล้ว ให้ขันสกรู T8 ที่คุณถอดไปก่อนหน้านี้ด้วยความระมัดระวัง อย่าให้ไขควงสัมผัสกับบริเวณอื่นใดของบอร์ดกราฟิก มิฉะนั้นอาจเกิดความเสียหายได้
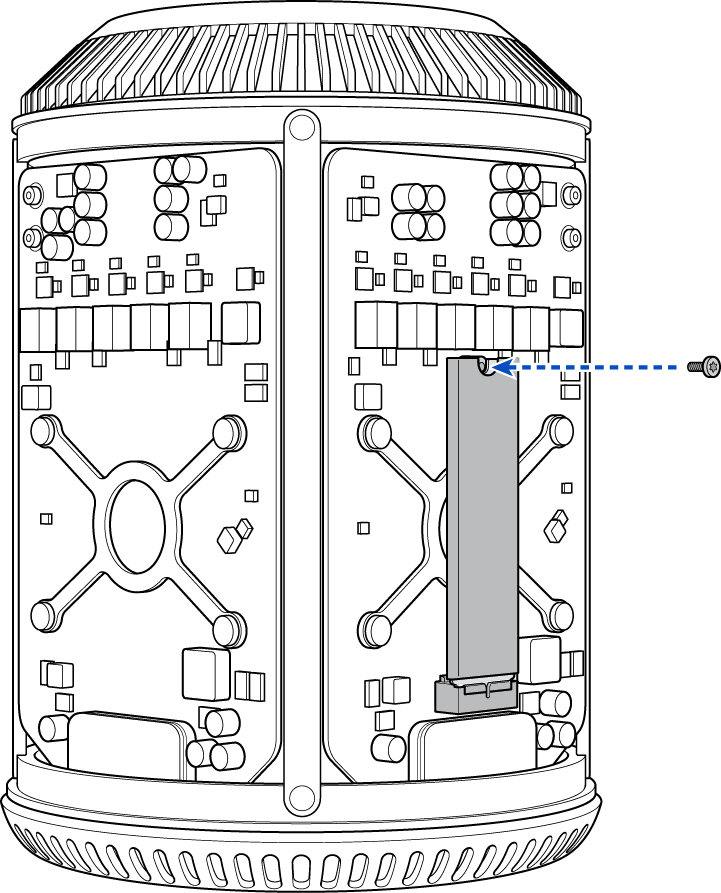
ส่วนที่ 4: ติดตั้งฝาปิดกลับเข้าที่
ค่อยๆ วางฝาปิดบน Mac Pro ด้วยความระมัดระวัง โดยไม่ให้แตะกับส่วนใดของแผงวงจร
คุณอาจต้องดันลงที่ฝาปิดเบาๆ เพื่อให้เข้าที่สนิท
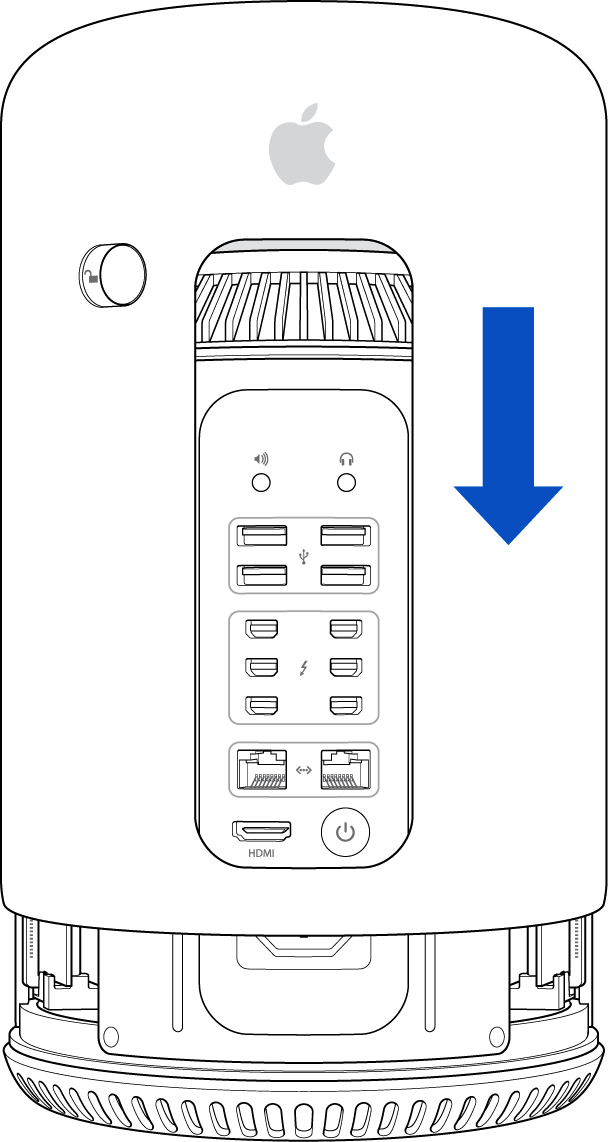
เมื่อฝาปิดเข้าที่สนิทแล้ว ให้เลื่อนสลักฝาปิดไปทางซ้ายเพื่อล็อก

หากสลักฝาปิดเลื่อนไปไม่สุดทางซ้าย ให้ตรวจสอบว่าติดตั้งฝาปิดถูกต้องและเข้าที่สนิทแล้ว ค่อยลองใหม่อีกครั้ง
ตอนนี้คุณก็พร้อมที่จะต่อสายไฟ จอแสดงผล และอุปกรณ์พ่วงต่ออื่นๆ แล้ว
หากยังไม่ได้ฟอร์แมตไดรฟ์ด้วยระบบไฟล์หรือไม่มีระบบปฏิบัติการที่สามารถเริ่มต้นระบบได้ ให้เริ่มต้นระบบใน โหมดการกู้คืนทางอินเทอร์เน็ต ด้วยการกดปุ่ม Command, Option และ R เมื่อเริ่มต้นระบบแล้ว คุณสามารถฟอร์แมตและติดตั้ง OS X ใหม่หรือกู้คืนข้อมูลโดยใช้ ข้อมูลสำรอง Time Machine ได้หากคุณมี