สร้างอุปกรณ์รวมเพื่อผสานอุปกรณ์เสียงหลายเครื่อง
คุณสามารถใช้สัญญาณเสียงเข้าและสัญญาณเสียงออกได้จากอุปกรณ์ต่างๆ พร้อมกับ Logic Pro, GarageBand, MainStage และแอปพลิเคชันที่รองรับ Core Audio อื่นๆ ได้เกือบทั้งหมดเมื่อใช้อุปกรณ์รวม
เมื่อคุณสร้างอุปกรณ์รวม อุปกรณ์หลายเครื่องจะปรากฏเป็นอุปกรณ์เดียวในแอป ซึ่งช่วยให้คุณเพิ่มจำนวนสัญญาณเสียงเข้าและสัญญาณเสียงออกที่ใช้ได้ในเวลาเดียวกัน นอกจากนี้ยังช่วยให้คุณใช้อุปกรณ์เสียงหลายเครื่องพร้อมกันได้ เช่น ไมโครโฟน USB หลายตัว
นอกจากนี้ คุณยังสามารถใช้อุปกรณ์รวมได้ หากแอปของคุณไม่รองรับการใช้อุปกรณ์แยกต่างหากทั้งขาเข้าและขาออก เนื่องจากบางแอปไม่ได้สร้างโดย Apple คุณสามารถใช้อุปกรณ์แยกสำหรับสัญญาณเข้าและสัญญาณออกเฉพาะต่อเมื่อรวมกันเป็นอุปกรณ์รวม
เมื่อมีแอปของ Apple อย่าง Logic Pro, GarageBand และ MainStage คุณสามารถใช้อุปกรณ์แยกสำหรับขาเข้าและขาออก แต่คุณยังอาจต้องการใช้อุปกรณ์รวมเพื่อเพิ่มจำนวนเสียงขาเข้าและขาออก
สร้างอุปกรณ์รวม
เมื่อคุณสร้างอุปกรณ์รวม ตรวจสอบให้แน่ใจว่าอินเทอร์เฟซเสียงภายนอกทั้งหมดเชื่อมต่อกับ Mac ของคุณแล้ว
จาก Finder ให้เลือกไป > ยูทิลิตี้ จากนั้นเปิดแอปพลิเคชันการตั้งค่าเสียง MIDI
คลิกปุ่มเพิ่ม (+) ที่ด้านล่างของแถบด้านข้างของหน้าต่างอุปกรณ์เสียง จากนั้นเลือกสร้างอุปกรณ์รวม
อุปกรณ์รวมใหม่จะปรากฏในรายการทางด้านซ้ายของหน้าต่าง หากต้องการเปลี่ยนชื่ออุปกรณ์ ให้ดับเบิ้ลคลิกที่อุปกรณ์
เมื่อเลือกอุปกรณ์รวมใหม่ในแถบด้านข้าง ให้เลือกกล่องกาเครื่องหมาย "ใช้" สำหรับอุปกรณ์แต่ละเครื่องที่คุณต้องการรวมเป็นอุปกรณ์ย่อยในอุปกรณ์รวม คำสั่งที่คุณทำเครื่องหมายในช่องจะระบุคำสั่งสัญญาณเข้าและสัญญาณออกในแอปพลิเคชัน ได้แก่ Logic Pro และ MainStage
เรียนรู้เพิ่มเติมเกี่ยวกับวิธีการระบุสัญญาณเข้าและสัญญาณออกของอุปกรณ์รวม
หากต้องการเรียงลำดับอุปกรณ์ใหม่หลังจากที่คุณได้เลือกแล้ว ให้ลากอุปกรณ์ใต้อุปกรณ์ย่อยไปทางซ้ายหรือขวา ลากอุปกรณ์ไปทางซ้ายเพื่อลดจำนวนสัญญาณเข้าและสัญญาณออก หรือลากไปทางขวาสำหรับจำนวนที่สูงขึ้น
หากต้องการตั้งค่าแหล่งสัญญาณนาฬิกาสำหรับอุปกรณ์รวม ให้เลือกอุปกรณ์จากเมนูแหล่งสัญญาณนาฬิกา เลือกอุปกรณ์ที่มีนาฬิกาที่น่าเชื่อถือที่สุด
สำหรับอุปกรณ์แต่ละเครื่องที่ไม่ใช่แหล่งสัญญาณนาฬิกา ให้เลือกการแก้ไขเสียงลอย
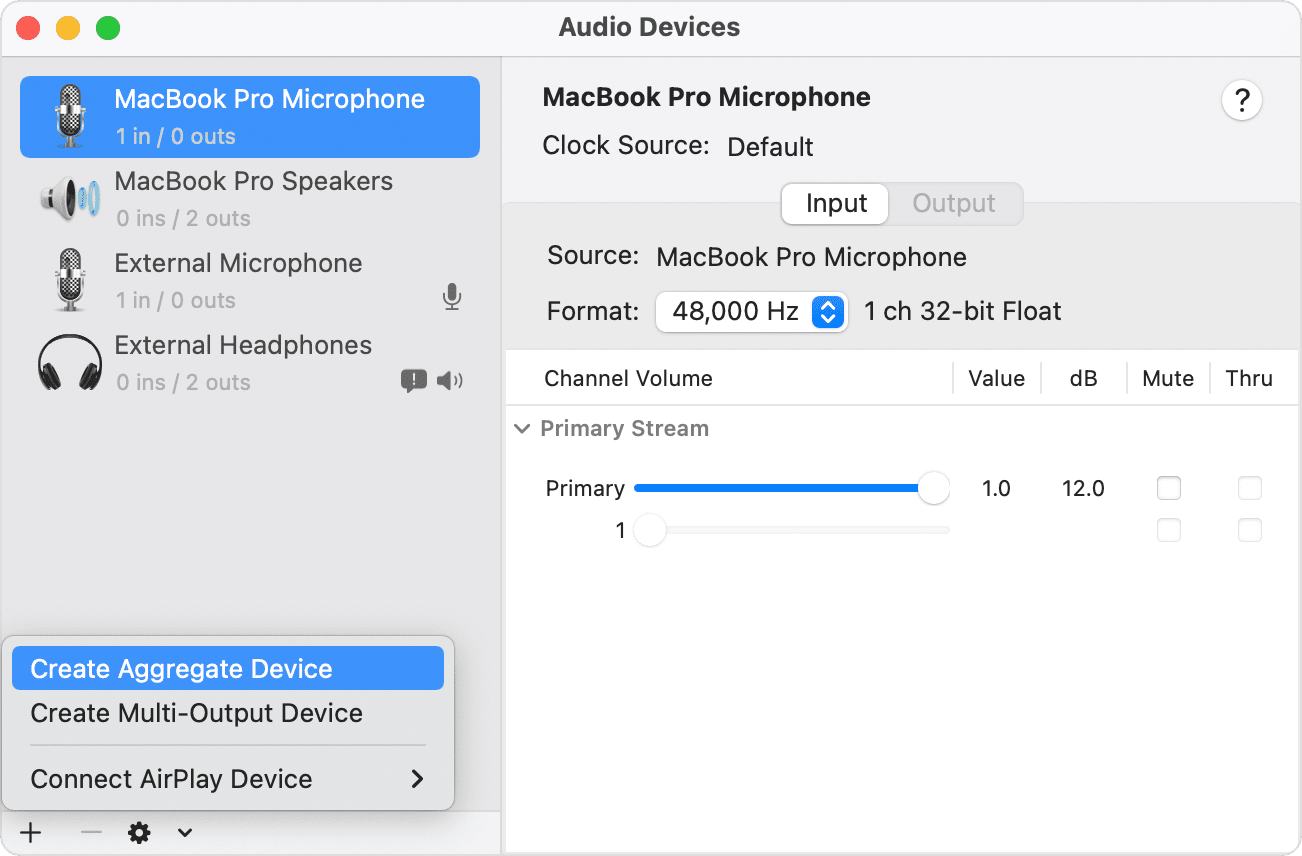
ระบุช่องสัญญาณเข้าและสัญญาณออก
เปิดหน้าต่างการตั้งค่าเสียง MIDI ไว้เพื่อให้คุณสามารถอ้างอิงได้เมื่อเลือกสัญญาณเข้าและสัญญาณออกในแอปที่คุณกำลังใช้ ในการตั้งค่าเสียง MIDI แต่ละอุปกรณ์ย่อยที่อยู่ด้านบนสุดของส่วนอุปกรณ์ย่อยจะมีรหัสสีและตรงกับหมายเลขช่องสัญญาณเข้าและออกด้านล่างอุปกรณ์ย่อย หมายเลขช่องสัญญาณที่เกี่ยวข้องเหล่านั้นจะปรากฏในช่องสัญญาณเข้าและสัญญาณออกของแอปที่คุณกำลังใช้
ตัวอย่างเช่น ใน Logic Pro หากคุณต้องการใช้ไมโครโฟนของ MacBook Pro และไมโครโฟนนี้ถูกกำหนดให้เป็นช่องสัญญาณหนึ่งในการตั้งค่าเสียง MIDI ให้เลือกสัญญาณเข้า 1 จากช่องสัญญาณเข้าของแถบช่องสัญญาณที่คุณใช้อัด
ใช้อุปกรณ์รวมกับซอฟต์แวร์สร้างเพลงของ Apple
เปิดแอปพลิเคชันของคุณ
ทำตามขั้นตอนต่อไปนี้ตามแอปพลิเคชันที่คุณใช้งาน
สำหรับ Logic Pro ให้เลือก Logic Pro > การตั้งค่า > เสียง จากนั้นเลือกอุปกรณ์
สำหรับ GarageBand ให้เลือก GarageBand > การตั้งค่า > เสียง/MIDI
สำหรับ MainStage ให้เลือก MainStage > การตั้งค่า > เสียง
เลือกอุปกรณ์รวมจากเมนูป๊อปอัพอุปกรณ์สัญญาณออกใน Logic Pro หรือ Garageband หรือเมนูป๊อปอัพสัญญาณเสียงออกใน MainStage Logic Pro และ GarageBand จะตั้งค่าอุปกรณ์สัญญาณเข้าให้ตรงกับอุปกรณ์สัญญาณออกที่เลือก ซึ่งคุณสามารถเปลี่ยนแปลงได้ หากคุณต้องการใช้อุปกรณ์สัญญาณเข้าอื่น ใน MainStage คุณต้องเลือกอุปกรณ์สัญญาณเสียงเข้าด้วยตัวเอง
ใน Logic Pro ให้คลิกปรับใช้
อัดหลายแทร็คพร้อมกันด้วยอุปกรณ์รวมใน GarageBand บน Mac
คุณสามารถอัดหลายแทร็คพร้อมกันด้วยอุปกรณ์รวมใน GarageBand เช่น พ็อดคาสท์ที่มีไมโครโฟน USB หลายตัว:
ในการตั้งค่าสัญญาณเข้าและสัญญาณออกสำหรับการอัดของคุณ ให้เลือก GarageBand > การตั้งค่า > เสียง/MIDI จากนั้นทำตามขั้นตอนต่อไปนี้:
คลิกเมนูป๊อปอัพอุปกรณ์สัญญาณออก จากนั้นเลือกอุปกรณ์ที่หูฟังของคุณเชื่อมต่ออยู่ GarageBand สามารถส่งสัญญาณเสียงออกไปยังอุปกรณ์เครื่องเดียวเท่านั้น หากคุณต้องการใช้หูฟังหลายอัน คุณจะต้องมีตัวแยกสัญญาณหรือแอมพลิฟายเออร์หูฟังเพื่อส่งเสียง Garageband ไปยังหูฟังเหล่านั้น
คลิกเมนูป๊อปอัพอุปกรณ์สัญญาณเข้า จากนั้นเลือกอุปกรณ์รวม
สร้างแทร็คเสียงใหม่หลายแทร็คในโปรเจ็กต์ GarageBand ของคุณ
กดปุ่ม Option ค้างไว้แล้วคลิกส่วนหัวของแทร็ค เลือกกำหนดค่าส่วนหัวของแทร็ค จากนั้นเลือกเปิดใช้งานการอัดเสียง เพื่อเพิ่มปุ่มเปิดใช้งานการอัดเสียงไปที่ส่วนหัวของแทร็คแต่ละรายการ
เลือกส่วนหัวของแทร็คสำหรับแทร็คใหม่รายการใดรายการหนึ่ง จากนั้นคลิกปุ่มแทร็คในบานหน้าต่าง Smart Control ที่ด้านล่างของหน้าต่าง
ในบานหน้าต่าง Smart Control ให้คลิกการตั้งค่าการอัด จากนั้นตั้งค่าตัวเลือกเหล่านี้:

คลิกปุ่มสัญญาณเข้าเพื่อตั้งค่าช่องสัญญาณเป็น หรือ ตรวจสอบให้แน่ใจว่าได้เลือกรูปแบบที่ถูกต้องสำหรับไมโครโฟนหรือเครื่องดนตรีที่คุณใช้
คลิกเมนูป๊อปอัพสัญญาณเข้า แล้วเลือกแหล่งสัญญาณเข้า ช่องสัญญาณที่มีหมายเลขเหล่านี้สอดคล้องกับช่องสัญญาณที่มีหมายเลขในการตั้งค่าเสียง MIDI
ทำซ้ำสองขั้นตอนก่อนหน้าสำหรับแต่ละแทร็คที่คุณต้องการอัด ตรวจสอบให้แน่ใจว่าแต่ละแทร็คมีแหล่งสัญญาณเข้าของตัวเองใน GarageBand ตัวอย่างเช่น ไมโครโฟน USB ตัวหนึ่งอาจถูกกำหนดให้กับช่องสัญญาณ 1 และอีกตัวอาจถูกกำหนดให้กับช่องสัญญาณ 2 ในอุปกรณ์รวมในการตั้งค่าเสียง MIDI ใน GarageBand กำหนดช่องสัญญาณ 1 ให้กับแทร็คหนึ่งและกำหนดช่องสัญญาณ 2 ให้กับอีกแทร็คหนึ่ง
คลิกปุ่มเปิดใช้งานการอัดเสียงในส่วนหัวของแทร็คสำหรับแต่ละแทร็คที่คุณต้องการอัดเสียงลงไป
หากต้องการเริ่มอัด ให้คลิกปุ่ม ในแถบเครื่องมือหรือกดปุ่ม R บนคีย์บอร์ด
ใช้อุปกรณ์รวมเป็นสัญญาณเสียงออกสำหรับ Mac ของคุณ
เมื่อคุณตั้งค่าอุปกรณ์รวมเป็นสัญญาณเสียงออกสำหรับ Mac เสียงจากแอปอื่นๆ บน Mac จะเล่นผ่านอุปกรณ์รวม นอกจากนี้ อุปกรณ์รวมจะกลายเป็นตัวเลือกการตั้งค่าระบบในเมนูอุปกรณ์สัญญาณเสียงออกและสัญญาณเสียงเข้าสำหรับแอปของ Apple ที่คุณใช้สร้างเพลง
จาก Finder เลือกไป > ยูทิลิตี้ เปิดการตั้งค่าเสียง MIDI
กดปุ่ม Control บนอุปกรณ์รวมในคอลัมน์ด้านซ้าย แล้วเลือก "ใช้อุปกรณ์นี้เป็นสัญญาณเสียงออก" หรือ "ใช้อุปกรณ์นี้เป็นสัญญาณเสียงออก"
หากคุณใช้การเชื่อมต่อนาฬิกาแบบมีเสียงแยกต่างหาก
หากคุณใช้การเชื่อมต่อนาฬิกาแบบมีเสียงแยกต่างหากกับอุปกรณ์ในอุปกรณ์รวม ต่อไปนี้คือสิ่งที่ต้องทำ
เชื่อมต่ออุปกรณ์เข้าด้วยกันโดยใช้สายนาฬิกาแบบมีเสียง จากนั้นยกเลิกการเลือกการแก้ไขเสียงลอยสำหรับอุปกรณ์แต่ละเครื่องในการตั้งค่าเสียง MIDI โปรดดูเอกสารผลิตภัณฑ์ของอุปกรณ์เสียงของคุณ เพื่อดูรายละเอียดเฉพาะเกี่ยวกับการเชื่อมต่อนาฬิกาแบบมีเสียง
สำหรับอุปกรณ์ที่ไม่ได้กำหนดให้เป็นแหล่งสัญญาณนาฬิกาที่ไม่ได้ใช้การเชื่อมต่อนาฬิกาแบบมีเสียง ให้เลือกช่องทำเครื่องหมายการแก้ไขเสียงลอย
การให้ข้อมูลเกี่ยวกับผลิตภัณฑ์ที่ไม่ได้ผลิตโดย Apple หรือเว็บไซต์อิสระที่ Apple ไม่ได้ควบคุมหรือทดสอบไม่ถือเป็นการแนะนำหรือการรับรองใดๆ Apple จะไม่รับผิดชอบในส่วนที่เกี่ยวข้องกับการเลือก ประสิทธิภาพการทำงาน หรือการใช้งานเว็บไซต์หรือผลิตภัณฑ์ของบริษัทอื่น Apple ไม่รับรองความถูกต้องหรือความน่าเชื่อถือของเว็บไซต์ของบริษัทอื่น โปรดติดต่อผู้จำหน่ายหากต้องการข้อมูลเพิ่มเติม
