ใช้รูปภาพ iCloud
รูปภาพ iCloud ช่วยให้รูปภาพและวิดีโอของคุณปลอดภัยและอัปเดตอยู่เสมอ ทั้งยังสามารถใช้งานได้โดยอัตโนมัติบนอุปกรณ์ Apple ทั้งหมดของคุณ บน iCloud.com และแม้แต่ PC ของคุณ คุณไม่จำเป็นต้องนำเข้ารูปภาพจากอุปกรณ์ iCloud เครื่องหนึ่งไปยังอีกเครื่องเมื่อคุณใช้รูปภาพ iCloud รูปภาพ iCloud จะอัปโหลดและจัดเก็บรูปภาพต้นฉบับทั้งหมดของคุณที่มีความละเอียดแบบเต็มเสมอ คุณสามารถเก็บรูปภาพต้นฉบับที่มีความละเอียดเต็มบนอุปกรณ์แต่ละเครื่องของคุณ หรือประหยัดพื้นที่ด้วยการเก็บเวอร์ชั่นที่เหมาะสมสำหรับอุปกรณ์แทนได้ ไม่ว่าจะเก็บอย่างไร คุณก็สามารถดาวน์โหลดต้นฉบับของคุณได้ทุกเมื่อที่ต้องการ การแก้ไขหรือการเปลี่ยนแปลงเพื่อจัดระเบียบใดๆ ที่คุณทำขึ้นจะอัปเดตกับอุปกรณ์ Apple ทุกเครื่องของคุณเสมอ ดูวิธีตั้งค่าและใช้รูปภาพ iCloud
รูปภาพและวิดีโอที่คุณเก็บไว้ในรูปภาพ iCloud จะใช้พื้นที่จัดเก็บข้อมูล iCloud ของคุณ ก่อนที่จะเปิดใช้รูปภาพ iCloud ตรวจดูให้แน่ใจว่าคุณมีพื้นที่ว่างเพียงพอใน iCloud เพื่อจัดเก็บทั้งคอลเลกชั่น คุณสามารถดูได้ว่าต้องใช้พื้นที่ขนาดเท่าใด แล้วอัปเกรดแผนพื้นที่จัดเก็บข้อมูลหากจำเป็น
นำเข้าไปยัง Mac
คุณสามารถนําเข้ารูปภาพและวิดีโอไปยัง Mac ได้โดยเชื่อมต่ออุปกรณ์ของคุณกับ Mac อย่างไรก็ตาม หากคุณใช้รูปภาพ iCloud คุณก็ไม่จำเป็นต้องนำเข้า
หากต้องการนําเข้าไปยัง Mac ให้ทำดังนี้
- เชื่อมต่อ iPhone หรือ iPad ของคุณเข้ากับ Mac โดยใช้สาย USB
- เปิดแอปรูปภาพบนคอมพิวเตอร์ของคุณ
- แอปรูปภาพจะแสดงหน้าจอนำเข้า ซึ่งแสดงรูปภาพและวิดีโอทั้งหมดที่อยู่บนอุปกรณ์ที่เชื่อมต่อของคุณ หากหน้าจอการนำเข้าไม่ปรากฏโดยอัตโนมัติ ให้คลิกชื่ออุปกรณ์ในแถบด้านข้างของแอปรูปภาพ
- หากระบบถาม ให้ปลดล็อกอุปกรณ์ iOS หรือ iPadOS โดยใช้รหัสผ่านของคุณ หากคุณเห็นข้อความแจ้งบนอุปกรณ์ iOS หรือ iPadOS ให้เชื่อถือคอมพิวเตอร์เครื่องนี้ ให้แตะเชื่อถือเพื่อดำเนินการต่อ
- เลือกตำแหน่งที่คุณต้องการนำเข้ารูปภาพของคุณ ถัดจาก "นำเข้าไปยัง" คุณสามารถเลือกอัลบั้มที่มีอยู่หรือสร้างอัลบั้มใหม่ได้
- เลือกรูปภาพที่คุณต้องการนำเข้าแล้วคลิกนำเข้าที่เลือก หรือคลิกนำเข้ารูปภาพใหม่ทั้งหมด
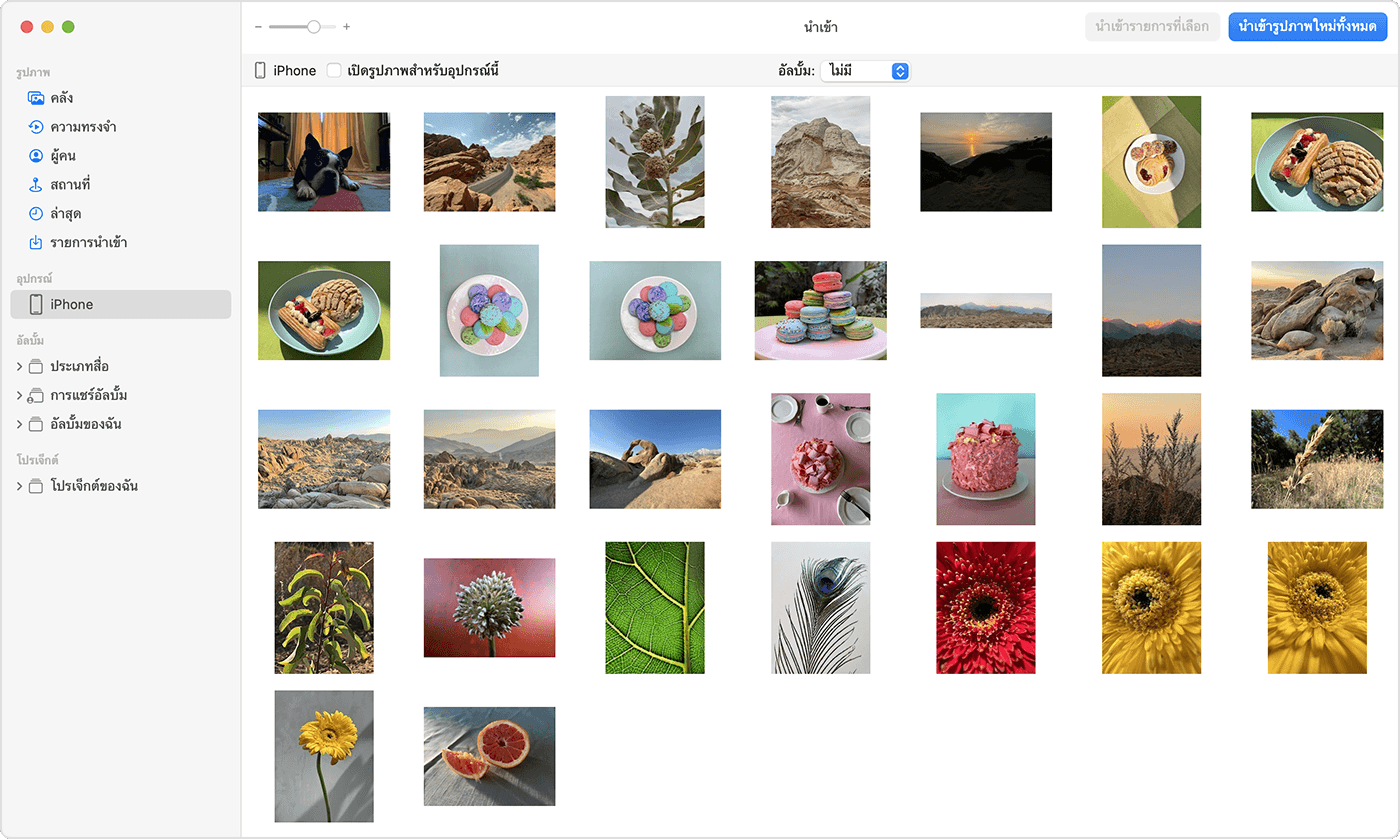
- รอให้กระบวนการเสร็จสิ้น แล้วถอดอุปกรณ์ออกจาก Mac ของคุณ
นำเข้าไปยัง PC ที่ใช้ Windows ของคุณ
คุณสามารถนำเข้ารูปภาพไปยัง PC โดยเชื่อมต่ออุปกรณ์เข้ากับคอมพิวเตอร์และใช้แอป Windows Photos ดังนี้
- อัปเดต iTunes เป็นเวอร์ชั่นล่าสุดบน PC ของคุณ ทั้งนี้การนำเข้ารูปภาพลงใน PC จะต้องใช้ iTunes 12.5.1 หรือใหม่กว่า
- เชื่อมต่อ iPhone หรือ iPad ของคุณเข้ากับ PC ด้วยสาย USB
- หากระบบถาม ให้ปลดล็อคอุปกรณ์ iOS หรือ iPadOS ของคุณโดยใช้รหัส
- หากคุณเห็นข้อความแจ้งบนอุปกรณ์ iOS หรือ iPadOS ให้เชื่อถือคอมพิวเตอร์เครื่องนี้ ให้แตะเชื่อถือหรืออนุญาตเพื่อดำเนินการต่อ
จากนั้น ไปที่เว็บไซต์ของ Microsoft เพื่อเรียนรู้วิธีนําเข้ารูปภาพไปยังแอป Windows Photos ใน Windows 10 หรือ Windows 11
หากคุณมีรูปภาพ iCloud เปิดไว้อยู่ คุณจะต้องดาวน์โหลดรูปภาพต้นฉบับที่มีความละเอียดแบบเต็มลงใน iPhone หรือ iPad ก่อนที่จะนําเข้าไปยัง PC ของคุณ
เมื่อคุณนำเข้าวิดีโอจากอุปกรณ์ iOS หรือ iPadOS ไปยัง PC วิดีโอบางรายการอาจมีการหมุนที่ไม่ถูกต้องในแอป Windows Photos คุณสามารถเพิ่มวิดีโอเหล่านี้ไปยัง iTunes เพื่อเล่นในแนวที่ถูกต้องได้
หากคุณต้องการให้แน่ใจว่ารูปภาพจากอุปกรณ์ iOS หรือ iPadOS ของคุณเข้ากับ Windows 10 หรือ Windows 11 ได้ดีที่สุด ให้ลองทำตามขั้นตอนต่อไปนี้
- เปิดแอปการตั้งค่าบนอุปกรณ์ iOS หรือ iPadOS
- แตะกล้อง แล้วแตะรูปแบบ
- แตะเข้ากันได้มากที่สุด จากนี้ไป กล้องจะสร้างรูปภาพและวิดีโอในรูปแบบ JPEG และ H.264
วิธีอื่นๆ ในการถ่ายโอนรูปภาพและวิดีโอไปยังคอมพิวเตอร์
- ใช้ AirDrop เพื่อส่งรูปภาพและวิดีโอไปยัง Mac ของคุณอย่างรวดเร็ว.
- นำเข้ารูปภาพและวิดีโอจากสื่อจัดเก็บข้อมูล เช่น ฮาร์ดดิสก์ หรือการ์ด SD ไปยังแอปรูปภาพสำหรับ macOS
- ใช้เครื่องสแกนและตัวจับภาพเพื่อนำเข้ารูปภาพที่ถ่ายด้วยกล้องฟิล์ม
- นำเข้ารูปภาพของคุณโดยตรงจากโฟลเดอร์บน Mac ของคุณด้วยตัวจับภาพ
- ซิงค์เพลง ภาพยนตร์ และอื่นๆ จากอุปกรณ์ iOS ของคุณโดยใช้คอมพิวเตอร์
- ใช้ Time Machine เพื่อสำรองข้อมูลไฟล์ทั้งหมด ซึ่งรวมถึงรูปภาพและวิดีโอ ไปยังฮาร์ดไดรฟ์ภายนอก