ย้ายจาก Android ไปยัง iPhone หรือ iPad
หากคุณพร้อมที่จะเปลี่ยนไปใช้ iOS แล้ว ก็สามารถดาวน์โหลดแอป "ย้ายไปยัง iOS" เพื่อรับความช่วยเหลือในการเปลี่ยนจากอุปกรณ์ Android มาใช้ iPhone หรือ iPad เครื่องใหม่ได้เลย
หากไม่สามารถใช้ Google Play Store ดูวิธีดาวน์โหลดแอป "ย้ายไปยัง iOS"
ก่อนที่คุณจะเริ่ม
ตรวจสอบให้แน่ใจว่า Wi-Fi บนอุปกรณ์ Android ของคุณเปิดอยู่ แล้วเสียบอุปกรณ์ iOS เครื่องใหม่และอุปกรณ์ Android เข้ากับแหล่งจ่ายไฟ
หรือคุณสามารถใช้สาย USB-C เพื่อเชื่อมต่ออุปกรณ์ Android และ iPhone ของคุณโดยตรงเพื่อการถ่ายโอนที่เร็วขึ้น
ตรวจสอบให้แน่ใจว่าคอนเทนต์ที่คุณกำลังจะย้าย รวมทั้งสิ่งที่อยู่บนการ์ด Micro SD ภายนอกมีขนาดพอดีกับพื้นที่ในอุปกรณ์ iOS เครื่องใหม่
หากคุณต้องการถ่ายโอนที่คั่นหน้า Chrome ให้อัปเดต Chrome บนอุปกรณ์ Android ให้เป็นเวอร์ชั่นล่าสุด
เริ่มต้นบนอุปกรณ์ Apple ของคุณ
เปิดอุปกรณ์ Apple เครื่องใหม่ แล้ววางไว้ใกล้กับอุปกรณ์ Android ของคุณ
ทำตามคำแนะนำการตั้งค่าบนหน้าจอบนอุปกรณ์ Apple
จากนั้นแตะตั้งค่าโดยไม่ต้องใช้อุปกรณ์ [Apple] อื่นบนหน้าจอเริ่มต้นอย่างรวดเร็ว แล้วทำตามคำแนะนำบนหน้าจอต่อไป ระบบอาจขอให้คุณเปิดใช้งาน eSIM

แตะย้ายข้อมูลมาจาก Android
มองหาหน้าจอถ่ายโอนแอปและข้อมูลของคุณ จากนั้นแตะจาก Android (เมื่อคุณตั้งค่าเสร็จแล้ว คุณจำเป็นต้องลบข้อมูลอุปกรณ์ iOS ของคุณ หากคุณไม่ต้องการลบข้อมูล ให้ถ่ายโอนคอนเทนต์ของคุณด้วยตัวเอง)
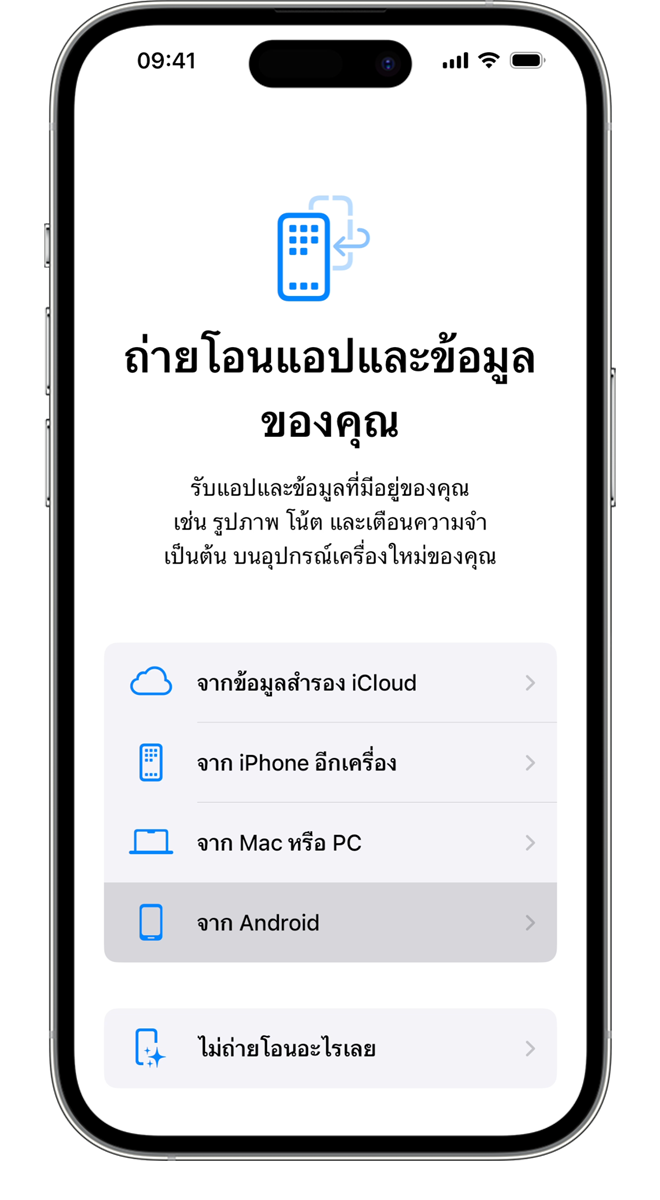
เปิดและตั้งค่าแอป "ย้ายไปยัง iOS"
เปิดแอป "ย้ายไปยัง iOS" บนอุปกรณ์ Android หากคุณไม่มีแอป "ย้ายไปยัง iOS" คุณสามารถแตะปุ่มรหัส QR บนอุปกรณ์ iOS เครื่องใหม่ของคุณ แล้วสแกนรหัส QR โดยใช้กล้องบนอุปกรณ์ Android เพื่อเปิด Google Play Store ได้
หากต้องการเริ่มใช้แอป "ย้ายไปยัง iOS":
แตะดำเนินการต่อ
อ่านข้อกำหนดและเงื่อนไขที่ปรากฏ และแตะยอมรับเพื่อดำเนินการต่อ
แตะส่งอัตโนมัติหรือไม่ส่งเพื่อเลือกวิธีแชร์ข้อมูลแอปกับ Apple
แตะดำเนินการต่อและเปิดใช้งานสิทธิ์การเข้าถึงตำแหน่งที่ตั้งหากจำเป็น
แตะดำเนินการต่อและเปิดใช้งานสิทธิ์การเข้าถึงการแจ้งเตือนหากจำเป็น
หากคุณเชื่อมต่ออุปกรณ์ Android และ iPhone ของคุณด้วยสายเคเบิล คุณอาจเห็นหน้าต่างแสดงขึ้นมาและจำเป็นต้องปรับการตั้งค่า USB บนอุปกรณ์ Android ก่อนที่คุณจะสามารถเริ่มใช้งานแอป "ย้ายไปยัง iOS" ได้
รอรับรหัส
บนอุปกรณ์ iOS ของคุณ ให้แตะดำเนินการต่อ เมื่อคุณเห็นหน้าจอ "ย้ายจาก Android" จากนั้นรอให้รหัสสิบหลักหรือหกหลักแสดงขึ้นมา หากอุปกรณ์ Android แสดงการเตือนว่าสัญญาณอินเทอร์เน็ตอ่อน คุณสามารถข้ามการเตือนนี้ได้
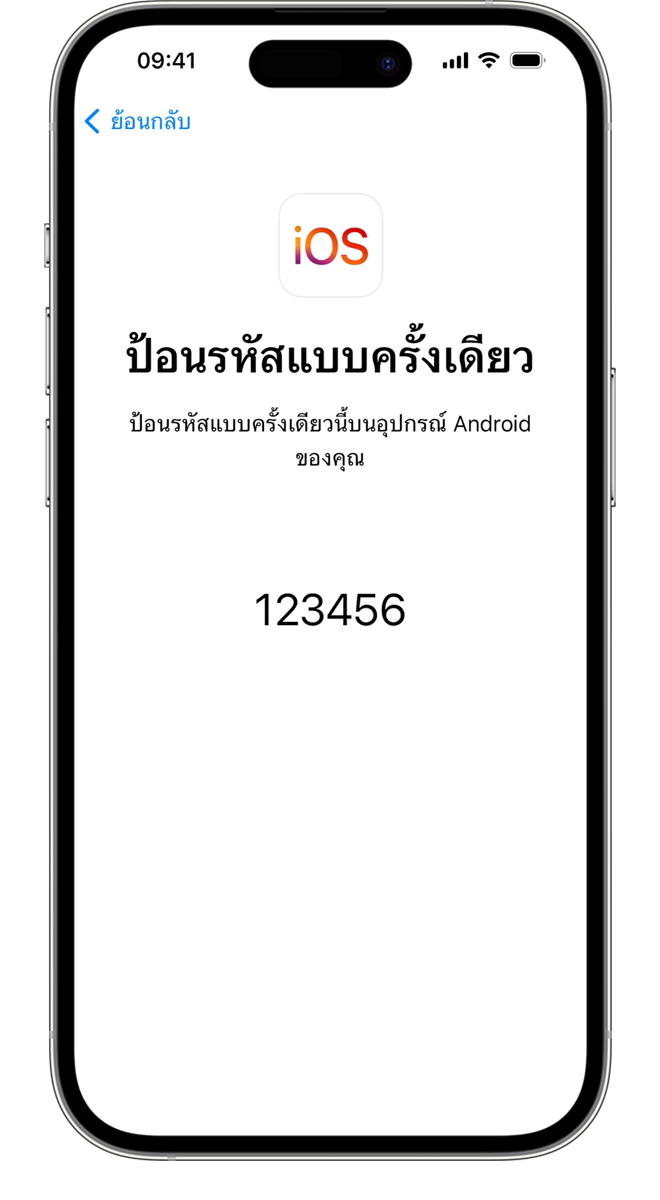
หากคุณไม่ได้รับรหัสหกหลัก ให้ดูวิธีรีเซ็ตอุปกรณ์ของคุณและสร้างรหัสหกหลัก
ใช้รหัส
ป้อนรหัสบนอุปกรณ์ Android
เชื่อมต่อกับเครือข่าย Wi-Fi ชั่วคราว
อุปกรณ์ iOS ของคุณจะสร้างเครือข่าย Wi-Fi ชั่วคราว เมื่อระบบถาม ให้แตะเชื่อมต่อเพื่อเข้าร่วมเครือข่ายนั้นบนอุปกรณ์ Android จากนั้นรอให้หน้าจอถ่ายโอนข้อมูลแสดงขึ้น
เลือกคอนเทนต์ของคุณ แล้วรอ
ให้เลือกคอนเทนต์บนอุปกรณ์ Android ที่คุณต้องการถ่ายโอนจากรายชื่อและข้อความ SMS ไปยังประวัติการโทรหรือไฟล์เสียง แล้วแตะดำเนินการต่อ
จากนั้นปล่อยให้อุปกรณ์ทั้งสองเครื่องทำงานจนกว่าแถบการโหลดที่ปรากฏบนอุปกรณ์ iOS ของคุณจะเต็ม แม้ว่าอุปกรณ์ Android จะแจ้งว่ากระบวนการเสร็จสมบูรณ์แล้วก็ตาม วางอุปกรณ์ของคุณไว้ใกล้กันและเสียบปลั๊กไฟไว้จนกว่าการถ่ายโอนจะเสร็จสิ้น การถ่ายโอนทั้งหมดอาจใช้เวลาพอสมควร ขึ้นอยู่กับปริมาณคอนเทนต์ที่คุณย้าย
คอนเทนต์ที่จะถูกถ่ายโอน ได้แก่ รายชื่อ, ประวัติข้อความ, ข้อความ SMS, รูปภาพและวิดีโอจากกล้อง, อัลบั้มรูปภาพ, ไฟล์และโฟลเดอร์, การตั้งค่าการช่วยการเข้าถึง, การตั้งค่าจอภาพ, ที่คั่นหน้าเว็บ, บัญชีอีเมล, ข้อความ WhatsApp และสื่อ, เสียงบันทึก, ประวัติการโทร และปฏิทิน แอปฟรีบางแอปของคุณจะถูกถ่ายโอนด้วยเช่นกัน หากแอปเหล่านี้มีอยู่ทั้งใน Google Play และ App Store หลังจากถ่ายโอนเสร็จแล้ว คุณสามารถดาวน์โหลดแอปฟรีทั้งหมดที่เหมือนกันได้จาก App Store
โอนหมายเลขโทรศัพท์และ SIM หรือ eSIM
ในขณะที่คุณย้ายจากอุปกรณ์ Android คุณสามารถเปิดใช้งานหมายเลขโทรศัพท์และ SIM หรือ eSIM บน iPhone หรือ iPad ของคุณได้ ระบบอาจนำคุณไปยังเว็บไซต์ของผู้ให้บริการเพื่อเปิดใช้งานขั้นสุดท้ายให้เสร็จสมบูรณ์
ตั้งค่าอุปกรณ์ iOS
หลังจากแถบการโหลดเสร็จสิ้นบนอุปกรณ์ iOS ให้แตะเสร็จสิ้นบนอุปกรณ์ Android จากนั้นแตะดำเนินการต่อบนอุปกรณ์ iOS ของคุณ แล้วทำตามขั้นตอนบนหน้าจอเพื่อดำเนินการตั้งค่าอุปกรณ์ iOS ของคุณให้เสร็จสิ้น
ทำต่อจนเสร็จ
ตรวจสอบให้แน่ใจว่าคอนเทนต์ทั้งหมดได้รับการถ่ายโอนแล้ว สำหรับเพลง หนังสือ และ PDF คุณต้องย้ายด้วยตนเอง
หากต้องการรับแอปที่อยู่บนอุปกรณ์ Android ของคุณ ไปที่ App Store บนอุปกรณ์ iOS เพื่อดาวน์โหลดแอปที่คุณต้องการ
หากคุณต้องการความช่วยเหลือเกี่ยวกับการถ่ายโอน
ตรวจสอบให้แน่ใจว่าคุณปล่อยให้อุปกรณ์ทั้งสองเครื่องทำงานจนกระทั่งการถ่ายโอนเสร็จสิ้น เช่น บนอุปกรณ์ Android แอป "ย้ายไปยัง iOS" ควรจะปรากฏค้างอยู่บนหน้าจอตลอดเวลา หากคุณใช้แอปอื่นหรือมีสายโทรเข้าไปที่อุปกรณ์ Android ก่อนที่การถ่ายโอนจะเสร็จสิ้น คอนเทนต์จะไม่ถูกถ่ายโอน
ให้ปิดแอปหรือการตั้งค่าที่อาจส่งผลต่อการเชื่อมต่อ Wi-Fi บนอุปกรณ์ Android เช่น Sprint Connections Optimizer หรือ Smart Network Switch จากนั้นค้นหา Wi-Fi ในการตั้งค่า แตะเครือข่ายที่รู้จักแต่ละเครือข่ายค้างไว้แล้วตั้งให้เลิกใช้เครือข่าย จากนั้นลองถ่ายโอนอีกครั้ง
รีสตาร์ทอุปกรณ์ทั้งสองเครื่องแล้วลองอีกครั้ง
บนอุปกรณ์ Android ให้ปิดการเชื่อมต่อข้อมูลเซลลูลาร์ จากนั้นลองถ่ายโอนอีกครั้ง
หากคุณต้องการความช่วยเหลือหลังการถ่ายโอน
รับความช่วยเหลือ หากคุณไม่สามารถลงชื่อเข้าใช้แอปข้อความหรือหากแอปข้อความไม่ทำงานตามที่คาดไว้หลังจากที่คุณถ่ายโอนคอนเทนต์แล้ว
หากคุณไม่เห็นแอปจากอุปกรณ์ Android บนอุปกรณ์ iOS เครื่องใหม่ ให้ค้นหาและดาวน์โหลดแอปเหล่านั้นใน App Store บนอุปกรณ์เครื่องใหม่ของคุณ
คุณอาจพบว่ามีเพียงคอนเทนต์บางส่วนที่ถูกถ่ายโอน และอุปกรณ์ iOS มีพื้นที่จัดเก็บข้อมูลไม่พอ หรืออุปกรณ์ iOS ของคุณอาจแสดงว่าพื้นที่จัดเก็บข้อมูลเต็ม แม้ว่าจะยังถ่ายโอนไม่เสร็จก็ตาม หากเป็นเช่นนั้น ให้ลบข้อมูลในอุปกรณ์ iOS ตรวจสอบให้แน่ใจว่าคอนเทนต์ใน Android ของคุณมีขนาดไม่เกินพื้นที่จัดเก็บข้อมูลที่ใช้ได้บนอุปกรณ์ iOS ตรวจสอบพื้นที่จัดเก็บบน iPhone หรือ iPad ของคุณ
หากต้องการความช่วยเหลือเพิ่มเติม
บอกรายละเอียดสิ่งที่เกิดขึ้นให้เราทราบ แล้วเราจะแนะนำสิ่งที่คุณทำได้ในขั้นตอนถัดไป
การให้ข้อมูลเกี่ยวกับผลิตภัณฑ์ที่ไม่ได้ผลิตโดย Apple หรือเว็บไซต์อิสระที่ Apple ไม่ได้ควบคุมหรือทดสอบไม่ถือเป็นการแนะนำหรือการรับรองใดๆ Apple จะไม่รับผิดชอบในส่วนที่เกี่ยวข้องกับการเลือก ประสิทธิภาพการทำงาน หรือการใช้งานเว็บไซต์หรือผลิตภัณฑ์ของบริษัทอื่น Apple ไม่รับรองความถูกต้องหรือความน่าเชื่อถือของเว็บไซต์ของบริษัทอื่น โปรดติดต่อผู้จำหน่ายหากต้องการข้อมูลเพิ่มเติม
