วิธีรีเซ็ตรหัส iPad โดยใช้ Mac หรือ PC
หากไม่สามารถปลดล็อค iPad และลืมรหัส iPad ให้ใช้คอมพิวเตอร์เพื่อทำให้ iPad เข้าสู่โหมดการกู้คืน เพื่อให้สามารถลบข้อมูลและตั้งค่าใหม่ได้
สิ่งที่ต้องมี
Mac หรือ Windows PC
สายที่ใช้ชาร์จ iPad ของคุณได้
การเชื่อมต่ออินเทอร์เน็ต
เวลาสูงสุด 60 นาที
หากคุณใช้ Windows PC เพื่อรีเซ็ต iPad คุณจะต้องติดตั้ง iTunes หรือแอป Apple Devices ดาวน์โหลดแอป Apple Devices จาก Microsoft Store และดูวิธีกู้คืน iPad โดยใช้แอป Apple Devices บน Windows PC
ลืมรหัส iPad ใช่ไหม รีเซ็ตด้วย Mac หรือ PC ได้เลย
ใช้ iPad เพื่อรีเซ็ตรหัส หากคุณเห็นข้อความ iPad ไม่พร้อมใช้งานหรือหน้าจอล็อคเพื่อความปลอดภัย
ใช้รหัสเก่าเพื่อเข้าถึง iPad เป็นการชั่วคราวใน iPadOS 17 หรือใหม่กว่า
หากคุณป้อนรหัสผิดหลายครั้งเกินไป หน้าจอล็อคของ iPad จะมีการแจ้งเตือนแจ้งว่า iPad ของคุณถูกระงับการใช้งาน
หากคุณจำรหัสไม่ได้เมื่อลองอีกครั้ง คุณต้องใช้คอมพิวเตอร์เพื่อทำให้ iPad ของคุณเข้าสู่โหมดการกู้คืน กระบวนการนี้จะลบข้อมูลและการตั้งค่าของคุณ รวมถึงรหัสของคุณด้วย ซึ่งจะช่วยให้คุณตั้งค่า iPad ได้อีกครั้ง
หลังจากที่คุณลบข้อมูล iPad ของคุณแล้ว คุณสามารถกู้คืนข้อมูลและการตั้งค่าจากข้อมูลสำรองได้ หากคุณไม่ได้สำรองข้อมูล iPad ไว้ คุณสามารถตั้งค่าเป็นอุปกรณ์ใหม่ จากนั้นดาวน์โหลดข้อมูลใดๆ ก็ได้ที่คุณมีอยู่ใน iCloud
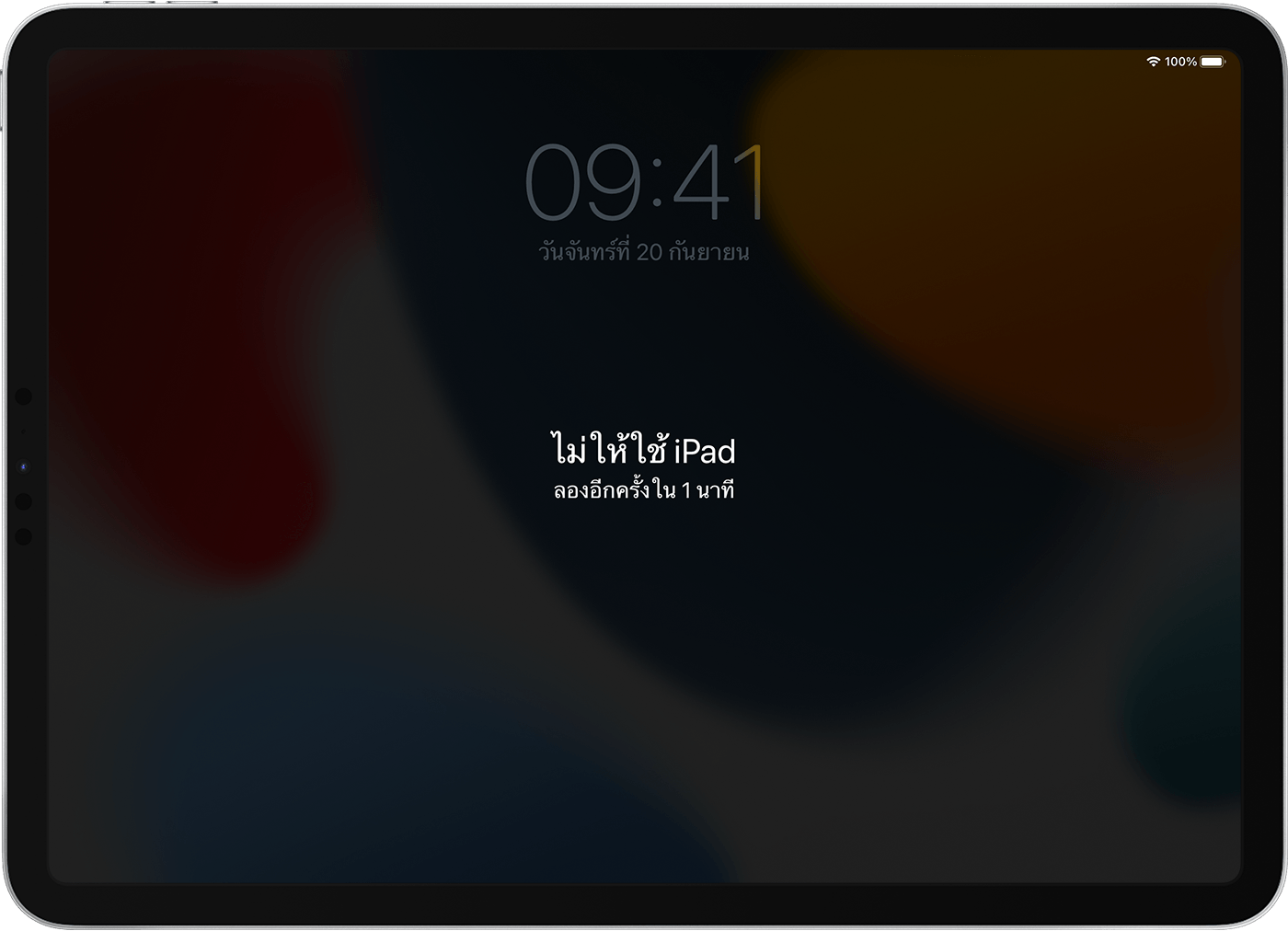
ขั้นตอนที่ 1: ปิด iPad
ถอด iPad ออกจากคอมพิวเตอร์ หากเชื่อมต่ออยู่
ปิด iPad โดยใช้วิธีการสำหรับ iPad รุ่นของคุณ ดังนี้
หาก iPad ไม่มีปุ่มโฮม: กดปุ่มปรับระดับเสียงและปุ่มด้านบนค้างไว้พร้อมกันจนกว่าแถบเลื่อนปิดเครื่องจะปรากฏขึ้น

หาก iPad มีปุ่มโฮม: กดปุ่มด้านบนค้างไว้จนกว่าแถบเลื่อนปิดเครื่องจะปรากฏขึ้น

ลากแถบเลื่อนเพื่อปิด iPad จากนั้นรอสักครู่เพื่อให้แน่ใจว่าเครื่องปิดสนิทแล้ว
ขั้นตอนที่ 2: ทำให้ iPad เข้าสู่โหมดการกู้คืน
เชื่อมต่อ iPad กับคอมพิวเตอร์โดยใช้สาย USB หากคุณไม่มีคอมพิวเตอร์และไม่สามารถขอยืมได้ คุณจะต้องไปที่ Apple Store หรือผู้ให้บริการที่ได้รับอนุญาตจาก Apple เพื่อขอความช่วยเหลือ
เชื่อมต่อ iPad เอาไว้แล้วกดปุ่มบน iPad ตามรุ่นที่คุณใช้ ดังนี้
สำหรับ iPad รุ่นที่ไม่มีปุ่มโฮม: กดปุ่มระดับเสียงที่อยู่ใกล้กับปุ่มด้านบนที่สุดแล้วปล่อยปุ่มอย่างรวดเร็ว กดปุ่มระดับเสียงที่ห่างจากปุ่มด้านบนที่สุดแล้วปล่อยปุ่มอย่างรวดเร็ว กดปุ่มด้านบนค้างไว้

สำหรับ iPad รุ่นที่มีปุ่มโฮม: กดปุ่มโฮมและปุ่มด้านบน (หรือด้านข้าง) ค้างไว้พร้อมกัน

กดปุ่มค้างไว้ในขณะที่โลโก้ Apple ปรากฏขึ้น อย่าปล่อยปุ่มจนกว่าภาพคอมพิวเตอร์และสายจะปรากฏขึ้น

หากคุณเห็นหน้าจอรหัส คุณต้องปิด iPad และเริ่มต้นใหม่อีกครั้ง
หากปุ่มบน iPad ไม่ทำงานและคุณไม่สามารถเข้าถึงหน้าจอโหมดการกู้คืนได้ คุณอาจต้องเข้ารับบริการ ขอรับบริการ
ขั้นตอนที่ 3: กู้คืน iPad
ค้นหา iPad ของคุณใน Finder, iTunes หรือแอป Apple Devices บนคอมพิวเตอร์ที่เชื่อมต่อ (ดูวิธีการค้นหา iPad ที่เชื่อมต่ออยู่)
เลือกกู้คืน เมื่อคุณเห็นตัวเลือกให้กู้คืนหรืออัปเดต คอมพิวเตอร์ของคุณจะดาวน์โหลดซอฟต์แวร์สำหรับ iPad และเริ่มกระบวนการกู้คืน หากการดาวน์โหลดใช้เวลานานกว่า 15 นาทีและอุปกรณ์ของคุณออกจากหน้าจอโหมดการกู้คืน ปล่อยให้การดาวน์โหลดเสร็จสิ้น จากนั้นปิด iPad และเปิดเครื่องใหม่อีกครั้ง

รอให้เสร็จสิ้นกระบวนการ
ขั้นตอนที่ 4: ทำตามคำแนะนำบนหน้าจอเพื่อตั้งค่า iPad
เมื่อกระบวนการกู้คืนเสร็จสิ้น หน้าจอสวัสดีจะปรากฏขึ้นบน iPad ถอดสายที่ต่อ iPad กับคอมพิวเตอร์ออก จากนั้นตั้งค่าและใช้งาน iPad
หากคุณไม่สามารถรีเซ็ต iPad ด้วย Mac หรือ PC ได้ คุณสามารถใช้ iCloud.com เพื่อลบข้อมูลใน iPad จากนั้นใช้ข้อมูลสำรองเพื่อกู้คืน หรือตั้งค่า iPad ของคุณเป็นเครื่องใหม่
