วิธีใช้ตัวชี้กับ AssistiveTouch บน iPhone, iPad หรือ iPod touch
ดูวิธีเชื่อมต่อเมาส์แบบใช้สาย แทร็คแพด หรืออุปกรณ์บลูทูธอำนวยความสะดวก เพื่อควบคุมตัวชี้บนหน้าจอของ iPhone, iPad หรือ iPod touch
วิธีเชื่อมต่อตัวชี้
เสียบเมาส์แบบใช้สาย แทร็คแพด อุปกรณ์การติดตามดวงตา* หรืออุปกรณ์บลูทูธโดยใช้พอร์ต Lightning หรือ USB-C หากใช้อุปกรณ์ USB-A คุณจะต้องใช้อะแดปเตอร์ด้วย
วิธีเชื่อมต่ออุปกรณ์บลูทูธมีดังนี้
ไปที่การตั้งค่า > การช่วยการเข้าถึง แล้วเลือกสัมผัส
เลือก AssistiveTouch > อุปกรณ์ แล้วเลือกอุปกรณ์บลูทูธ
เลือกอุปกรณ์ของคุณจากรายการ
* ในปัจจุบันการติดตามดวงตารองรับเฉพาะใน iPad เท่านั้น
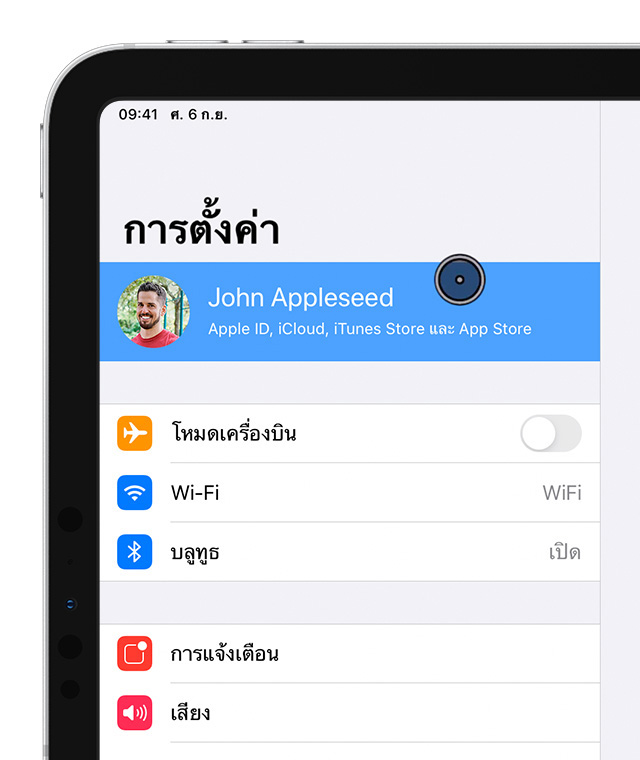
วิธีใช้ตัวชี้ของคุณ
คุณสามารถใช้ตัวชี้เพื่อคลิกไอคอนบนหน้าจอแทนการแตะ หรือใช้เพื่อไปยังส่วนต่างๆ ในเมนู AssistiveTouch ได้ หากต้องการใช้ปุ่มป้อนข้อมูลเพื่อแสดงและซ่อนเมนู ให้ไปที่การตั้งค่า > การช่วยการเข้าถึง > สัมผัส > AssistiveTouch จากนั้นเลือกแสดงเมนูตลอดเวลา
เมื่อเชื่อมต่อตัวชี้เรียบร้อยแล้ว ให้เปิด AssistiveTouch คุณจะเห็นตัวชี้วงกลมสีเทาและปุ่ม AssistiveTouch บนหน้าจอ
ปรับสี ขนาด หรือเวลาซ่อนอัตโนมัติบน iPad ของคุณ
ไปที่การตั้งค่า > การช่วยการเข้าถึง
เลือกการควบคุมตัวชี้
ตัวชี้จะเคลื่อนที่เมื่อคุณขยับอุปกรณ์ป้อนข้อมูลของคุณ
ปรับสี ขนาด หรือเวลาซ่อนอัตโนมัติบน iPhone หรือ iPod touch ของคุณ
ไปที่การตั้งค่า > การช่วยการเข้าถึง แล้วเลือกสัมผัส
เลือก AssistiveTouch จากนั้นเลือกลักษณะตัวชี้
ตัวชี้จะเคลื่อนที่เมื่อคุณขยับอุปกรณ์ป้อนข้อมูลของคุณ
ปรับความเร็วสำหรับแทร็คแพดหรือเมาส์
ไปที่การตั้งค่า > ทั่วไป
เลือกแทร็คแพดและเมาส์
ปรับความเร็วเวลาแตะ
เปลี่ยนการกำหนดปุ่ม
ไปที่การตั้งค่า > การช่วยการเข้าถึง แล้วเลือกสัมผัส
เลือก AssistiveTouch > อุปกรณ์
เลือกชื่อของอุปกรณ์ที่คุณกำลังใช้
เลือกปุ่ม จากนั้นใช้เมนูแบบเลื่อนลงเพื่อเลือกการกระทำที่คุณต้องการสำหรับแต่ละปุ่ม
วิธีปรับแต่งการตั้งค่า
หากต้องการกำหนดค่าให้สามารถลากรายการโดยไม่ต้องกดปุ่มบนอุปกรณ์ป้อนข้อมูลค้างไว้ ให้เปิดใช้ฟังก์ชั่นล็อคการลาก เมื่อทำเช่นนี้ คุณเพียงกดปุ่มป้อนข้อมูลค้างไว้จนกว่ารายการนั้นจะพร้อมให้ลาก จากนั้นก็ย้ายรายการไปที่ตำแหน่งอื่นได้โดยไม่ต้องกดปุ่มค้างต่อ ถ้าคุณคลิกอีกครั้ง ก็จะเป็นการปล่อยรายการที่ล็อคการลากเอาไว้
หากคุณใช้การซูมด้วย AssistiveTouch คุณสามารถเปลี่ยนการโต้ตอบกับพื้นที่ที่ซูมเมื่อใช้ตัวชี้ได้ โดยไปที่การตั้งค่า > การช่วยการเข้าถึง > ซูม จากนั้นเลือกเลื่อนซูม หลังจากเปิดใช้งานคุณสมบัติเลื่อนซูม คุณจะพบตัวเลือกต่อไปนี้
ต่อเนื่อง: ขณะซูมเข้า หน้าจอจะเลื่อนต่อเนื่องตามเคอร์เซอร์
ตรงกลาง: ขณะซูมเข้า ภาพหน้าจอจะเลื่อนเมื่อเคอร์เซอร์อยู่ในตำแหน่งกลางหน้าจอหรือใกล้บริเวณกลางหน้าจอ
ขอบ: ขณะซูมเข้า ภาพหน้าจอจะเลื่อนเมื่อเคอร์เซอร์อยู่ริมขอบ
ตัวเลือก Dwell ช่วยให้คุณใช้งานตัวชี้โดยไม่ต้องใช้นิ้วกดปุ่ม Dwell รองรับการตั้งค่าสำหรับค่าเผื่อการเคลื่อนไหว และระยะเวลาก่อนที่การกระทำที่เลือกไว้จะสำเร็จ เมื่อเปิดใช้งาน Dwell คีย์บอร์ดบนหน้าจอจะแสดงตลอดเวลา
วิธีใช้คีย์บอร์ดเพื่อควบคุมตัวชี้
หากคุณใช้คีย์บอร์ดเพื่อควบคุมตัวชี้ คุณต้องเปิดใช้งานฟังก์ชั่นปุ่มเมาส์ โดยทำตามขั้นตอนต่อไปนี้
ไปที่การตั้งค่า > การช่วยการเข้าถึง แล้วเลือกสัมผัส
เลือก AssistiveTouch จากนั้นเลือกปุ่มเมาส์
คุณสามารถเปิดใช้ปุ่มเมาส์ได้จากหน้าจอนี้ โดยให้กดปุ่ม Option จำนวน 5 ครั้ง นอกจากนี้คุณยังสามารถตั้งค่าการหน่วงเวลาเริ่มต้นและความเร็วสูงสุด เพื่อกำหนดลักษณะการเคลื่อนที่ของตัวชี้ขณะที่ควบคุมด้วยปุ่มคีย์บอร์ด
หากต้องการพิมพ์บนคีย์บอร์ดบนหน้าจอโดยใช้ปุ่มเมาส์ หรือด้วยตัวชี้ขณะที่เชื่อมต่อคีย์บอร์ด คุณจะต้องเปิดใช้คุณสมบัติแสดงคีย์บอร์ดบนหน้าจอ โดยให้ไปที่การตั้งค่า > การช่วยการเข้าถึง > สัมผัส > AssistiveTouch
ดูเพิ่มเติม
ดูข้อมูลเพิ่มเติมเกี่ยวกับคุณสมบัติการช่วยการเข้าถึงบนอุปกรณ์ Apple ของคุณ