ใช้ Face ID บน iPhone หรือ iPad Pro
Face ID ช่วยให้คุณปลดล็อค iPhone หรือ iPad ยืนยันความถูกต้องในการซื้อสินค้า ลงชื่อเข้าใช้ในแอป และอื่นๆ ได้อย่างปลอดภัย เพียงแค่เหลือบมอง


ตั้งค่า Face ID
ในการตั้งค่า ให้แตะ "Face ID และรหัส" แล้วป้อนรหัสหากมีการขอ หากคุณไม่ได้ตั้งรหัสไว้ ระบบจะขอให้คุณตั้งรหัสหนึ่งชุดเพื่อใช้เป็นทางเลือกในการยืนยันตัวตนของคุณ
แตะตั้งค่า Face ID
ถืออุปกรณ์ในแนวตั้ง จัดตำแหน่งให้ใบหน้าของคุณอยู่ตรงหน้าอุปกรณ์ แล้วแตะเริ่มต้นใช้งาน
ปรับหน้าของคุณให้อยู่ในกรอบแล้วค่อยๆ เคลื่อนศีรษะของคุณให้ครบรอบวงกลม หากคุณไม่สามารถขยับศีรษะของคุณได้ ให้แตะตัวเลือกการช่วยการเข้าถึง
เมื่อคุณสแกน Face ID ครั้งแรกเสร็จแล้ว ให้แตะดำเนินการต่อ
ขยับศีรษะของคุณช้าๆ เป็นครั้งที่สองเพื่อทำให้วงกลมสมบูรณ์
แตะเสร็จสิ้น
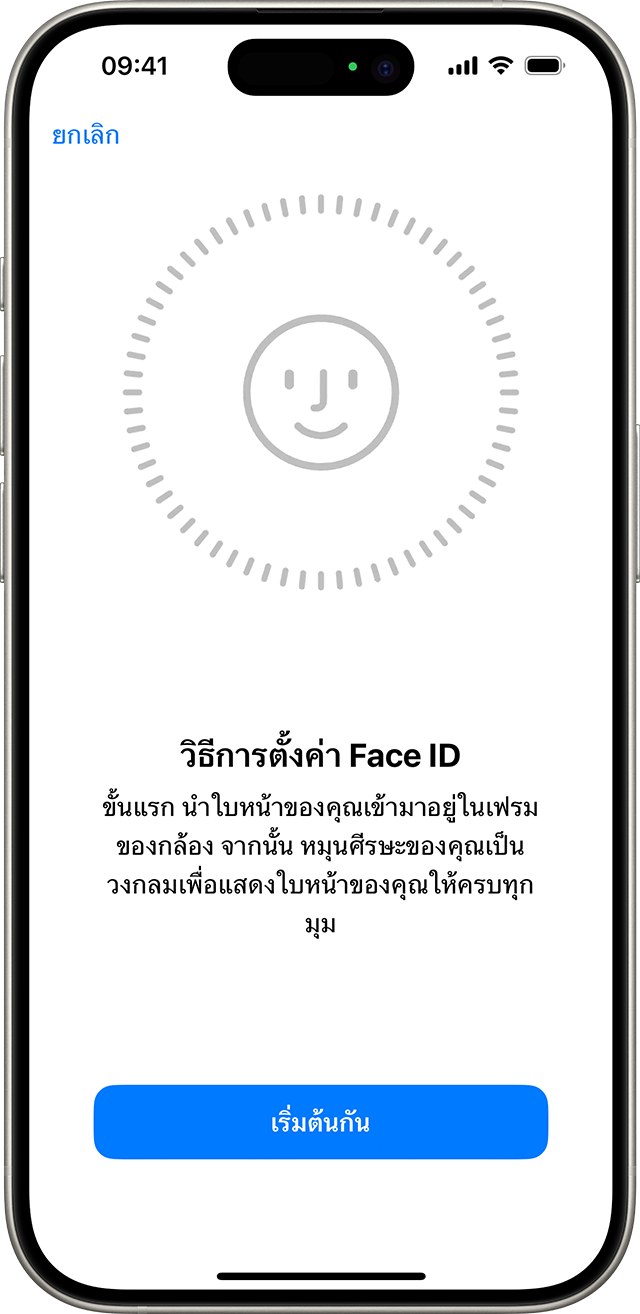
หากต้องการเลือกคุณสมบัติที่คุณต้องการใช้กับ Face ID หรือรีเซ็ต Face ID ให้ไปที่การตั้งค่า แล้วแตะที่ Face ID และรหัส
คุณยังสามารถใช้ Face ID ขณะสวมใส่หน้ากากอนามัยได้ หากคุณใช้ iPhone 12 หรือใหม่กว่าที่ใช้ iOS 15.4 หรือใหม่กว่า Face ID จะทำงานได้ดีที่สุดเมื่อ iPhone หรือ iPad อยู่ห่างจากใบหน้าของคุณประมาณ 10-20 นิ้ว
หากต้องการความช่วยเหลือเกี่ยวกับ Face ID ดูว่า iPhone และ iPad รุ่นใดรองรับ Face ID
คุณไม่สามารถใช้ Face ID ในโหมดแนวนอนโดยเปิด "Face ID ขณะสวมใส่หน้ากากอนามัย" ไว้

ใช้ Face ID เพื่อซื้อสินค้า
คุณสามารถใช้ Face ID เพื่อรับรองความถูกต้องในการซื้อสินค้าด้วย Apple Pay และใน iTunes Store, App Store และร้านหนังสือใน Apple Books ได้
ใช้ Face ID กับ Apple Pay บน iPhone
หากต้องการซื้อสินค้าในร้านค้า ให้ทำดังนี้
ตรวจสอบให้แน่ใจว่าตั้งค่า Apple Pay และเปิดใช้งานแล้วในการตั้งค่า > Face ID และรหัส
หากต้องการใช้บัตรตามค่าเริ่มต้นของคุณ ให้กดปุ่มด้านข้างสองครั้ง หากต้องการใช้บัตรอื่น ให้กดปุ่มด้านข้างสองครั้ง แตะบัตรตามค่าเริ่มต้น จากนั้นเลือกบัตรอื่น
เหลือบมอง iPhone เพื่อรับรองความถูกต้องด้วย Face ID หากคุณสวมหน้ากากอนามัยที่ปิดทั้งปากและจมูก แต่ไม่ได้ตั้งค่า Face ID ขณะสวมใส่หน้ากากอนามัย ให้แตะจ่ายด้วยรหัส แล้วป้อนรหัสของคุณแทน
ถือ iPhone ของคุณให้ตัวเครื่องด้านบนอยู่ใกล้เครื่องอ่านแบบไม่ต้องสัมผัส
รอจนคำว่าเสร็จสิ้นและเครื่องหมายถูกปรากฏขึ้น
หากต้องการซื้อสินค้าภายในแอปหรือบนเว็บไซต์ใน Safari ให้ทำตามขั้นตอนต่อไปนี้
แตะปุ่มซื้อด้วย Apple Pay หรือเลือก Apple Pay เป็นวิธีการชำระเงินของคุณ ยืนยันข้อมูลการชำระเงินของคุณ หากต้องการเลือกบัตรอื่นเพื่อชำระเงิน ให้แตะปุ่มถัดไป > ถัดจากบัตรของคุณ
กดปุ่มด้านข้างสองครั้ง แล้วเหลือบมอง iPhone หรือ iPad ของคุณ
รอจนคำว่าเสร็จสิ้นและเครื่องหมายถูกปรากฏขึ้น
ใช้ Face ID ใน iTunes Store, App Store และ Book Store ใน Apple Books
หากต้องการใช้ Face ID เพื่อซื้อคอนเทนต์จาก iTunes Store, App Store และ Book Store ให้ไปที่การตั้งค่า > Face ID และรหัส แล้วตรวจสอบว่า iTunes Store และ App Store เปิดอยู่ จากนั้นทำตามขั้นตอนเหล่านี้
เปิด iTunes Store, App Store หรือร้านหนังสือ แล้วแตะสิ่งที่คุณต้องการซื้อ
เมื่อคุณได้รับแจ้งให้ชำระเงิน ให้กดปุ่มด้านข้างสองครั้ง แล้วเหลือบมอง iPhone หรือ iPad ของคุณ
รอจนคำว่าเสร็จสิ้นและเครื่องหมายถูกปรากฏขึ้น

ระบบอาจขอให้คุณป้อนรหัสผ่าน Apple ID สำหรับการซื้อสินค้าครั้งแรกใน iTunes Store, App Store หรือร้านหนังสือ

ลงชื่อเข้าใช้แอปหรือเว็บไซต์อื่นด้วย Face ID
คุณสามารถใช้ Face ID เพื่อลงชื่อเข้าใช้แอปบางแอปและเพื่อป้อนชื่อผู้ใช้และรหัสผ่านแบบอัตโนมัติสำหรับเว็บไซต์ใน Safari ได้
หากต้องการดูและกำหนดว่าจะให้แอปใดใช้ Face ID เพื่อลงชื่อเข้าใช้ ให้ไปที่การตั้งค่า > Face ID และรหัส จากนั้นแตะแอปอื่นๆ
หากต้องการใช้ Face ID เพื่อกรอกชื่อผู้ใช้และรหัสผ่านที่บันทึกไว้โดยอัตโนมัติสำหรับเว็บไซต์ใน Safari ให้ไปที่การตั้งค่า > Face ID และรหัส แล้วเปิดการป้อนรหัสผ่านอัตโนมัติ
หากคุณใช้แอปที่รองรับ Face ID แต่ระบบไม่ได้ขอให้ใช้ Face ID เพื่อลงชื่อเข้า คุณอาจต้องลงชื่อเข้าใช้แอปนั้นด้วยตัวเองก่อน
