ใช้ปุ่มฟังก์ชั่นบน MacBook Pro ที่มี Touch Bar
กดปุ่ม Fn (Function) ค้างไว้เพื่อดู F1 ถึง F12 ใน Touch Bar
แสดงปุ่มฟังก์ชั่น
กดปุ่ม Fn (Function) บนคีย์บอร์ดค้างไว้เพื่อดู F1 ถึง F12 ใน Touch Bar
คุณยังสามารถทำให้ปุ่มฟังก์ชั่นปรากฏขึ้นโดยอัตโนมัติเมื่อใช้แอปบางอย่าง
เลือกเมนู Apple > การตั้งค่าระบบ จากนั้นคลิกแป้นพิมพ์
หากคุณใช้ macOS Ventura หรือใหม่กว่า ให้คลิกปุ่มลัดแป้นพิมพ์ จากนั้นเลือกปุ่มฟังก์ชั่นจากรายการทางด้านซ้าย
หากคุณใช้ macOS Monterey หรือรุ่นก่อนหน้า ให้คลิกคำสั่งลัดที่ด้านบนของหน้าต่าง จากนั้นเลือกปุ่มฟังก์ชั่นจากรายการทางด้านซ้าย
คลิกปุ่มเพิ่ม (+) จากนั้นเลือกแอปจากกล่องโต้ตอบที่เปิดขึ้น สำหรับแต่ละแอปที่คุณเพิ่ม ปุ่มฟังก์ชั่นจะปรากฏใน Touch Bar โดยอัตโนมัติทุกครั้งที่ใช้แอปนั้น
หรือใช้คีย์บอร์ดบนหน้าจอ
อีกทางเลือกหนึ่งในการแสดงปุ่มฟังก์ชั่นใน Touch Bar คือใช้ปุ่มฟังก์ชั่นในคีย์บอร์ดบนหน้าจอ
เลือกเมนู Apple > การตั้งค่าระบบ จากนั้นคลิกแป้นพิมพ์ และทําตามขั้นตอนต่อไปนี้
หากคุณใช้ macOS Ventura หรือใหม่กว่า ให้คลิกแก้ไขถัดจาก "แหล่งป้อนเข้า" จากนั้นเลือก "แสดงเมนูป้อนเข้าในแถบเมนู"
หากคุณใช้ macOS Monterey หรือ Big Sur ให้เลือก "แสดงเมนูป้อนเข้าในแถบเมนู" ในหน้าต่างแหล่งป้อนเข้า
หากคุณใช้ macOS Catalina หรือรุ่นก่อนหน้า ให้เลือก ”แสดงหน้าต่างแสดงแป้นพิมพ์และอิโมจิในแถบเมนู"
คลิก ในแถบเมนู แล้วเลือก "แสดงหน้าต่างแสดงแป้นพิมพ์"
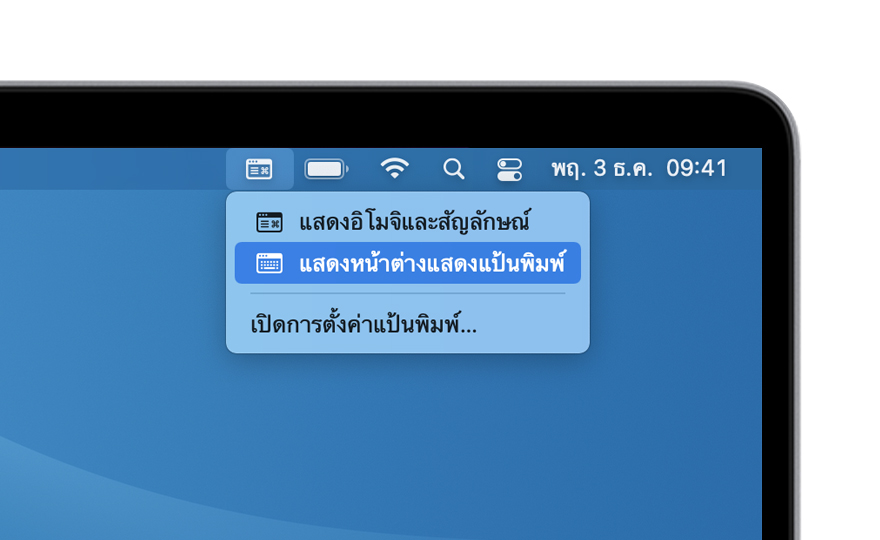
คลิกปุ่ม Fn ในคีย์บอร์ดบนหน้าจอเพื่อให้ปุ่มนี้แสดงปุ่มฟังก์ชั่นทั้งหมด
แสดงปุ่มฟังก์ชั่นเมื่อใช้ Microsoft Windows
กดปุ่ม Fn (Function) บนคีย์บอร์ดของคุณค้างไว้เพื่อดู F1 ถึง F12 ใน Touch Bar
คุณยังสามารถทำให้ปุ่มฟังก์ชั่นปรากฏขึ้นอย่างต่อเนื่องใน Touch Bar
คลิก เพื่อแสดงไอคอนที่ซ่อนอยู่ จากพื้นที่แจ้งเตือนทางด้านขวาของแถบงาน Windows
คลิก จากนั้นเลือก Boot Camp Control Panel จากเมนู
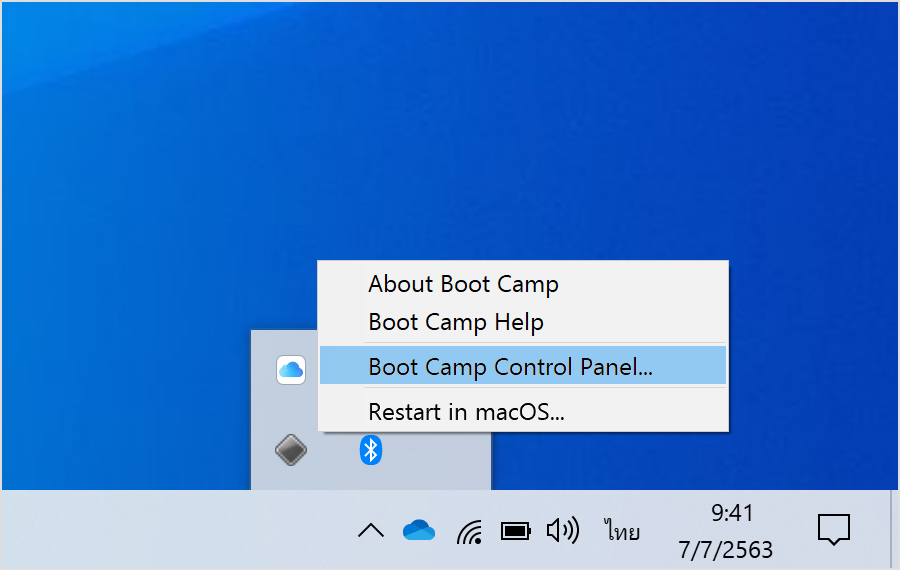
หากระบบถามว่าจะอนุญาตให้แอปนี้ดำเนินการเปลี่ยนแปลงหรือไม่ ให้คลิกใช่
คลิกแถบคีย์บอร์ด
เลือก "ใช้ F1, F2 และอื่นๆ ทั้งหมด เป็นปุ่มฟังก์ชั่นมาตรฐาน”
หรือใช้คีย์บอร์ดบนหน้าจอ
อีกทางเลือกหนึ่งในการแสดงปุ่มฟังก์ชั่นใน Touch Bar คือใช้คีย์บอร์ดบนหน้าจอ
เลือกความง่ายในการเข้าถึงจากเมนู Windows
คลิกคีย์บอร์ดบนหน้าจอ
คลิกปุ่ม Fn ในคีย์บอร์ดบนหน้าจอเพื่อให้ปุ่มนี้แสดงปุ่มฟังก์ชั่นทั้งหมด
ดูเพิ่มเติมเกี่ยวกับคีย์บอร์ดบนหน้าจอใน Windows
การให้ข้อมูลเกี่ยวกับผลิตภัณฑ์ที่ไม่ได้ผลิตโดย Apple หรือเว็บไซต์อิสระที่ Apple ไม่ได้ควบคุมหรือทดสอบไม่ถือเป็นการแนะนำหรือการรับรองใดๆ Apple จะไม่รับผิดชอบในส่วนที่เกี่ยวข้องกับการเลือก ประสิทธิภาพการทำงาน หรือการใช้งานเว็บไซต์หรือผลิตภัณฑ์ของบริษัทอื่น Apple ไม่รับรองความถูกต้องหรือความน่าเชื่อถือของเว็บไซต์ของบริษัทอื่น โปรดติดต่อผู้จำหน่ายหากต้องการข้อมูลเพิ่มเติม
