ใช้เมาส์หรือแทร็คแพดบลูทูธกับ iPad ของคุณ
ดูวิธีใช้เมาส์หรือแทร็คแพดบลูทูธเพื่อเข้าไปยังส่วนต่างๆ ใน iPad ของคุณ และเรียนรู้วิธีปรับแต่งประสบการณ์ใช้งานนี้
เชื่อมต่ออยู่ตลอด
ก่อนอื่น เรียนรู้วิธีเชื่อมต่อเมาส์หรือแทร็คแพดบลูทูธเข้ากับ iPad ของคุณ หากต้องการใช้คุณสมบัตินี้ คุณต้องมี iPad ที่มี iPadOS 13.4 หรือใหม่กว่า
ไปยังส่วนต่างๆ ใน iPad ของคุณ
เมื่อคุณเชื่อมต่อเมาส์หรือแทร็คแพดบลูทูธเข้ากับ iPad จะปรากฏบนจอแสดงผล
ให้เลื่อนเมาส์หรือปัดบนแทร็คแพดแบบเดียวกับที่คุณทำเวลาใช้เดสก์ท็อปหรือคอมพิวเตอร์แล็ปท็อป คุณสามารถปรับความเร็วการเคลื่อนที่ของตัวชี้ ตลอดจนการตั้งค่าอื่นๆ ของแทร็คแพดและเมาส์ได้
ตัวชี้จะเปลี่ยนรูปทรงเมื่อเคลื่อนผ่านองค์ประกอบต่างๆ บนหน้าจอ ตัวอย่างเช่น ตัวชี้จะเปลี่ยนเป็นเส้นทรงตัว I เมื่ออยู่เหนือข้อความเพื่อบ่งบอกว่าคุณสามารถแทรกตัวชี้นี้ลงในเอกสารข้อความ หรือไฮไลท์และคัดลอกคำจากหน้าเว็บได้ ดังนี้
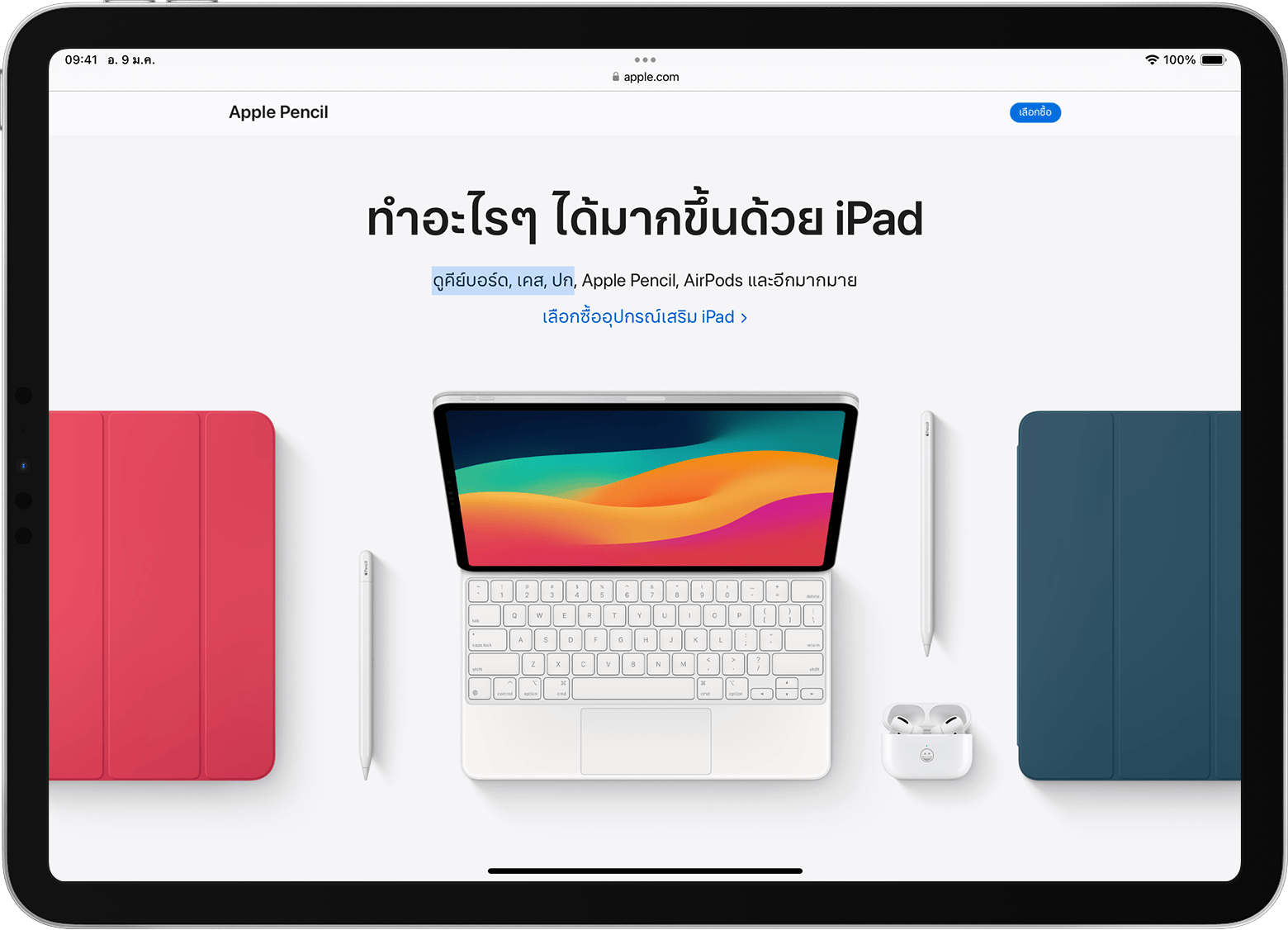
เมื่อตัวชี้เคลื่อนอยู่เหนือส่วนต่างๆ ของ iPadOS ส่วนนั้นจะเปลี่ยนรูปลักษณ์และใช้ภาพเคลื่อนไหวที่ขยับเล็กน้อยเพื่อช่วยคุณเข้าไปยังส่วนต่างๆ ตัวอย่างเช่น ปุ่มแถบเครื่องมือในแอปจะเปลี่ยนสี และไอคอนแอปบนหน้าจอโฮมจะขยายใหญ่ขึ้น
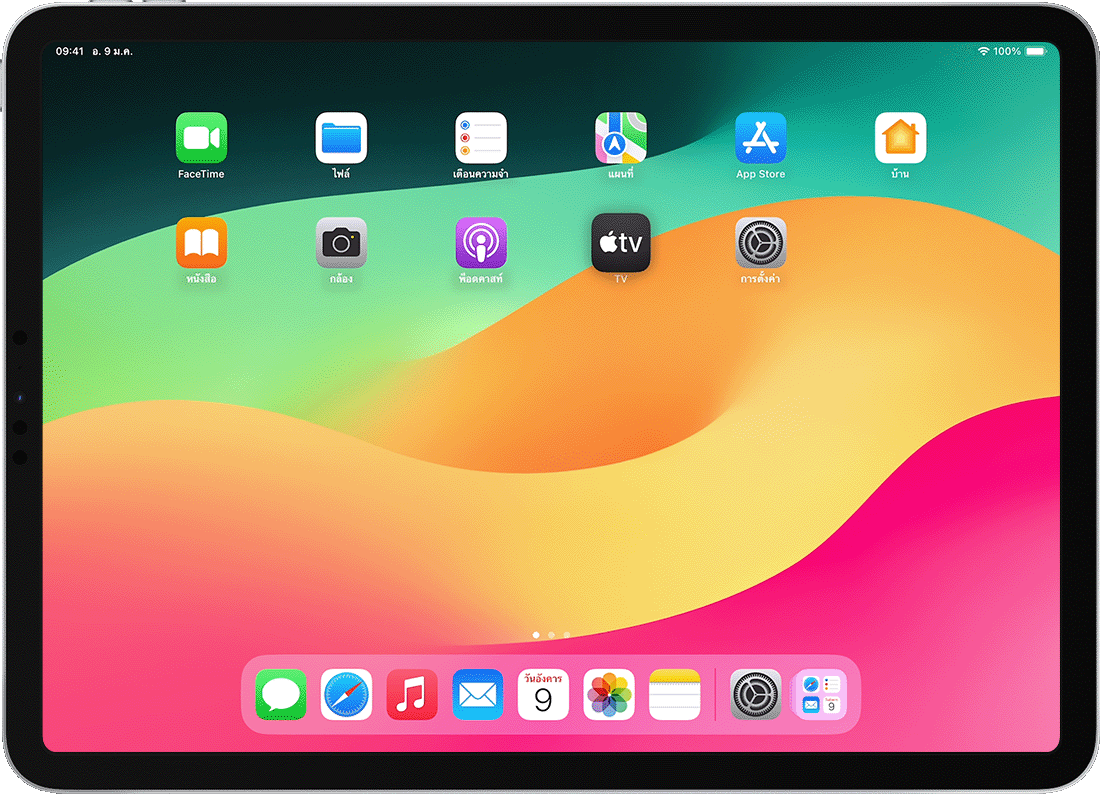
ตัวชี้จะหายไปหลังจากที่ไม่มีการใช้งานสองสามวินาที หากต้องการให้เคอร์เซอร์แสดงขึ้นอีกครั้ง ให้ขยับเมาส์หรือแตะแทร็คแพด
iPadOS ไม่รองรับการเลื่อนหรือคําสั่งนิ้วอื่นๆ ด้วย Apple Magic Mouse (รุ่นที่ 1) หรือ Magic Trackpad (รุ่นที่ 1)
ปรับการตั้งค่าแทร็คแพด
หากต้องการเปลี่ยนวิธีการทำงานของแทร็คแพดบลูทูธ ให้ไปที่การตั้งค่า > ทั่วไป > แทร็คแพด ในหน้าจอที่ปรากฏขึ้น คุณสามารถปรับการตั้งค่าต่างๆ เหล่านี้ได้
หากต้องการปรับความเร็วการเคลื่อนที่ของตัวชี้เมื่อคุณใช้แทร็คแพด ให้ลากแถบเลื่อนความเร็วเวลาแตะ
หากต้องการทำให้คอนเทนต์ติดตามการเคลื่อนไหวของนิ้วเวลาที่คุณเลื่อน ให้เปิดการเลื่อนแบบธรรมดา
หากต้องการให้การแตะบนแทร็คแพดให้มีค่าเท่ากับคลิก ให้เปิดแตะเพื่อคลิก
หากต้องการใช้การคลิกหรือแตะด้วยสองนิ้วเป็นคลิกรอง ให้เปิดคลิกรอง (คลิกขวา) ด้วยสองนิ้ว
ใน iPadOS การคลิกรองบนแทร็คแพดจะทำหน้าที่เหมือนการกดค้างบนหน้าจอสัมผัสของ iPad หรือเหมือนการกดปุ่ม Control ค้างไว้แล้วคลิก (หรือคลิกขวา) บน Mac ตัวอย่างเช่น เมื่อคุณใช้การคลิกรองบนแทร็คแพดเพื่อคลิกบนไอคอนแอป iPad เมนูตามบริบทของแอปนั้นจะปรากฏขึ้น
นอกจากนี้ คุณสามารถใช้อุปกรณ์ตัวชี้เมาส์อื่นๆ เพื่อคลิกรองบน iPad ได้ด้วยการกดปุ่ม Control ค้างไว้ขณะคลิก
ปรับการตั้งค่าเมาส์
หากต้องการเปลี่ยนวิธีการทำงานของเมาส์บลูทูธ ให้ไปที่การตั้งค่า > ทั่วไป > แทร็คแพดและเมาส์ ในหน้าจอที่ปรากฏขึ้น คุณสามารถปรับการตั้งค่าต่างๆ เหล่านี้ได้
หากต้องการปรับความเร็วการเคลื่อนที่ของตัวชี้เมื่อคุณใช้เมาส์ ให้ลากแถบเลื่อนความเร็วเวลาแตะ
หากต้องการทำให้คอนเทนต์ติดตามการเคลื่อนไหวของนิ้วเวลาที่คุณเลื่อน ให้เปิดการเลื่อนแบบธรรมดา
เมื่อใช้เมาส์ คุณสามารถเลือกลักษณะการทำงานของคลิกรองได้ ใน iPadOS การคลิกรองจะทำหน้าที่เหมือนการกดค้างบนหน้าจอสัมผัสของ iPad หรือเหมือนการกดปุ่ม Control ค้างไว้แล้วคลิก (หรือคลิกขวา) บน Mac ตัวอย่างเช่น เมื่อคุณใช้การคลิกรองด้วยเมาส์เพื่อคลิกบนไอคอนแอป iPad เมนูตามบริบทของแอปนั้นจะปรากฏขึ้น
เลือกคลิกรอง (คลิกขวา) จากนั้นเลือกว่าคุณต้องการให้การคลิกรองเกิดขึ้นเมื่อคุณคลิกที่ด้านซ้ายหรือด้านขวาของเมาส์ หรือไม่ให้การคลิกรองทำงานเลย นอกจากนี้ คุณสามารถใช้อุปกรณ์ตัวชี้เมาส์อื่นๆ เพื่อคลิกรองบน iPad ได้ด้วยการกดปุ่ม Control ค้างไว้ขณะคลิก
ปรับแต่งตัวชี้
หากต้องการเปลี่ยนรูปลักษณ์และลักษณะการทำงานของตัวชี้ ให้เปิดแอปการตั้งค่าแล้วแตะการช่วยการเข้าถึง > การควบคุมตัวชี้ ซึ่งจากจุดนี้ คุณจะสามารถปรับแต่งคุณสมบัติต่างๆ ได้ดังนี้
หากต้องการทำให้ตัวชี้มีสีเข้มขึ้นและโปร่งแสงน้อยลง ให้เปิดเพิ่มความต่างระดับสี
แตะซ่อนตัวชี้โดยอัตโนมัติ จากนั้นเลือกว่าคุณต้องการให้ตัวชี้ปรากฏเป็นเวลานานเท่าใดเมื่อไม่ขยับ
หากต้องการเลือกให้ตัวชี้เป็นสีอื่น ให้แตะสี
หากต้องการให้ตัวชี้มีขนาดใหญ่ขึ้นหรือเล็กลง ให้ลากแถบเลื่อนขนาดตัวชี้
เปิดหรือปิดภาพเคลื่อนไหวตัวชี้
หากต้องการปรับความเร็วการเลื่อนหน้าเวลาที่คุณใช้เมาส์หรือแทร็คแพดบลูทูธ ให้ใช้แถบเลื่อนความเร็วเวลาเลื่อน
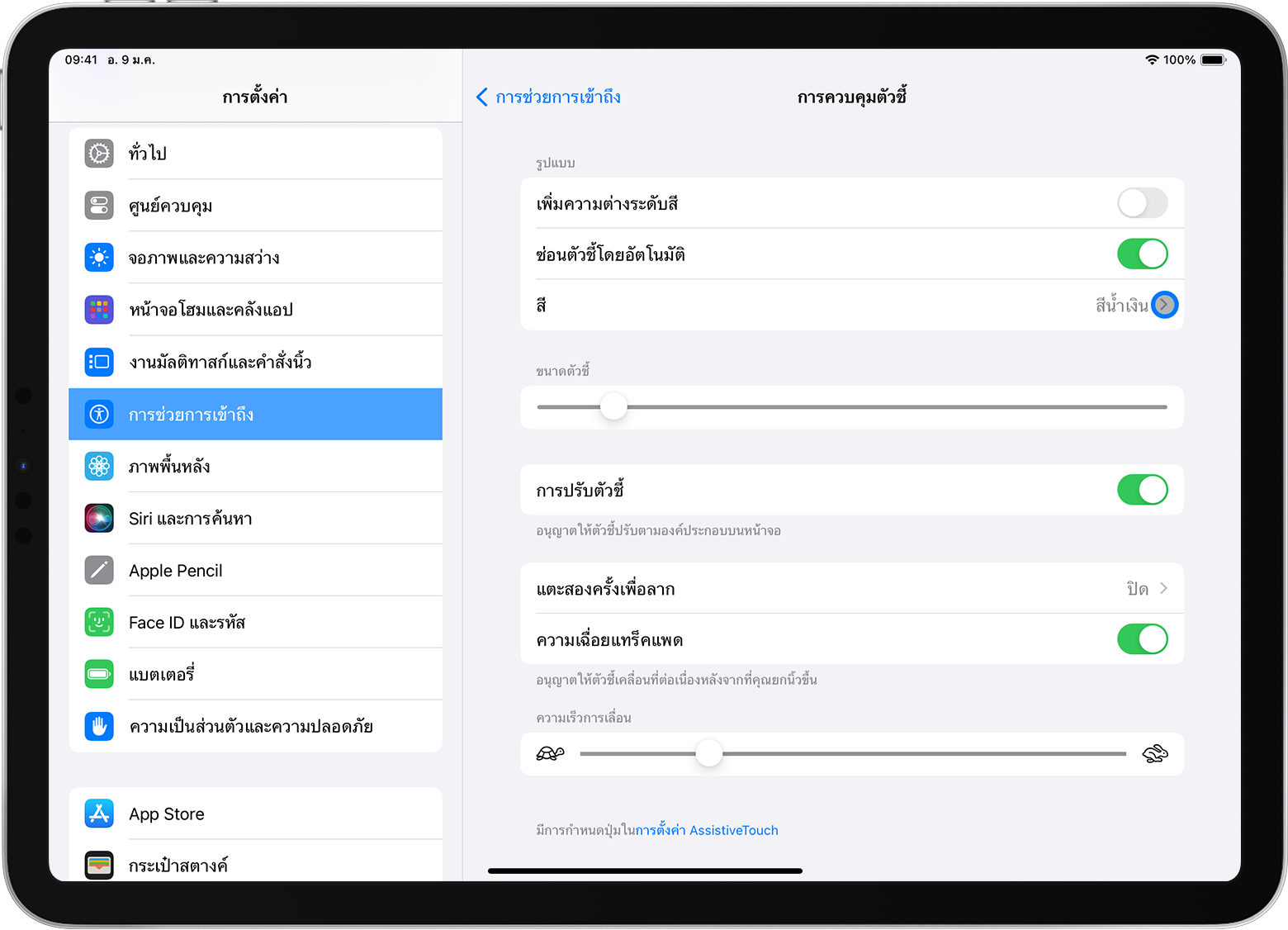
แสดงและซ่อนคีย์บอร์ดบนหน้าจอ
หากคุณไม่เห็นแป้นพิมพ์บนหน้าจอเมื่อคุณเชื่อมต่อแทร็คแพดหรือเมาส์ แตะ ที่มุมขวาล่างของหน้าจอ ในเมนูที่ปรากฏขึ้น ให้แตะ หากต้องการซ่อนแป้นพิมพ์ซอฟต์แวร์ ให้แตะ
การให้ข้อมูลเกี่ยวกับผลิตภัณฑ์ที่ไม่ได้ผลิตโดย Apple หรือเว็บไซต์อิสระที่ Apple ไม่ได้ควบคุมหรือทดสอบไม่ถือเป็นการแนะนำหรือการรับรองใดๆ Apple จะไม่รับผิดชอบในส่วนที่เกี่ยวข้องกับการเลือก ประสิทธิภาพการทำงาน หรือการใช้งานเว็บไซต์หรือผลิตภัณฑ์ของบริษัทอื่น Apple ไม่รับรองความถูกต้องหรือความน่าเชื่อถือของเว็บไซต์ของบริษัทอื่น โปรดติดต่อผู้จำหน่ายหากต้องการข้อมูลเพิ่มเติม
