ใช้แอปหน้าเว็บ Safari บน Mac
ตั้งแต่ macOS Sonoma คุณจะสามารถใช้ Safari เพื่อบันทึกหน้าเว็บใดๆ เป็นแอปหน้าเว็บ เพื่อให้คุณสามารถใช้งานได้โดยอิสระจาก Safari แอปหน้าเว็บมอบประสบการณ์ใช้งานที่คล่องตัวเหมือนเป็นแอปและเข้าถึงได้ง่ายจาก Dock
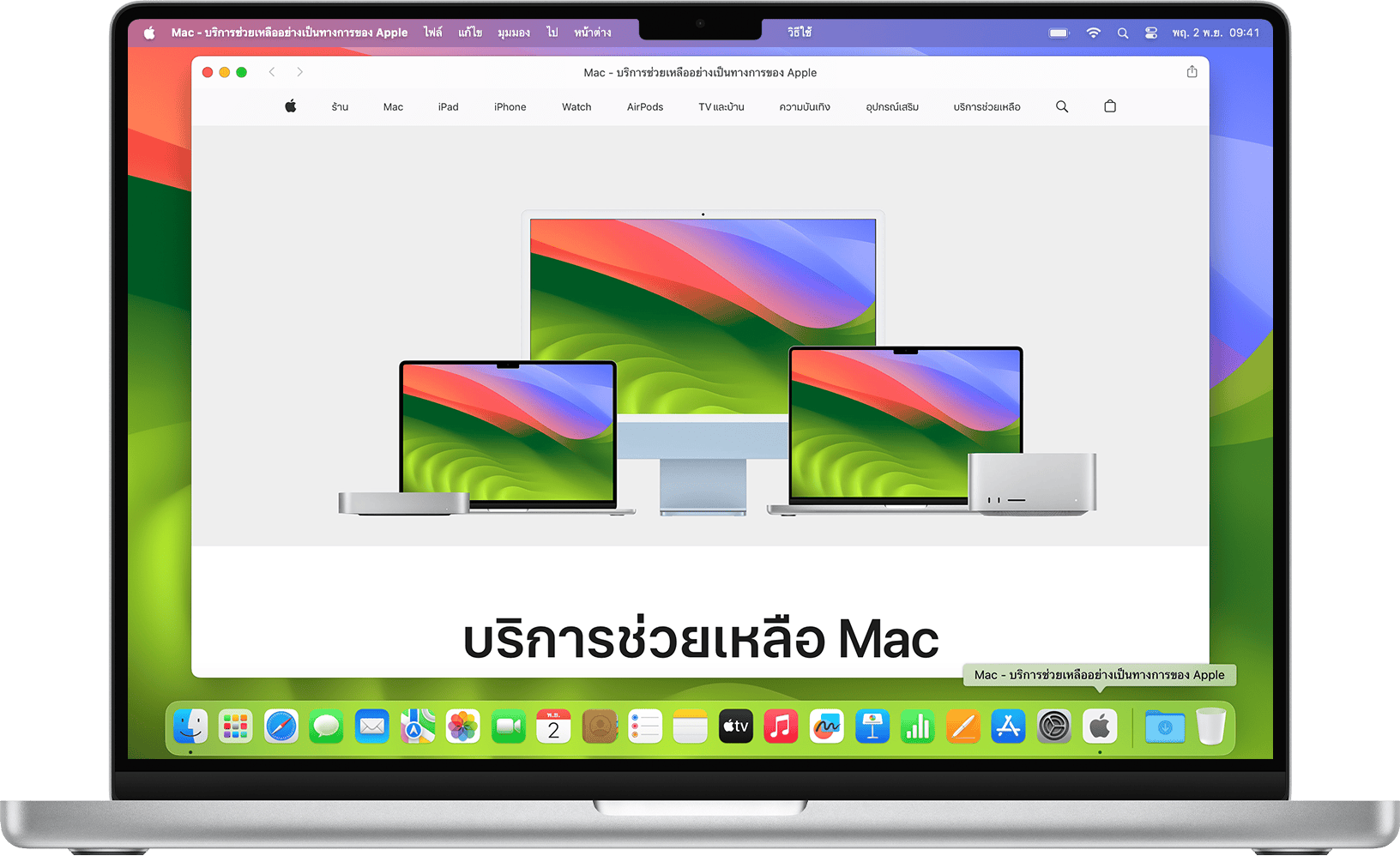
แอปหน้าเว็บแตกต่างจากเว็บเพจอย่างไร
เมื่อคุณใช้เว็บเพจเป็นแอปหน้าเว็บ แอปหน้าเว็บจะมีลักษณะและทำงานเหมือนใน Safari ประสบการณ์การใช้แอปหน้าเว็บนั้นต่างออกไปในหลายๆ ด้าน
แอปหน้าเว็บทำงานโดยแยกจาก Safari โดยจะไม่แชร์ประวัติการท่องเว็บ คุกกี้ ข้อมูลเว็บไซต์ หรือการตั้งค่า ด้วยวิธีนี้ จึงทำให้การท่องเว็บของคุณแยกจากกัน คล้ายกับการใช้โปรไฟล์ Safari สิ่งที่คุณทำในแอปหน้าเว็บจะอยู่ในแอปหน้าเว็บ
แอปหน้าเว็บมีแถบเครื่องมือที่ใช้งานได้สะดวก โดยมีปุ่มย้อนกลับ ปุ่มไปข้างหน้า ปุ่มแชร์ และปุ่มที่เกี่ยวข้องกับส่วนขยาย Safari ที่คุณติดตั้ง หากคุณต้องการคุณสมบัติของ Safari เช่น ที่คั่นหน้า แท็บ คุณสามารถเปลี่ยนไปใช้ Safari ได้อย่างง่ายดาย: คลิก แล้วเลือกเปิดใน Safari
แอปหน้าเว็บสามารถมีชื่อหรือไอคอนใดก็ได้ตามที่คุณต้องการ
สำหรับเว็บไซต์ที่ส่งการแจ้งเตือน ไอคอนของแอปหน้าเว็บใน Dock สามารถแสดงจำนวนการแจ้งเตือนที่ยังไม่ได้อ่านได้
กล่าวอีกนัยหนึ่งคือ แอปหน้าเว็บทำงานเหมือนกับแอปอื่นๆ คุณยังสามารถเพิ่มแอปหน้าเว็บเป็นรายการเข้าสู่ระบบ เพื่อให้เปิดขึ้นโดยอัตโนมัติเมื่อคุณเข้าสู่ระบบได้
วิธีสร้างแอปหน้าเว็บจากเว็บเพจ
ต้องใช้ macOS Sonoma 14 หรือใหม่กว่า
ใน Safari ให้เปิดเว็บเพจที่คุณต้องการใช้เป็นแอปหน้าเว็บ
จากแถบเมนู เลือกไฟล์ > เพิ่มไปยัง Dock หรือคลิกในแถบเครื่องมือ Safari จากนั้นเลือกเพิ่มไปยัง Dock
พิมพ์ชื่อที่คุณต้องการใช้สำหรับแอปหน้าเว็บ จากนั้นคลิกเพิ่ม แอปหน้าเว็บถูกบันทึกลงในโฟลเดอร์แอปพลิเคชันของโฟลเดอร์เริ่มต้นของคุณ และคุณสามารถเปิดได้จาก Dock, Launchpad หรือ Spotlight
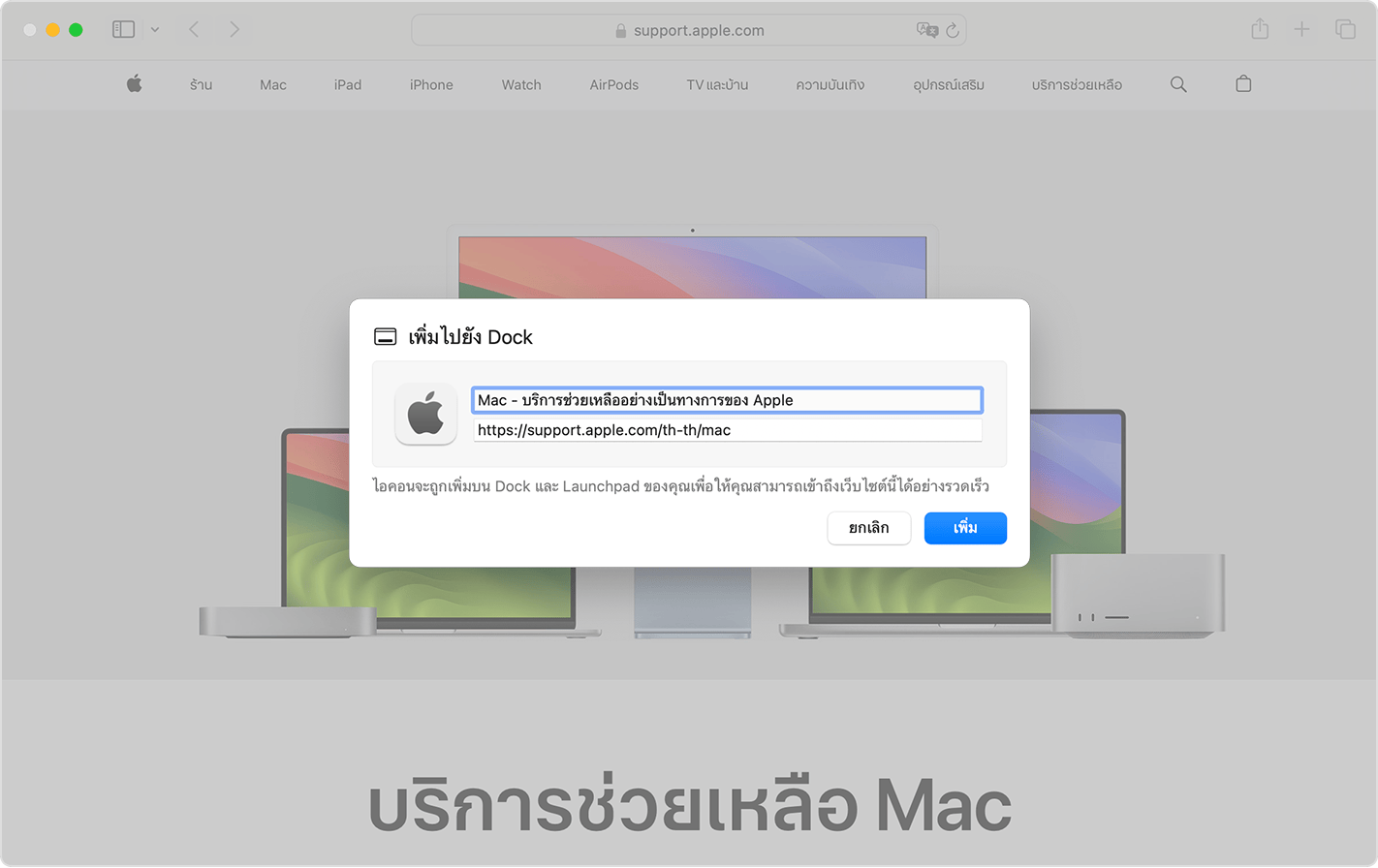
วิธีเปลี่ยนการตั้งค่าแอปหน้าเว็บ
เปิดแอปหน้าเว็บ คลิกชื่อแอปในแถบเมนู จากนั้นเลือกการตั้งค่าจากเมนู
ชื่อแอปพลิเคชัน: พิมพ์ชื่อใหม่สำหรับแอป
URL ของแอปพลิเคชัน: พิมพ์ URL ใหม่ให้แอป หรือคลิกตั้งเป็นหน้าปัจจุบัน
ไอคอน: คลิกไอคอนที่แสดง จากนั้นเลือกภาพใหม่จากกล่องโต้ตอบไฟล์ที่เปิดขึ้น
แสดงการควบคุมการนำทาง: เลือกว่าแถบเครื่องมือจะแสดงปุ่มย้อนกลับ ปุ่มไปข้างหน้า ชื่อแอป ปุ่มแชร์ และปุ่มใดๆ ที่เกี่ยวข้องกับส่วนขยายของ Safari ที่คุณติดตั้งหรือไม่
แสดงสีในแถบชื่อ: เลือกว่าจะอนุญาตให้สีของแถบชื่อปรับให้เข้ากับสีของเว็บไซต์หรือไม่

จากแท็บความเป็นส่วนตัว คุณสามารถเปิดการตั้งค่าความเป็นส่วนตัวและความปลอดภัยหรือล้างข้อมูลของเว็บไซต์ รวมถึงคุกกี้และแคชได้
จากแท็บส่วนขยาย คุณสามารถเปิดหรือปิดใช้งานส่วนขยายของ Safari สำหรับแอปหน้าเว็บของคุณ
วิธีใช้การแจ้งเตือนกับแอปหน้าเว็บ
หากเว็บไซต์ถูกออกแบบมาให้ส่งการแจ้งเตือนเกี่ยวกับเนื้อหาไซต์ใหม่หรือเนื้อหาที่อัปเดต เว็บไซต์จะขออนุญาตจากคุณเพื่อส่งการแจ้งเตือน หากคุณคลิก "อนุญาต" เมื่อได้รับแจ้ง การแจ้งเตือนเหล่านั้นจะปรากฏบนหน้าจอล็อคและในศูนย์การแจ้งเตือน แอปหน้าเว็บรองรับคุณสมบัติการแจ้งเตือนเพิ่มเติม: จำนวนการแจ้งเตือนที่ยังไม่ได้อ่านจะปรากฏเป็นป้ายสีแดงบนไอคอนของแอปใน Dock
หากต้องการใช้คุณสมบัตินี้ ให้ตอบกลับคำขอการแจ้งเตือนของเว็บไซต์ในแอปหน้าเว็บ ไม่ใช่ใน Safari จากนั้นแอปหน้าเว็บจะปรากฏในการตั้งค่าการแจ้งเตือน: เลือกเมนู Apple > การตั้งค่าระบบ คลิกการแจ้งเตือนในแถบด้านข้าง จากนั้นเลือกแอปหน้าเว็บจากรายการแอปพลิเคชันทางด้านขวา แอปหน้าเว็บจะแสดงเป็นชื่อของแอปหน้าเว็บนั้นๆ ไม่ใช่ URL ของเว็บไซต์
วิธีลบแอปหน้าเว็บ
แอปหน้าเว็บจะบันทึกอยู่ในโฟลเดอร์แอปพลิเคชันของโฟลเดอร์เริ่มต้นของคุณ หากต้องการลบแอปหน้าเว็บ ให้เปิดโฟลเดอร์เริ่มต้นของคุณ เช่น ด้วยการเลือกไป > โฮม จากแถบเมนูใน Finder จากนั้นเปิดโฟลเดอร์แอปพลิเคชัน แล้วลากแอปหน้าเว็บไปยังถังขยะ
หากต้องการความช่วยเหลือเพิ่มเติม
บอกรายละเอียดสิ่งที่เกิดขึ้นให้เราทราบ แล้วเราจะแนะนำสิ่งที่คุณทำได้ในขั้นตอนถัดไป