ฝาครอบตัวเครื่องด้านล่างของ MacBook Pro (14 นิ้ว และ 16 นิ้ว พ.ย. 2023)
ก่อนที่คุณจะเริ่ม
คำเตือน
อ่านความปลอดภัยของแบตเตอรี่ และปฏิบัติตามแนวทางการจัดการพื้นที่ทำงานและแบตเตอรี่ก่อนที่คุณจะเริ่ม

เครื่องมือ
ไขควงปรับแรงบิด (10–34 Ncm) (923-02995)
ฝาครอบแบตเตอรี่สำหรับรุ่น 14 นิ้ว (923-06086)
ฝาครอบแบตเตอรี่สำหรับรุ่น 16 นิ้ว (923-06087)
ถุงมือกันบาด (923-01368)
คีมหนีบป้องกันไฟฟ้าสถิต
ผ้าเช็ดทำความสะอาดไมโครเทอรี่
โพรบไนลอน (แท่งสีดำ) (922-5065)
ไขควงห้าแฉก (923-0731)
ปากกาติดถาวร
ลูกยางดูดจับ (922-8252)
ไขควงแรงบิด (สีฟ้า, 0.65 kgf cm) (923-0448)
ดอกไขควง Torx Plus 3IP แบบ Half-moon ขนาด 44 มม. (923-08468)
ดอกไขควง Torx Plus 5IP ขนาด 50 มม. (923-08673)
ดูรายการเครื่องมือทั้งหมดที่จำเป็นสำหรับการซ่อม
การถอด
หมายเหตุ: หากคุณทําตามขั้นตอนการถอดเรียบร้อยแล้ว ให้ข้ามไปที่การประกอบกลับ
วางคอมพิวเตอร์บนพื้นผิวที่สะอาดและเรียบโดยหงายด้านล่างขึ้นและหันบานพับจอภาพออกจากตัวคุณ
ใช้ไขควงห้าแฉกเพื่อถอดสกรูห้าแฉกขนาดยาว 4 ตัว
หมายเหตุ: สีของสกรูจะเข้ากันกับสีของคอมพิวเตอร์
MacBook Pro (14 นิ้ว, M3, พ.ย. 2023)
สีเงิน (923-10122)
สีเทาสเปซเกรย์ (923-09792)
MacBook Pro (14 นิ้ว, M3 Pro หรือ M3 Max, พ.ย. 2023)
สีเงิน (923-06867)
สีดำสเปซแบล็ค (923-06869)
MacBook Pro (16 นิ้ว, พ.ย. 2023)
สีเงิน (923-10061)
สีดำสเปซแบล็ค (923-10059)

ใช้ไขควงห้าแฉกเพื่อถอดสกรูห้าแฉกขนาดสั้น 4 ตัว
หมายเหตุ: สีของสกรูจะเข้ากันกับสีของคอมพิวเตอร์
MacBook Pro (14 นิ้ว, M3, พ.ย. 2023)
สีเงิน (923-10123)
สีเทาสเปซเกรย์ (923-09793)
MacBook Pro (14 นิ้ว, M3 Pro หรือ M3 Max, พ.ย. 2023)
สีเงิน (923-06866)
สีดำสเปซแบล็ค (923-06868)
MacBook Pro (16 นิ้ว, พ.ย. 2023)
สีเงิน (923-10060)
สีดำสเปซแบล็ค (923-10058)

คลิปภายใน 4 ตัวยึดฝาครอบตัวเครื่องด้านล่างกับฝาครอบตัวเครื่องด้านบน ติดลูกยางดูดจับที่ด้านซ้ายของฝาครอบตัวเครื่องด้านล่าง

ดึงที่จับของลูกยางดูดจับจนกว่าจะรู้สึกว่าคลิปด้านในทางซ้ายปลดออก

บีบบริเวณขอบของลูกยางดูดจับเพื่อดึงออก

เลื่อนยางดูดจับไปที่ด้านขวาแล้วกดที่ด้านบนจนติดแน่นกับฝาครอบตัวเครื่องด้านล่าง

ดึงที่จับของลูกยางดูดจับจนกว่าจะรู้สึกว่าคลิปด้านในทางขวาปลดออก

บีบบริเวณขอบของลูกยางดูดจับเพื่อดึงออก

เลื่อนยางดูดจับไปที่จุดกึ่งกลางด้านล่างแล้วกดที่ด้านบนจนติดแน่นกับฝาครอบตัวเครื่องด้านล่าง

ดึงที่จับของยางดูดจับจนกว่าจะรู้สึกว่าคลิปด้านในสองตัวตรงกลางปลดออก

บีบบริเวณขอบของลูกยางดูดจับเพื่อดึงออก

สอดปลายด้านแบนของแท่งสีดำเข้าไปในช่องว่างระหว่างจอภาพและฝาครอบตัวเครื่องด้านบน (1) ตามที่แสดง จากนั้นดึงแท่งสีดำเพื่อปลดขั้วต่อสปริง (2) ทำขั้นตอนนี้อีกครั้งกับปลายอีกด้านของช่องว่าง

ยกฝาครอบตัวเครื่องด้านล่างออกจากฝาครอบตัวเครื่องด้านบนและวางไว้บนพื้นผิวที่เรียบและสะอาดโดยหันหน้าขึ้น
ข้อสำคัญ:
หากคุณกำลังเปลี่ยนฝาครอบตัวเครื่องด้านล่าง ให้เก็บฝาครอบตัวเครื่องด้านล่างชิ้นเดิมไว้จนกว่าจะซ่อมเสร็จ
ใช้ปากกาเคมีชนิดลบไม่ได้เขียนหมายเลขประจำเครื่องของคอมพิวเตอร์ที่ภายในฝาครอบตัวเครื่องด้านล่างสำหรับเปลี่ยน
หมายเหตุ: หากคุณกำลังเปลี่ยนเฉพาะฝาครอบตัวเครื่องด้านล่าง ให้ข้ามไปประกอบขั้นตอนที่ 9 อีกครั้ง
วางฝาครอบแบตเตอรี่ลงบนแบตเตอรี่

กดแถบสีดำบนฝาครอบแบตเตอรี่ลงในคลิปที่ฝาครอบตัวเครื่องด้านบนจนกว่าจะรู้สึกคลิก
รุ่น 14 นิ้ว

รุ่น 16 นิ้ว

ค่อยๆ ลอกแถบฟิล์มโพลีเอสเตอร์ออกจากคันล็อคสายแพของหน่วยจัดการแบตเตอรี่ (BMU) (1) จากนั้นใช้แท่งสีดำดันคันล็อคขึ้น (2)

เลื่อนปลายสายแพ BMU ออกจากขั้วต่อ

ข้อควรระวัง: รอหนึ่งนาทีหลังจากถอดสายแพ BMU เพื่อให้ลอจิกบอร์ดคายประจุ จากนั้นจึงทำตามขั้นตอนการถอดขั้นต่อไป
ใช้ไขควงแรงบิดสีฟ้ากับดอกไขควง 3IP เพื่อถอดสกรู 3IP สองตัว (923-06851) ออกจากตัวครอบขั้วต่อแทร็คแพด ถอดตัวครอบแล้วเก็บไว้ใช้ประกอบกลับ

ยกปลายสายแพแทร็คแพดออกจากขั้วต่อบนลอจิกบอร์ด

ค่อยๆ พับสายแพของแทร็คแพดกลับ (1) จากนั้นค่อยๆ ลอกสายแพ BMU ออกจากสกรู 5IP (923-06849) (2)

ใช้แท่งสีดำดันสายแพไว้ (1) จากนั้นใช้ไขควงปรับแรงบิด 10–34 Ncm กับดอกไขควง Torx Plus 5IP เพื่อถอดสกรู 5IP (2)

การประกอบกลับ
ข้อสำคัญ:
หากคุณกำลังเปลี่ยนฝาครอบตัวเครื่องด้านล่าง ให้เก็บฝาครอบตัวเครื่องด้านล่างชิ้นเดิมไว้จนกว่าจะซ่อมเสร็จ
ใช้ปากกาเคมีชนิดลบไม่ได้เขียนหมายเลขประจำเครื่องของคอมพิวเตอร์ที่ภายในฝาครอบตัวเครื่องด้านล่างสำหรับเปลี่ยน
เก็บดอกไขควง 5IP ไว้ในไขควงปรับแรงบิด 10–34 Ncm ตั้งแรงบิดไปที่ 19 Ncm
ใช้แท่งสีดำดันสายแพ BMU และแทร็คแพด (1) ไว้ จากนั้นใช้ไขควงปรับแรงบิดกับดอกไขควง 5IP เพื่อขันสกรู 5IP (923-06849) (2) กลับเข้าที่


ใช้แท่งสีดำดันสายแพแทร็คแพดไว้ (1) จากนั้นกดสายแพ BMU (2) ลงเบาๆ เพื่อติดเข้ากับสกรู 5IP

วางสายแพแทร็คแพดให้ราบ จากนั้นกดปลายสายแพแทร็คแพดให้ติดกับขั้วต่อบนลอจิกบอร์ด
ข้อสำคัญ: หากคุณติดตั้งสายแพแทร็คแพดสำหรับเปลี่ยน ให้ลอกแผ่นรองแถบกาวออก จากนั้นกดเบาๆ เพื่อติดตั้งสายแพแทร็คแพดเข้ากับลอจิกบอร์ด

วางตัวครอบสายแพแทร็คแพ็ดไว้บนปลายสายแพแทร็คแพ็ด จากนั้นใช้ไขควงแรงบิดสีฟ้ากับดอกไขควง 3IP เพื่อขันสกรู 3IP (923-06851) สองตัวกลับลงในตัวครอบ


เลื่อนปลายสายแพ BMU เข้าไปในขั้วต่อบนลอจิกบอร์ด
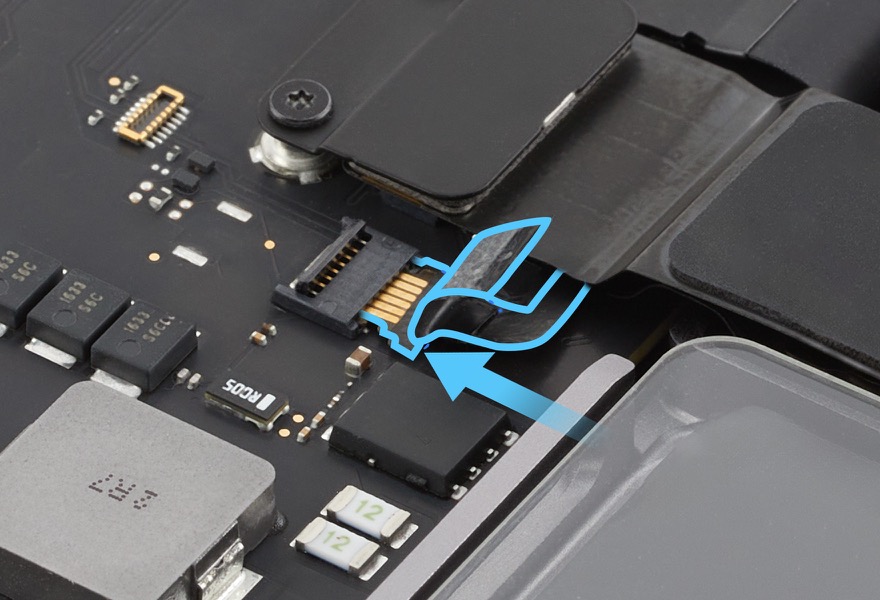
ดันคันล็อคบนขั้วต่อสายแพ BMU ลง (1) จากนั้นกดแถบฟิล์มโพลีเอสเตอร์ให้ติดกับคันล็อค (2)

ถือฝาครอบแบตเตอรี่ที่ตรงขอบ แล้วยกออกจากฝาครอบตัวเครื่องด้านบน
ใช้ผ้าเช็ดทำความสะอาดไมโครเทอร์รี่เพื่อให้แน่ใจว่าด้านในของฝาครอบตัวเครื่องด้านล่างสะอาดและปราศจากเศษฝุ่น
วางฝาครอบตัวเครื่องด้านล่างไว้บนฝาครอบตัวเครื่องด้านบน จัดแนวขอบด้านหลังของฝาครอบตัวเครื่องด้านล่างให้ตรงกับโมดูลช่องระบายอากาศ/สายอากาศ ให้ขอบด้านยาวของฝาครอบตัวเครื่องด้านล่างแนบสนิทดีกับโมดูลช่องระบายอากาศ/สายอากาศ

สวมถุงมือ จับที่มุมด้านหน้าของฝาครอบตัวเครื่องด้านล่างแล้วดันออกจากตัว เพื่อจัดแนวให้ตรงกับบานพับจอภาพและฝาครอบตัวเครื่องด้านบน

ขณะที่คุณดันฝาครอบตัวเครื่องด้านล่างคุณจะรู้สึกว่าขั้วต่อสปริงล็อคเข้าที่
ข้อสำคัญ: หากฝาครอบตัวเครื่องด้านล่างอยู่ไม่ตรงแนว ให้ดึงเข้าหาตัวเพื่อถอดออก จากนั้นทำขั้นตอนที่ 10 ถึง 12 อีกครั้ง

ยกขอบด้านหน้าของฝาครอบตัวเครื่องด้านล่างไม่ให้สูงขึ้นเกิน 1 นิ้ว (2.5 ซม.) เพื่อจัดแนวช่องพัดลมระบายความร้อน

กดที่ด้านข้างของฝาครอบตัวเครื่องด้านล่างพร้อมกันทั้งสองด้านจนกว่าจะรู้สึกว่าคลิปภายใน 2 ตัวยึดเข้าที่ (1) จากนั้นกดบริเวณตรงกลางสองที่พร้อมกัน (2) เพื่อติดคลิปภายใน 2 ตัวที่เหลืออยู่

ตรวจสอบให้แน่ใจว่าฝาครอบตัวเครื่องด้านล่างทุกด้านตรงกับฝาครอบตัวเครื่องด้านบนทุกด้าน หากฝาครอบตัวเครื่องไม่ตรงกัน ให้ทำใหม่ตั้งแต่ขั้นตอนที่ 4 ของการถอด
ใช้ไขควงห้าแฉกเพื่อขันสกรูห้าแฉกขนาดยาว 4 ตัวกลับเข้าที่
หมายเหตุ: ใช้สกรูที่มีสีเดียวกันกับสีของคอมพิวเตอร์
MacBook Pro (14 นิ้ว, M3, พ.ย. 2023)
สีเงิน (923-10122)
สีเทาสเปซเกรย์ (923-09792)
MacBook Pro (14 นิ้ว, M3 Pro หรือ M3 Max, พ.ย. 2023)
สีเงิน (923-06867)
สีดำสเปซแบล็ค (923-06869)
MacBook Pro (16 นิ้ว, พ.ย. 2023)
สีเงิน (923-10061)
สีดำสเปซแบล็ค (923-10059)

ใช้ไขควงห้าแฉกเพื่อขันสกรูห้าแฉกขนาดยาว 4 ตัว (2) กลับเข้าที่
หมายเหตุ: ใช้สกรูที่มีสีเดียวกันกับสีของคอมพิวเตอร์
MacBook Pro (14 นิ้ว, M3, พ.ย. 2023)
สีเงิน (923-10123)
สีเทาสเปซเกรย์ (923-09793)
MacBook Pro (14 นิ้ว, M3 Pro หรือ M3 Max, พ.ย. 2023)
สีเงิน (923-06866)
สีดำสเปซแบล็ค (923-06868)
MacBook Pro (16 นิ้ว, พ.ย. 2023)
สีเงิน (923-10060)
สีดำสเปซแบล็ค (923-10058)

ข้อควรระวัง
หลังจากที่คุณดำเนินการขั้นตอนการประกอบกลับทั้งหมดแล้ว Repair Assistant จะพร้อมใช้งานบนอุปกรณ์และแนะนำให้ดำเนินการซ่อมให้เสร็จสิ้น โดยขึ้นอยู่กับชิ้นส่วนที่เปลี่ยนแล้ว 100350#Initiate
หากคุณเปลี่ยนลอจิกบอร์ด คอมพิวเตอร์จะเริ่มต้นระบบในโหมดการวินิจฉัยจนกว่าคุณจะดำเนินการ Repair Assistant จนเสร็จสิ้น
หากคุณเปลี่ยนบอร์ด Touch ID บอร์ดนี้จะทำงานเป็นปุ่มเปิดปิดเท่านั้นจนกว่าคุณจะดำเนินการ Repair Assistant จนเสร็จสิ้น
หากคุณเปลี่ยนเซ็นเซอร์มุมฝา คอมพิวเตอร์อาจเข้าสู่โหมดพักเครื่องหรือปลุกเครื่องไม่ถูกต้องจนกว่าคุณจะดำเนินการ Repair Assistant จนเสร็จสิ้น