วิธีบันทึกหน้าจอบน Mac
คุณสามารถใช้ภาพหน้าจอหรือ QuickTime Player เพื่อบันทึกวิดีโอของหน้าจอทั้งหมดหรือแค่บางส่วนเท่านั้นได้
ใช้แอปถ่ายภาพหน้าจอ
ต้องใช้ macOS Mojave 10.14 หรือใหม่กว่า

เปิดแอปถ่ายภาพหน้าจอโดยกดปุ่มสามปุ่มพร้อมกัน: Shift, Command และ 5
คุณจะเห็นแถบเครื่องมือบนหน้าจอพร้อมตัวควบคุมสำหรับการจับภาพนิ่งของหน้าจอ ตามด้วยตัวควบคุมสำหรับการบันทึกวิดีโอหน้าจอ:

(มีให้ใช้งานใน macOS Tahoe 26 หรือใหม่กว่า)
คุณสามารถปรับส่วนที่เลือกได้โดยการลากขอบด้วยเมาส์หรือแทร็คแพด
ก่อนที่จะเริ่มการบันทึกของคุณ คุณสามารถคลิกตัวเลือกในแถบเครื่องมือเพื่อเปลี่ยนการตั้งค่าการบันทึกได้:
หากต้องการบันทึกเสียงของคุณหรือเสียงอื่นๆ ด้วยการบันทึกหน้าจอ ให้เลือกไมโครโฟน
หากต้องการแสดงวงกลมสีดำรอบตัวชี้เมาส์เมื่อคุณคลิก ให้เลือกแสดงการคลิกเมาส์
หากต้องการตั้งนาฬิกานับถอยหลังเพื่อบันทึก ให้เลือกจํานวนวินาทีที่จะรอก่อนเริ่มการบันทึกหลังจากที่คุณคลิกบันทึก
หากต้องการเปลี่ยนตําแหน่งที่จะบันทึกข้อมูลการบันทึกหลังจากที่หยุดบันทึกแล้ว ให้เลือกตําแหน่ง "บันทึกไปยัง" ตำแหน่งอื่น ตามค่าเริ่มต้น การบันทึกจะถูกบันทึกไปยังเดสก์ท็อปของคุณ
หากต้องการเปลี่ยนรูปแบบการจับภาพบน Mac รุ่นที่รองรับซึ่งใช้ macOS Tahoe 26 หรือใหม่กว่า ให้เลือก SDR (รองรับมากที่สุด) เพื่อจับภาพในช่วงไดนามิกมาตรฐานโดยใช้ฟอร์แมตวิดีโอ H.264 หรือเลือก HDR เพื่อจับภาพในช่วงไดนามิกสูงโดยใช้ฟอร์แมตวิดีโอ HEVC
หากต้องการยกเลิกการบันทึก ให้กดปุ่ม Esc (Escape) ก่อนที่คุณจะคลิกบันทึก
หากต้องการเริ่มบันทึก ให้คลิกปุ่มบันทึกในแถบเครื่องมือภาพหน้าจอ หรือหากบันทึกหน้าต่างที่เลือก ให้คลิกหน้าต่างที่คุณต้องการบันทึก
หากต้องการหยุดการบันทึก ให้คลิก ในแถบเมนู หรือกด Command-Control-Esc (Escape)
เมื่อคุณเห็นรูปย่อของการบันทึกที่มุมของหน้าจอ ให้คลิกเพื่อแก้ไขการบันทึก หรือรอให้ภาพบันทึกไปยังเดสก์ท็อปของคุณ
ดูข้อมูลเพิ่มเติมเกี่ยวกับแอปถ่ายภาพหน้าจอ
ใช้ QuickTime Player
เปิด QuickTime Player จากโฟลเดอร์แอปพลิเคชัน
จากแถบเมนู ให้เลือกไฟล์ > การบันทึกหน้าจอใหม่ หรือกด Control-Command-N
หากคุณเห็นตัวควบคุมบนหน้าจอที่อธิบายไว้ข้างต้น การบันทึกหน้าจอบน Mac ของคุณจะดําเนินการโดยแอปถ่ายภาพหน้าจอ ให้ทําตามขั้นตอนในส่วนก่อนหน้า
หากคุณเห็นหน้าต่างการบันทึกหน้าจอที่อธิบายไว้ด้านล่าง การบันทึกหน้าจอบน Mac ของคุณจะดําเนินการโดย QuickTime Player ดำเนินการต่อไปยังขั้นตอนถัดไป
ก่อนเริ่มการบันทึก คุณสามารถคลิกลูกศรถัดจาก เพื่อเปลี่ยนการตั้งค่าการบันทึก:
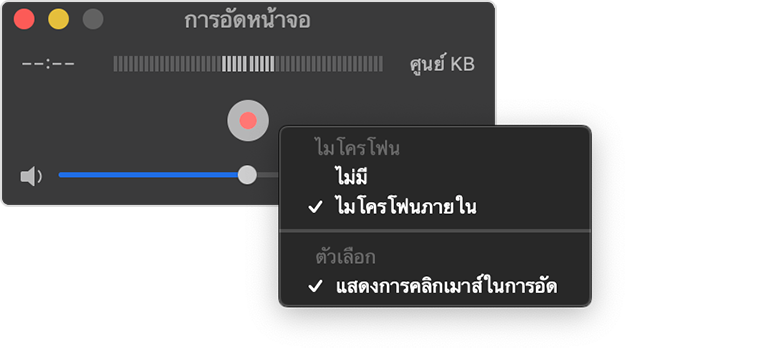
หากต้องการบันทึกเสียงของคุณหรือเสียงอื่นๆ ด้วยการบันทึกหน้าจอ ให้เลือกไมโครโฟน หากต้องการตรวจสอบเสียงระหว่างการบันทึก ให้ปรับตัวเลื่อนระดับเสียง หากมีเสียงสะท้อน ให้ลดระดับเสียงลงหรือใช้หูฟังที่มีไมโครโฟน
หากต้องการแสดงวงกลมสีดำรอบตัวชี้เมาส์เมื่อคุณคลิก ให้เลือกแสดงการคลิกเมาส์ใน "การบันทึก"
หากต้องการยกเลิกการบันทึก ให้กดปุ่ม Esc (Escape)
หากต้องการเริ่มการบันทึก ให้คลิก แล้วดำเนินการอย่างใดอย่างหนึ่งต่อไปนี้
คลิกที่ใดก็ได้บนหน้าจอเพื่อเริ่มต้นบันทึกหน้าจอทั้งหมด
หรือลากเพื่อเลือกพื้นที่ที่จะบันทึก แล้วคลิกเริ่มต้นบันทึกภายในพื้นที่นั้น
หากต้องการหยุดการบันทึก ให้คลิกในแถบเมนู หรือกด Command-Control-Esc (Escape)
หลังจากที่คุณหยุดการบันทึก QuickTime Player จะเปิดวิดีโอที่บันทึกไว้ขึ้นมาโดยอัตโนมัติ ตอนนี้คุณสามารถเล่น แก้ไข หรือแชร์การบันทึกได้แล้ว
ดูข้อมูลเพิ่มเติมเกี่ยวกับการใช้ QuickTime Player
ดูเพิ่มเติม
เมื่อบันทึกการบันทึกโดยอัตโนมัติ Mac จะใช้ชื่อเป็น "การบันทึกหน้าจอ [วันที่] เมื่อ [เวลา].mov"
คุณสามารถเปิดหน้าจอการบันทึกได้ด้วย QuickTime Player, iMovie หรือแอปอื่นๆ ที่สามารถแก้ไขหรือดูวิดีโอได้
แอปบางตัว เช่น แอป Apple TV อาจไม่อนุญาตให้คุณบันทึกวิดีโอหน้าต่าง