เพิ่มข้อความในโปรเจ็กต์ iMovie ของคุณ
เพิ่มข้อความลงในคลิปวิดีโอ คลิปรูปภาพ หรือคลิปที่เป็นพื้นหลัง สร้างลำดับชื่อเรื่อง และเพิ่มเครดิตจบให้กับภาพยนตร์ของคุณ
เพิ่มชื่อเรื่องและข้อความใน iMovie บน iPhone หรือ iPad
เพิ่มข้อความลงในคลิปวิดีโอ คลิปรูปภาพ หรือคลิปที่เป็นพื้นหลังในโปรเจ็กต์ของคุณ จากนั้นแก้ไขข้อความ คุณยังสามารถสร้างลำดับชื่อเรื่องหรือเครดิตจบสำหรับภาพยนตร์ได้อีกด้วย
เพิ่มข้อความลงในคลิป
คุณสามารถเพิ่มข้อความลงในคลิปวิดีโอ คลิปรูปภาพ หรือคลิปที่เป็นพื้นหลังในไทม์ไลน์ เพียงแค่แตะคลิป แตะ ในตัวตรวจสอบที่ด้านล่างของหน้าจอ จากนั้นแตะรูปแบบชื่อเรื่อง
แก้ไขข้อความ
หลังจากเพิ่มข้อความลงในคลิป คุณสามารถแก้ไขข้อความ เปลี่ยนตำแหน่งที่แสดงชื่อเรื่องบนหน้าจอ และอีกมากมาย ขณะที่โปรเจ็กต์เปิดอยู่ ให้แตะคลิป แล้วแตะปุ่ม "ชื่อเรื่อง" ในตัวตรวจสอบที่ด้านล่างของหน้าจอ คุณสามารถแก้ไขข้อความ เปลี่ยนตำแหน่งข้อความ และอีกมากมาย
หากต้องการแก้ไขข้อความ ให้แตะข้อความในตัวแสดงซึ่งอยู่เหนือไทม์ไลน์ แตะ "แก้ไข" แล้วใช้คีย์บอร์ดเพื่อป้อนข้อความใหม่ จากนั้นแตะ "เสร็จสิ้น" บนคีย์บอร์ด
หากต้องการเปลี่ยนตำแหน่งข้อความ ให้ลากข้อความไปยังตำแหน่งใหม่
หากต้องการปรับขนาดของข้อความ ให้หนีบหรือกางนิ้วที่ข้อความเพื่อเพิ่มหรือลดขนาด
หากต้องการเปลี่ยนรูปแบบของแบบอักษร ให้แตะหรือในตัวตรวจสอบ และสามารถแตะ เพื่อเข้าถึงตัวเลือกเพิ่มเติมสำหรับรูปแบบของแบบอักษร
คุณสามารถเปลี่ยนรูปแบบชื่อเรื่องได้ทุกเวลา โดยที่ยังคงเก็บการแก้ไขที่คุณเคยดำเนินการก่อนหน้านี้เอาไว้ครบถ้วน
ขณะที่โปรเจ็กต์เปิดอยู่ ให้แตะคลิปในไทม์ไลน์ จากนั้นแตะปุ่ม "ชื่อเรื่อง"
แตะรูปแบบชื่อเรื่องแบบอื่นเพื่อดูตัวอย่างในตัวแสดง
หากต้องการลบข้อความออกจากคลิป ให้แตะปุ่ม "ชื่อเรื่อง" จากนั้นแตะ "ไม่มี" ในรายการรูปแบบชื่อเรื่องที่ปรากฏ
สร้างลำดับชื่อเรื่องหรือเครดิตจบ
หากต้องการสร้างลำดับชื่อเรื่องหรือเครดิตจบสำหรับภาพยนตร์ของคุณ ให้เพิ่มคลิปที่เป็นพื้นหลัง ณ ตอนต้นหรือตอนท้ายของภาพยนตร์ จากนั้นเพิ่มข้อความลงในคลิปที่เป็นพื้นหลัง ทั้งนี้ iMovie มีรูปแบบให้เลือกมากมายซึ่งรวมถึงรูปแบบที่เคลื่อนไหวได้ โดยสามารถนำไปใช้ในภาพยนตร์ของคุณ
ขณะที่โปรเจ็กต์ iMovie เปิดอยู่ ให้เลื่อนไทม์ไลน์จนกระทั่งถึงตอนต้นหรือตอนท้ายของภาพยนตร์
แตะ แล้วแตะพื้นหลัง
แตะพื้นหลัง แล้วแตะเพิ่มไปยัง
ในไทม์ไลน์ ให้แตะคลิปที่เป็นพื้นหลังที่เพิ่มเข้ามา จากนั้นแตะในตัวตรวจสอบที่ด้านล่างของหน้าจอ
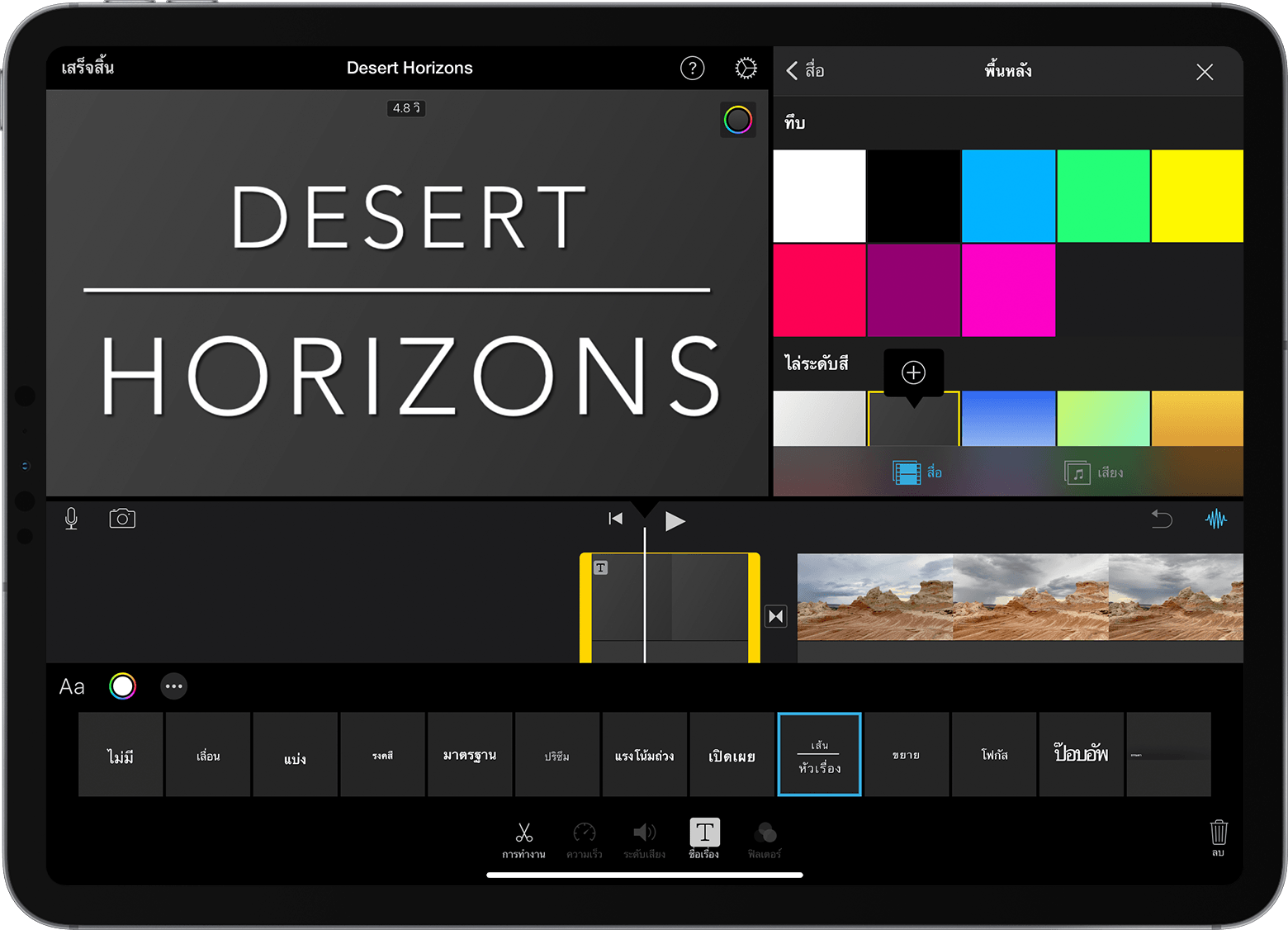
แตะรูปแบบชื่อเรื่อง จากนั้นข้อความจะปรากฏในตัวแสดงเหนือไทม์ไลน์ หากต้องการเลือกรูปแบบอื่น ให้แตะรูปแบบอื่นในตัวตรวจสอบที่ด้านล่างของหน้าจอ
ตัดคลิปที่เป็นพื้นหลังตามความยาวที่ต้องการ
จากนั้นคุณสามารถแก้ไขข้อความ เปลี่ยนตำแหน่งที่ข้อความปรากฏบนหน้าจอ และอีกมากมาย
เพิ่มชื่อเรื่องและข้อความใน iMovie บน Mac
เพิ่มข้อความลงในคลิปวิดีโอ คลิปรูปภาพ หรือคลิปที่เป็นพื้นหลังในโปรเจ็กต์ของคุณ จากนั้นแก้ไขข้อความ คุณยังสามารถสร้างลำดับชื่อเรื่องหรือเครดิตจบสำหรับภาพยนตร์ได้อีกด้วย
เพิ่มข้อความลงในคลิป
ต่อไปนี้เป็นวิธีเพิ่มข้อความลงในคลิปวิดีโอ คลิปรูปภาพ หรือคลิปที่เป็นพื้นหลังในไทม์ไลน์
วางตัวชี้ตำแหน่งไว้บริเวณที่คุณต้องการข้อความ คลิก "ชื่อเรื่อง" เหนือหน้าต่างเลือก แล้วดับเบิ้ลคลิกที่รูปแบบ
คุณยังสามารถลากรูปแบบไปยังไทม์ไลน์โดยวางไว้เหนือคลิปที่คุณต้องการให้รูปแบบปรากฏ
ข้อความจะเพิ่มเป็นคลิปแนบโดยอยู่เหนือคลิปอื่นในไทม์ไลน์
แก้ไขข้อความ
หลังจากเพิ่มข้อความลงในคลิป คุณสามารถแก้ไขข้อความ เปลี่ยนแบบอักษร เปลี่ยนตำแหน่งที่แสดงข้อความบนหน้าจอ และอีกมากมาย
ดับเบิ้ลคลิกที่คลิปที่มีข้อความซึ่งอยู่ในไทม์ไลน์ พิมพ์ข้อความใหม่ในตัวแสดง แล้วคลิกปุ่ม
หากต้องการเปลี่ยนประเภทแบบอักษร ขนาด และสี ให้ดับเบิ้ลคลิกที่คลิปที่มีข้อความซึ่งอยู่ในไทม์ไลน์ แล้วปรับตัวควบคุมแบบอักษรที่อยู่บนสุดของตัวแสดง จากนั้นคลิกปุ่ม "ปรับใช้" เมื่อดำเนินการเสร็จ
หากต้องการกำหนดระยะเวลาที่ข้อความจะปรากฏในภาพยนตร์ของคุณ ให้เลื่อนตัวชี้ไปที่ขอบด้านใดก็ได้ของคลิปที่มีข้อความซึ่งอยู่ในไทม์ไลน์ แล้วลาก
หากต้องการเปลี่ยนรูปแบบและตำแหน่งของข้อความ ให้ดับเบิ้ลคลิกที่ชื่อเรื่องในไทม์ไลน์ คลิก "ชื่อเรื่อง" เหนือหน้าต่างเลือก จากนั้นดับเบิ้ลคลิกรูปแบบใหม่ที่ต้องการใช้ ซึ่งรูปแบบใหม่จะแทนที่รูปแบบเดิม โดยยังคงเก็บค่าของระยะเวลาที่เคยตั้งไว้ตลอดจนการปรับเปลี่ยนใดๆ ที่เคยดำเนินการกับข้อความ
สร้างลำดับชื่อเรื่องหรือเครดิตจบ
iMovie มีรูปแบบให้เลือกมากมายซึ่งรวมถึงรูปแบบที่เคลื่อนไหวได้ โดยสามารถใช้เพื่อสร้างลำดับชื่อเรื่องหรือเครดิตจบ หากคุณเคยกำหนดธีมสำหรับภาพยนตร์ ชื่อเรื่องที่สัมพันธ์กับธีมดังกล่าวก็จะปรากฏบริเวณบนสุดของหน้าต่างเลือก คุณยังสามารถเพิ่มพื้นหลังหากต้องการให้พื้นหลังของลำดับชื่อเรื่องแสดงเป็นสีอื่นที่ไม่ใช่สีดำ

ขณะที่โปรเจ็กต์ iMovie เปิดอยู่ ให้คลิกสื่อ เพื่อแสดงหน้าต่างเลือก หากจำเป็น
วางตัวชี้ตำแหน่งไว้ที่ตอนต้นหรือตอนท้ายของภาพยนตร์
หากคุณต้องการพื้นหลังสำหรับลำดับชื่อเรื่องหรือเครดิตจบซึ่งไม่ใช่สีดำ ให้คลิก "พื้นหลัง" จากนั้นดับเบิ้ลคลิกที่พื้นหลังซึ่งคุณต้องการใช้ หรือลากพื้นหลังไปที่ตอนต้นหรือตอนท้ายของไทม์ไลน์ แต่หากไม่ต้องการพื้นหลังแบบพิเศษ ให้ไปยังขั้นตอนถัดไป
คุณยังสามารถใช้คลิปวิดีโอหรือคลิปรูปภาพอื่นใดเพื่อทำเป็นพื้นหลังได้ด้วย
คลิก "ชื่อเรื่อง" จากนั้นดับเบิ้ลคลิกในหน้าต่างเลือกที่คุณต้องการใช้ หรือลากชื่อเรื่องไปที่ไทม์ไลน์ หากคุณใช้พื้นหลังหรือคลิปอื่น ชื่อเรื่องจะเพิ่มเป็นคลิปแนบโดยอยู่เหนือคลิปอื่นในไทม์ไลน์ ในกรณีที่มีคลิปแนบ เมื่อคุณย้ายคลิปวิดีโอหรือคลิปรูปภาพ คลิปแนบดังกล่าวก็จะย้ายตามไปด้วย
จากนั้นคุณสามารถแก้ไขข้อความ เปลี่ยนตำแหน่งที่ข้อความปรากฏบนหน้าจอ และอีกมากมาย