ใช้แท็กและโฟลเดอร์อัจฉริยะในแอปโน้ตบน iPhone และ iPad
ใช้แท็กเพื่อจัดโน้ตเป็นหมวดหมู่ได้อย่างรวดเร็วเพื่อให้ค้นหาได้ง่ายในภายหลัง เพียงเพิ่มแท็กอย่างน้อย 1 แท็ก เช่น #งาน หรือ #ช้อปปิ้ง ที่ใดก็ได้ในโน้ต นอกจากนี้ ยังใช้แท็กร่วมกับโฟลเดอร์ที่มีอยู่เพื่อค้นหาและกรองโน้ตจากหลายๆ โฟลเดอร์ได้ด้วย

เพิ่มแท็กในโน้ต
เมื่อใช้ iOS 15 และ iPadOS 15 เป็นต้นไป คุณสามารถเพิ่มแท็กที่ใดก็ได้ในโน้ต รวมทั้งชื่อโน้ต หากต้องการเพิ่มแท็กในโน้ต ให้พิมพ์ # ตามด้วยชื่อแท็ก หรือเลือกแท็กจากเมนูคำแนะนำเหนือคีย์บอร์ด ข้อความจะเปลี่ยนสีเพื่อแสดงแท็กที่เพิ่มเข้ามา และคุณยังเพิ่มแท็กในภาพวาดบน iPad โดยใช้ Apple Pencil ได้ด้วย เพียงแค่สเก็ตช์ # และชื่อแท็กในโน้ต
ชื่อแท็กต้องเป็นคำที่ต่อเนื่องกัน แต่สามารถใช้เครื่องหมายขีดกลาง ตัวเลข และขีดล่างเพื่อทำให้ชื่อแท็กยาวขึ้นได้ เช่น #garden-supplies คุณสามารถเพิ่มแท็กในโน้ตได้หลายแท็ก และแท็กที่สร้างจะเพิ่มลงในหน้าต่างเลือกแท็กโดยอัตโนมัติภายใต้ลิสต์โฟลเดอร์ของคุณ
วิธีเพิ่มแท็กหลายแท็กในโน้ต
ไปที่โฟลเดอร์ที่มีรายการโน้ต
แตะ จากนั้นแตะเลือกโน้ต
เลือกโน้ต จากนั้นแตะแท็กด้านล่างสุดของหน้าจอ
เลือกแท็กที่ต้องการเพิ่มในโน้ต จากนั้นแตะเสร็จสิ้น
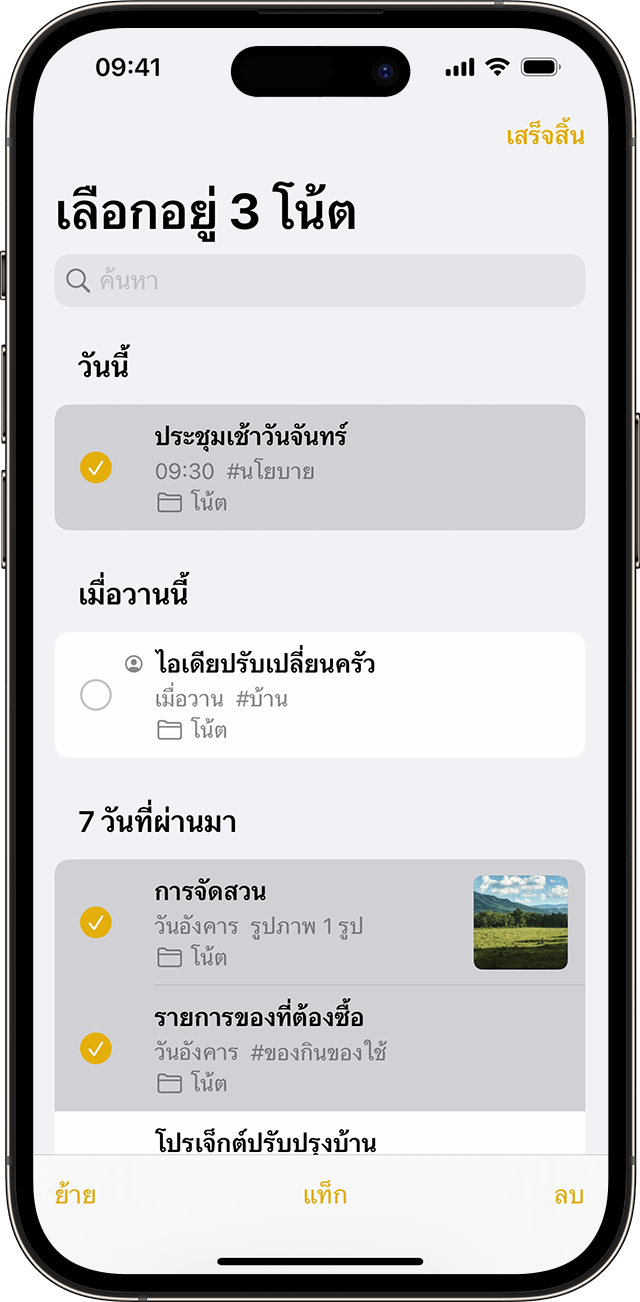
หากสร้างแท็กบนอุปกรณ์ที่ใช้ iOS 15 หรือ iPadOS 15 แท็กนั้นจะแสดงในแอปโน้ตบนอุปกรณ์ Apple เครื่องอื่นๆ ของคุณด้วย หากใช้ iOS 14, iPadOS 14 หรือ macOS Big Sur เวอร์ชั่นล่าสุดเป็นอย่างน้อย หากอุปกรณ์อื่นๆ ของคุณใช้ซอฟต์แวร์เวอร์ชั่นเก่า โน้ตที่มีแท็กจะถูกซ่อนไว้
เมื่อคุณแชร์โน้ตที่แท็กกับผู้ที่ใช้ iOS 14, iPadOS 14 หรือ macOS Big Sur เวอร์ชั่นล่าสุดเป็นอย่างน้อย บุคคลเหล่านั้นจะเห็นคำที่แท็ก แต่จะไม่ปรากฏเป็นแท็กจริงจนกว่าจะเพิ่มเป็นแท็ก หากคุณพยายามแชร์โน้ตที่แท็กกับคนที่ใช้ซอฟต์แวร์เวอร์ชั่นเก่า บุคคลเหล่านั้นจะไม่เห็นโน้ตนั้นเลย
คุณไม่สามารถล็อคโน้ตที่มีแท็ก และไม่สามารถเพิ่มแท็กลงในโน้ตที่ล็อคอยู่ได้
ดูโน้ตที่มีแท็ก
เมื่อสร้างแท็ก คุณจะเห็นแท็กนั้นในโน้ตและในหน้าต่างเลือกแท็ก ซึ่งอยู่ด้านล่างลิสต์โฟลเดอร์ของคุณ
วิธีดูรายการโน้ตที่มีแท็กเฉพาะหรือหลายแท็ก
ไปที่หน้าต่างเลือกแท็ก
แตะที่แท็กหรือแตะแท็กทั้งหมด หากแตะแท็กใดแท็กหนึ่ง คุณจะเห็นรายการโน้ตที่มีแท็กนั้น หากแตะแท็กทั้งหมด คุณจะเห็นรายการโน้ตทั้งหมดที่มีแท็กดังกล่าว
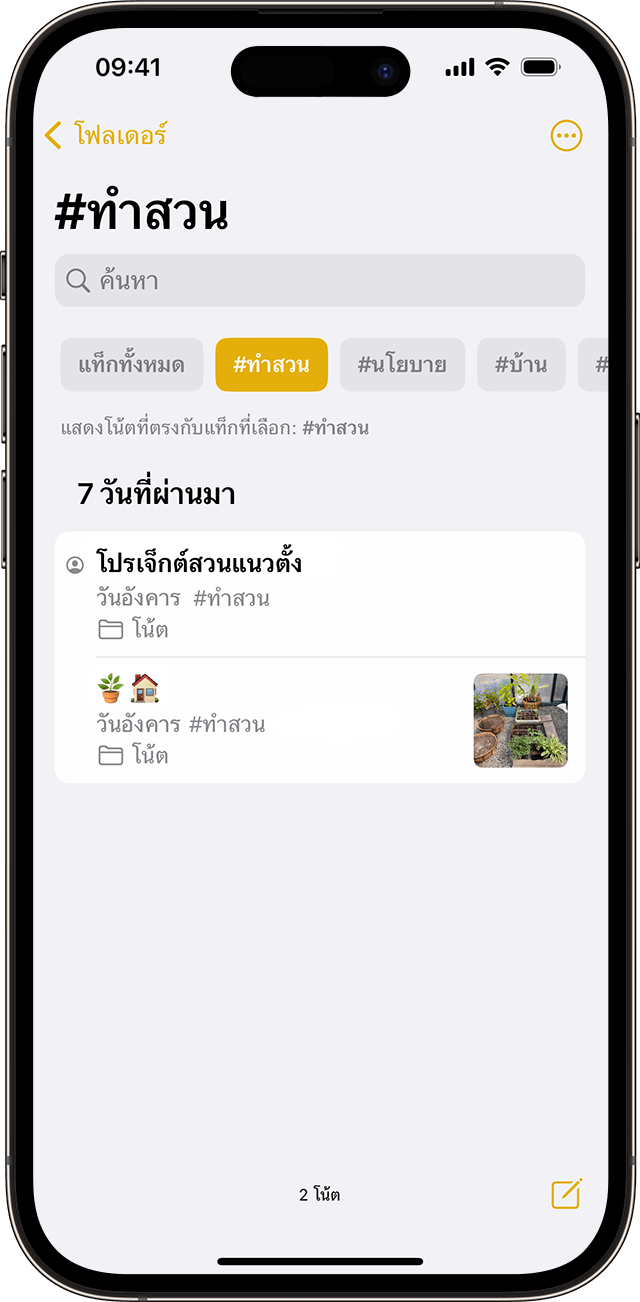
หากคุณต้องการกรองโน้ตของคุณให้มากขึ้น เช่น ค้นหาโน้ตที่มีแท็กเฉพาะสองแท็ก ให้ทำดังนี้
ไปที่หน้าต่างเลือกแท็ก
แตะแท็ก จากนั้นเลือกแท็กอื่น โน้ตทั้งหมดที่มีสองแท็กนั้นควรปรากฏขึ้น
ลบหรือเปลี่ยนชื่อแท็กจากโน้ตของคุณ
คุณสามารถเปลี่ยนชื่อแท็กหรือลบแท็กได้เมื่อใช้งานเสร็จแล้วใน iOS 15 และ iPadOS 15 การเปลี่ยนชื่อหรือลบแท็กทำได้ดังนี้
ไปที่หน้าต่างเลือกแท็กด้านล่างสุดของมุมมองรายการโฟลเดอร์
แตะแท็กที่ต้องการแก้ไขค้างไว้
ในเมนูป๊อปอัป ให้แตะหรือ
แตะลบเพื่อยืนยัน หรือพิมพ์ชื่อใหม่ แล้วแตะเปลี่ยนชื่อเพื่อยืนยัน
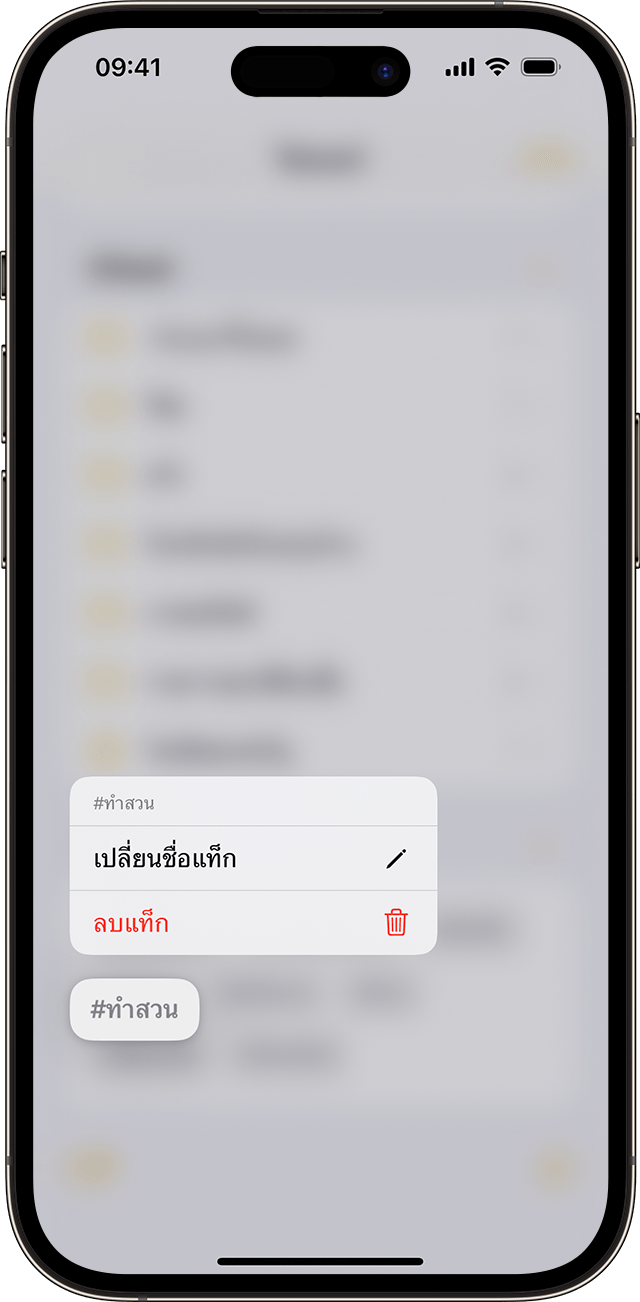
หน้าต่างเลือกแท็กจะแสดงเฉพาะแท็กที่ใช้อยู่ในโน้ตของคุณ หากคุณลบแท็ก แท็กนั้นจะลบออกจากหน้าต่างเลือกแท็ก
สร้างโฟลเดอร์อัจฉริยะ
โฟลเดอร์เป็นวิธีที่ยอดเยี่ยมในการจัดระเบียบโน้ตของคุณเป็นหมวดหมู่ต่างๆ เช่น งานหรือโปรเจ็กต์ส่วนตัว โฟลเดอร์อัจฉริยะทำหน้าที่เหมือนตัวกรองเพื่อรวบรวมโน้ตที่แท็กของคุณ โน้ตของคุณจะยังอยู่ในโฟลเดอร์เดิมที่คุณสร้างขึ้น ส่วนโฟลเดอร์อัจฉริยะเป็นเพียงวิธีที่มีประสิทธิภาพในการเข้าถึงและจัดโน้ตให้เป็นระเบียบได้อย่างรวดเร็ว คุณสามารถใช้โฟลเดอร์อัจฉริยะในการค้นหาโน้ตที่คุณต้องการดูเป็นประจำได้ง่ายๆ เช่น รายการบันทึกประจำวัน สูตรอาหาร หรือเอกสารงาน
วิธีสร้างโฟลเดอร์อัจฉริยะ
แตะใหม่
กรอกชื่อโฟลเดอร์ แล้วแตะสร้างเป็นโฟลเดอร์อัจฉริยะ
เลือกตัวกรองที่ต้องการใช้เลือกโน้ตโดยอัตโนมัติสำหรับโฟลเดอร์อัจฉริยะ จากนั้นแตะเสร็จสิ้น คุณสามารถเลือกตัวกรองตามแท็ก เวลาสร้างโน้ต เวลาแก้ไขโน้ตครั้งล่าสุด และตัวเลือกอื่นๆ ได้
แตะเสร็จสิ้นอีกครั้งเพื่อสร้างโฟลเดอร์อัจฉริยะ
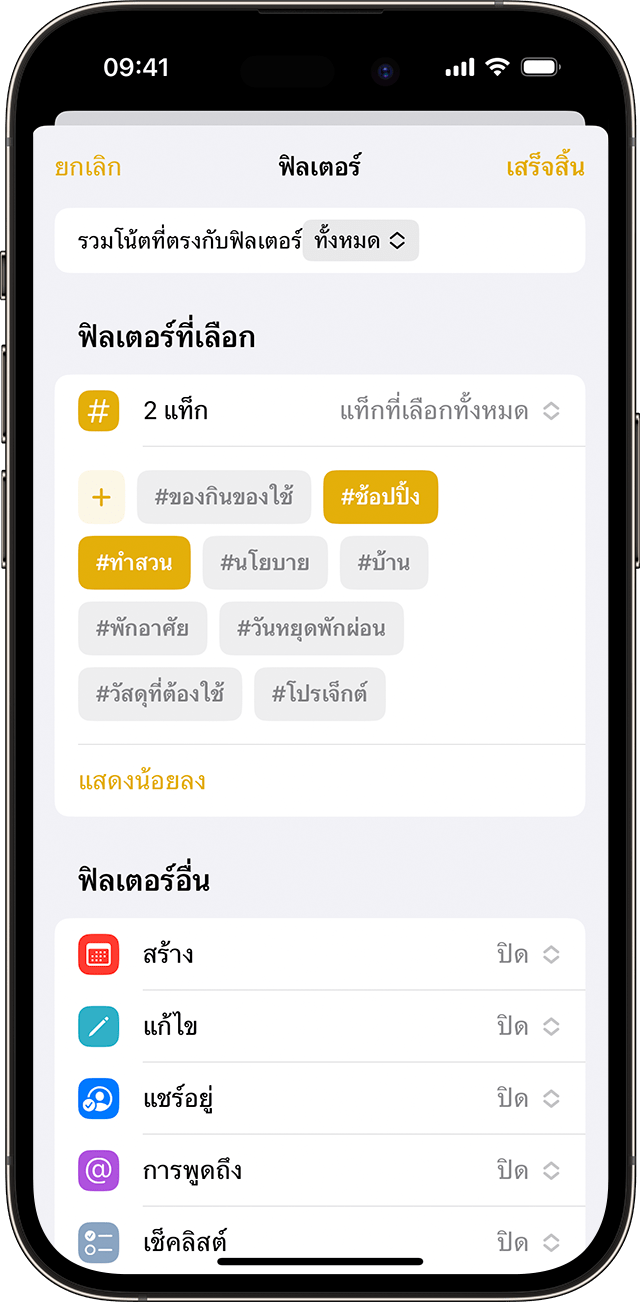
คุณยังสามารถสร้างโฟลเดอร์อัจฉริยะจากหน้าต่างเลือกแท็กได้อีกด้วย เพียงแตะแท็ก จากนั้นแตะ แตะสร้างโฟลเดอร์อัจฉริยะ เพิ่มชื่อ แล้วแตะเสร็จสิ้น
แปลงโฟลเดอร์เป็นโฟลเดอร์อัจฉริยะ
วิธีแปลงโฟลเดอร์ที่มีอยู่เป็นโฟลเดอร์อัจฉริยะ
เมื่อดูโฟลเดอร์ที่คุณต้องการแปลง ให้แตะ
เลื่อนลง แล้วแตะแปลงเป็นโฟลเดอร์อัจฉริยะ
เมื่อคุณแปลงโฟลเดอร์ โน้ตจะถูกย้ายไปยังโฟลเดอร์โน้ต และติดแท็กด้วยชื่อของโฟลเดอร์อัจฉริยะ โปรดทราบว่าคุณไม่สามารถแปลงโฟลเดอร์ที่แชร์ โฟลเดอร์ที่มีโฟลเดอร์ย่อย หรือโฟลเดอร์ที่มีโน้ตที่ล็อคไว้ได้
เมื่อคุณแปลงโฟลเดอร์เป็นโฟลเดอร์อัจฉริยะ จะไม่สามารถยกเลิกได้ หากไม่ต้องการโฟลเดอร์อัจฉริยะอีกต่อไป คุณต้องลบทิ้ง
แก้ไขโฟลเดอร์อัจฉริยะ
แตะโฟลเดอร์อัจฉริยะค้างไว้
แตะแก้ไขโฟลเดอร์อัจฉริยะ
เปลี่ยนชื่อหรือแตะจัดการโฟลเดอร์อัจฉริยะเพื่อเปลี่ยนตัวกรองปัจจุบัน
แตะเสร็จสิ้น
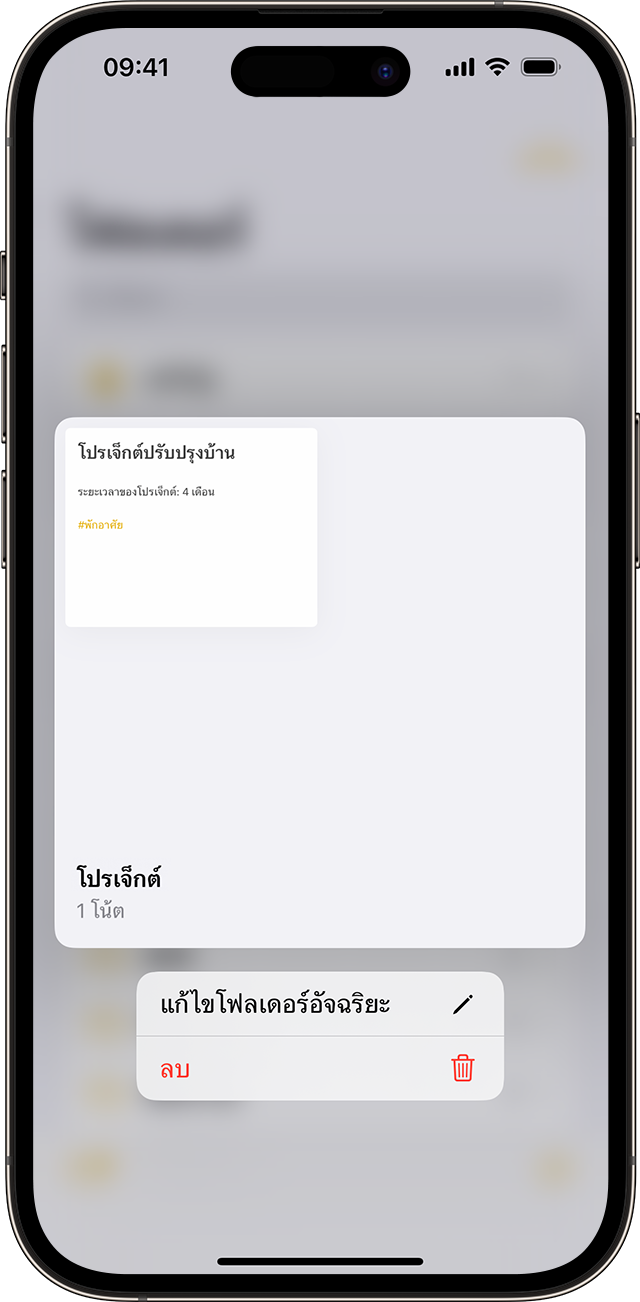
ทำอะไรได้มากขึ้นในแอปโน้ต
ดูรายละเอียดแอปโน้ตบน iPhone, iPad และ iPod touch
หากต้องการความช่วยเหลือเพิ่มเติม
บอกรายละเอียดสิ่งที่เกิดขึ้นให้เราทราบ แล้วเราจะแนะนำสิ่งที่คุณทำได้ในขั้นตอนถัดไป
