ปรับเทมโปให้ตรงกันโดยอัตโนมัติใน Logic Pro สำหรับ Mac
บันทึกผลงานโดยไม่ต้องใช้เครื่องเคาะจังหวะ โดยให้ Smart Tempo วิเคราะห์ผลงานที่บันทึกและสร้างแผนผังเทมโปโดยอัตโนมัติ จากนั้นใช้คำแนะนำเพื่อช่วยปรับการวิเคราะห์และเพิ่มการเปลี่ยนแปลงสัญลักษณ์กำหนดจังหวะ
คุณสามารถบันทึกเสียงหรือแทร็คเสียง MIDI โดยไม่ต้องใช้เครื่องเคาะจังหวะและให้ Smart Tempo วิเคราะห์ผลงานที่บันทึกไว้ได้ 2 วิธี ดังนี้
ใช้การบันทึกเทมโปอิสระเพื่อบันทึกเสียงโดยไม่ใช้เครื่องเคาะจังหวะและปรับแทร็คให้เข้ากับเทมโปของโปรเจ็กต์อย่างรวดเร็ว หรือปรับเทมโปของโปรเจ็กต์ให้เข้ากับแทร็คที่บันทึกใหม่ก็ได้เช่นกัน คุณสามารถบันทึกอย่างอิสระในโปรเจ็กต์เปล่าหรือในโปรเจ็กต์ที่มีแทร็คอื่นอยู่แล้วก็ได้ นอกจากนี้ คุณยังสามารถเลือกนำเทมโปเฉลี่ยของผลงานที่บันทึกอย่างอิสระไปปรับใช้กับโปรเจ็กต์ดังกล่าวได้อีกด้วย
ใช้โหมด Adapt หรือ Automatic เพื่อบันทึกโดยไม่ใช้เครื่องเคาะจังหวะและให้ Logic Pro ปรับเทมโปของโปรเจ็กต์ให้ตรงกันขณะบันทึก จากนั้นคุณสามารถใช้เครื่องมือที่เกี่ยวข้องกับเทมโปได้ เช่น เครื่องเคาะจังหวะปลั๊กอิน Drummer และเอฟเฟ็กต์ที่ซิงค์ตามเทมโป ซึ่งจะเป็นไปตามแผนผังเทมโปของผลงานต้นฉบับที่คุณบันทึก
หลังจากที่คุณบันทึกแล้ว ให้ใช้คำแนะนำเพื่อปรับปรุงการวิเคราะห์เทมโปและเพื่อเพิ่มข้อมูลสัญลักษณ์กำหนดจังหวะ
หากคุณไม่ต้องการใช้ฟีเจอร์ของ Smart Tempo ให้เลือกโหมด Keep
ใช้การบันทึกเทมโปอิสระ
เพิ่มปุ่ม Free Tempo Recording ไปยังแถบเครื่องมือ ดังนี้
คลิกเมนูป๊อปอัพ Display Mode ในจอ LCD ซึ่งอยู่บริเวณกึ่งกลางของแถบควบคุม
ในส่วน Transport ให้เลือก “Free Tempo Recording”
คลิก จากนั้นเล่นส่วนของคุณ หากโปรเจ็กต์ของคุณมีแทร็คอื่นๆ อยู่ด้วย ระบบจะปิดเสียงแทร็คเหล่านั้นในขณะที่คุณบันทึก ทั้งนี้เพื่อให้คุณเล่นได้โดยไม่ต้องคำนึงถึงเทมโป
คลิกปุ่ม Free Tempo Recording อีกครั้งเมื่อคุณบันทึกเสร็จแล้ว
ในหน้าต่างที่ปรากฏขึ้นมา ให้เลือกว่าคุณต้องการให้ Smart Tempo จัดการกับการวิเคราะห์ดังกล่าวอย่างไร จากนั้นคลิก “Apply”
หากรายการนี้เป็นแทร็คแรกในโปรเจ็กต์ คุณควรเลือก “Apply region tempo to project tempo” ซึ่งจะเป็นการสร้างแผนผังเทมโปสำหรับโปรเจ็กต์ดังกล่าว
หากโปรเจ็กต์ดังกล่าวมีแทร็คอยู่แล้วก่อนหน้านี้ คุณควรเลือก “Apply Project Tempo to Region” เพื่อให้ผลงานใหม่ที่บันทึกสอดคล้องกับเทมโปของแทร็คอื่นๆ ในโปรเจ็กต์
ตัดแต่งช่วงที่ไม่มีเสียงใดๆ จากจุดเริ่มต้นหรือจุดสิ้นสุดของผลงานที่บันทึกและย้ายขอบเขตดังกล่าวไปยังตำแหน่งในไทม์ไลน์ตามที่คุณต้องการ
หากต้องการพิจารณาความแม่นยำในการวิเคราะห์ของ Smart Tempo คุณสามารถเปิดใช้งานเครื่องเคาะจังหวะควบคู่ไปกับเล่นเสียงที่คุณบันทึกได้ หากคุณคิดว่าการวิเคราะห์ของ Smart Tempo สามารถแม่นยำได้มากกว่านี้ ให้เพิ่มคำแนะนำเพื่อปรับปรุงการวิเคราะห์ แก้ไขเครื่องหมายจังหวะ และอื่นๆ ใน Smart Tempo Editor
บันทึกโดยไม่ใช้เครื่องเคาะจังหวะในโหมด Adapt หรือ Automatic
หากต้องการปรับเทมโปของโปรเจ็กต์ให้ตรงกับผลงานขณะบันทึก ให้ใช้โหมด Adapt หรือ Automatic ใช้โหมด Adapt ชั่วคราวเมื่อบันทึกแทร็คแรกในโปรเจ็กต์ใหม่ เมื่อใช้โหมด Automatic แอพ Logic Pro จะเลือกโหมดโดยอัตโนมัติตามแต่กรณี โดยจะเลือกโหมด Adapt หากไม่มีสื่อสำหรับอ้างอิงเทมโปปรากฏอยู่ในโปรเจ็กต์นั้นๆ (หรือหากปิดใช้งานเครื่องเคาะจังหวะ) หรืออาจจะเลือกโหมด Keep หากพบว่ามีแทร็คที่มีสื่อสำหรับอ้างอิงเทมโปปรากฏอยู่
สร้างโปรเจ็กต์ใหม่
หากต้องการดูพื้นที่แทร็ค ให้คลิก
คลิกเมนูป๊อปอัพ Smart Tempo ในส่วนเทมโปของหน้าจอ LCD แล้วเลือก Adapt หรือ Auto
คลิก ในแถบเครื่องมือเพื่อปิดใช้งาน
คลิก ในส่วนหัวของแทร็ค
คลิก (หรือกดปุ่มตัว R บนคีย์บอร์ดของคุณ) เพื่อเริ่มบันทึกเสียงหรือแทร็คเสียง MIDI Logic จะสร้างแผนผังเทมโปขึ้นมา ซึ่งจะปรากฏในแทร็คเทมโปด้านบนของพื้นที่แทร็ค
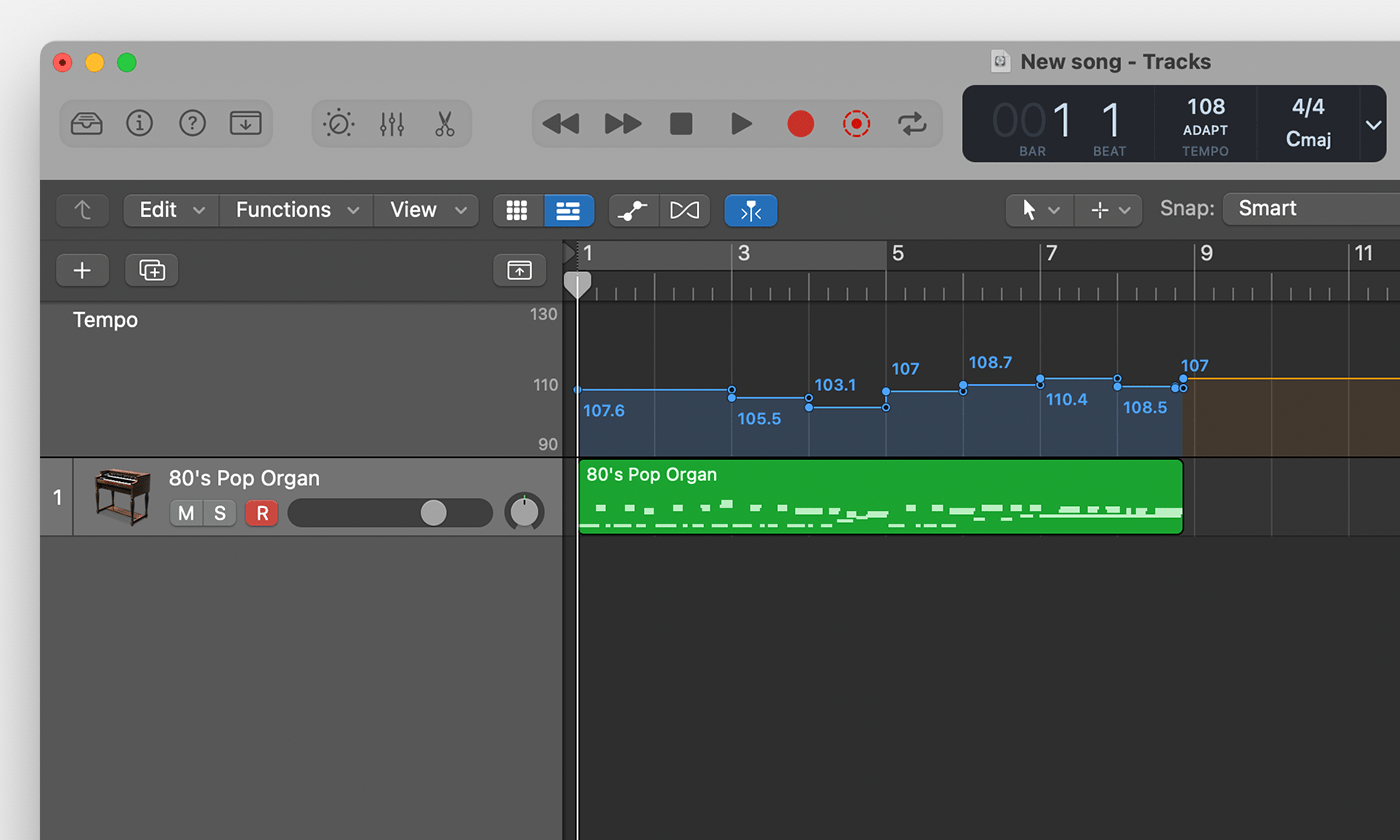
เมื่อคุณบันทึกเสร็จแล้ว ให้คลิก
ตัดแต่งช่วงที่ไม่มีเสียงใดๆ ณ จุดเริ่มต้นหรือจุดสิ้นสุดของผลงานที่บันทึก จากนั้นย้ายขอบเขตดังกล่าวไปยังตำแหน่งในไทม์ไลน์ตามที่คุณต้องการ เมื่อคุณย้ายหรือแก้ไขขอบเขต การเปลี่ยนแปลงเทมโปที่ทำไว้จะย้ายตามขอบเขตไปยังตำแหน่งใหม่ด้วย
หากคุณใช้โหมด Adapt โปรดตรวจสอบให้แน่ใจว่าได้สลับไปที่โหมด Automatic หรือ Keep แล้ว เพื่อไม่ให้การบันทึกครั้งถัดๆ ไปเปลี่ยนแปลงแผนผังเทมโปต้นฉบับ
ขั้นถัดไป ให้เพิ่มแทร็ค Drummer, Apple Loops ไปยังแทร็ค หรือองค์ประกอบจังหวะอื่นๆ ซึ่งจะปรับให้ตรงตามแผนผังเทมโปต้นฉบับโดยอัตโนมัติ นอกจากนี้ คุณยังสามารถเปิดใช้งานเครื่องเคาะจังหวะได้อีกด้วย แล้วเครื่องมือดังกล่าวจะปรับให้ตรงตามแผนผังเทมโป
เมื่อคุณย้ายหรือแก้ไขขอบเขต การเปลี่ยนแปลงเทมโปที่ทำไว้จะย้ายตามขอบเขตไปยังตำแหน่งใหม่ด้วย หากคุณได้ทำการบันทึกแบบมัลติแทร็ค แล้วเพิ่มแทร็คต่างๆ ในภายหลัง คุณจะสามารถเพิ่มแทร็คต่างๆ ไปยังชุดแทร็คที่ Smart Tempo ใช้ในการสร้างแผนผังเทมโปและวิเคราะห์เทมโปอีกครั้ง
ปรับการวิเคราะห์ของ Smart Tempo สำหรับขอบเขตเสียงด้วยคำแนะนำ
หลังจากการวิเคราะห์ขอบเขตเสียงด้วย Smart Tempo ครั้งแรก คุณควรปรับการวิเคราะห์เพื่อทำให้แผนผังเทมโปแม่นยำยิ่งขึ้น เมื่อใช้งาน Hint Mode ใน Smart Tempo Editor คุณจะสามารถเพิ่ม “คำแนะนำ” เพื่อช่วยให้ Logic Pro ตรวจหาดาวน์บีตและจังหวะได้แม่นยำยิ่งขึ้น
และหากผลงานที่คุณบันทึกมีการเปลี่ยนแปลงเกี่ยวกับเครื่องหมายกำหนดจังหวะและคุณต้องการให้ Logic Pro ตรวจหาการเปลี่ยนแปลงดังกล่าว คุณต้องเพิ่มคำแนะนำเกี่ยวกับเครื่องหมายกำหนดจังหวะด้วย ระบบจะสามารถตรวจหาการเปลี่ยนแปลงเครื่องหมายกำหนดจังหวะภายในขอบเขตหรือส่วนที่เลือกได้ก็ต่อเมื่อมีการเพิ่มคำแนะนำเกี่ยวกับเครื่องหมายกำหนดจังหวะเท่านั้น
หากต้องการใช้โหมดคำแนะนำ ให้ดำเนินการดังนี้
ดับเบิ้ลคลิกขอบเขตที่คุณต้องการจัดการในพื้นที่แทร็ค จากนั้นคลิก “Smart Tempo” ในตัวแก้ไขที่ด้านล่างของหน้าต่าง โหมดคำแนะนำจะเปิดใช้งานอยู่ตามค่าเริ่มต้น ซึ่งสามารถทราบได้โดยสังเกตุที่ จะมีไฟสว่างในแถบควบคุมของ Smart Tempo Editor
หากต้องการเพิ่มคำแนะนำเกี่ยวกับดาวน์บีต ให้เลื่อนเคอร์เซอร์ของคุณไปที่ส่วนบนของหน้าจอแสดงผลหลักในตัวแก้ไขดังกล่าว แล้วคลิก เส้นสีส้มที่มีแฮนเดิลวงกลมจะปรากฏขึ้นในขอบเขต
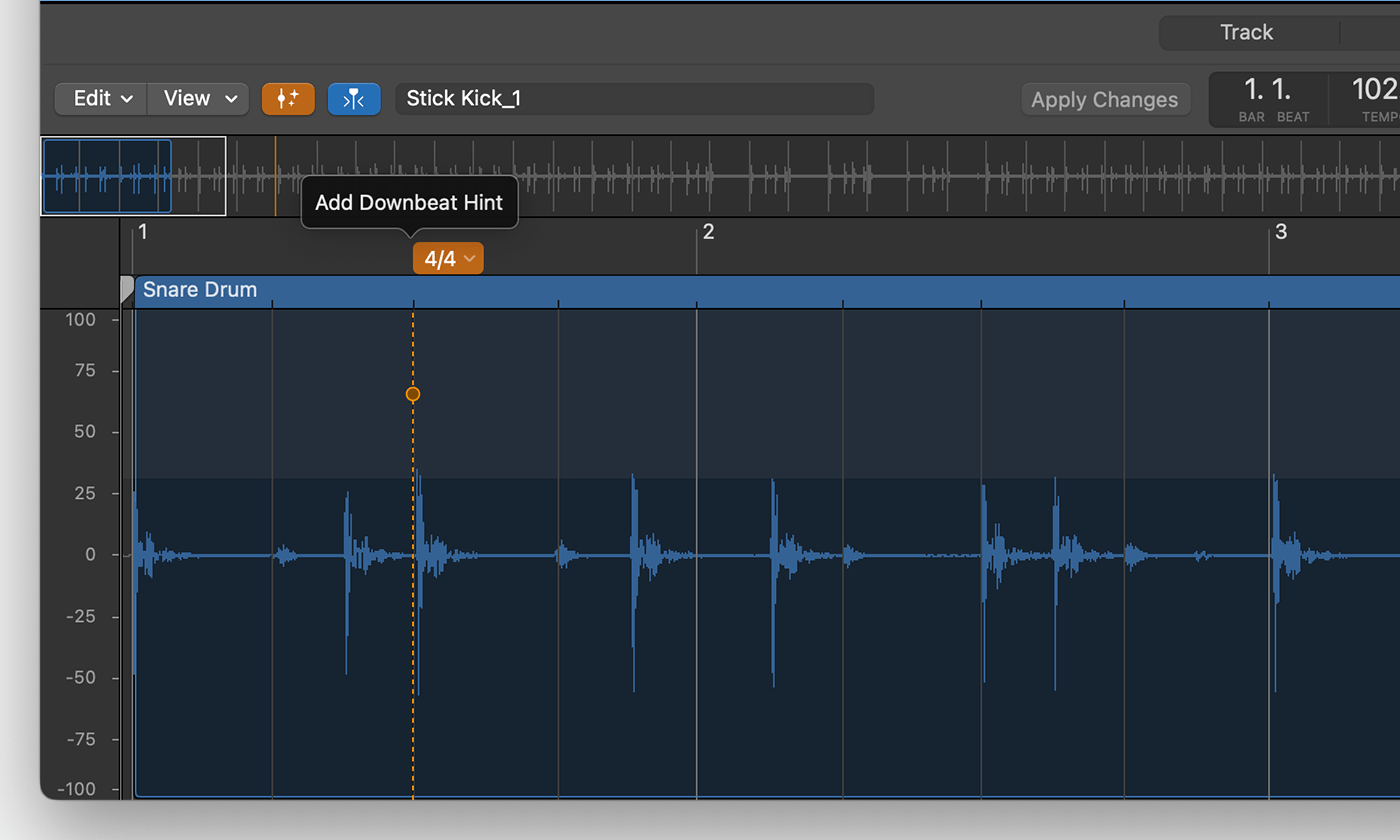
หากต้องการเพิ่มคำแนะนำเกี่ยวกับจังหวะ ให้คลิกที่ส่วนล่างของขอบเขตในหน้าจอแสดงผลหลัก
หากต้องการเพิ่มคำแนะนำเกี่ยวกับเครื่องหมายกำหนดจังหวะ ให้ดำเนินการดังนี้
เพิ่มคำแนะนำเกี่ยวกับดาวน์บีตหรือจังหวะที่มีการเปลี่ยนแปลงเครื่องหมายกำหนดจังหวะ
คลิกที่เครื่องหมายกำหนดจังหวะเหนือคำแนะนำ
เลือกเครื่องหมายกำหนดจังหวะจากเมนูป๊อปอัพ
หากต้องการเพิ่มช่วงเทมโป ให้เลือกดำเนินการอย่างใดอย่างหนึ่งต่อไปนี้
เพิ่มคำแนะนำเกี่ยวกับดาวน์บีตลงในจังหวะแรกบนแถบ เพิ่มคำแนะนำเกี่ยวกับจังหวะลงในแต่ละจังหวะที่เหลืออยู่บนแถบ รวมถึงเพิ่มคำแนะนำเกี่ยวกับดาวน์บีตบนแถบต่อไปนี้
เพิ่มคำแนะนำเกี่ยวกับดาวน์บีตลงในแถบสามแถบที่อยู่ติดกัน
หลังจากที่คุณนำการเปลี่ยนแปลงไปปรับใช้และอัพเดทการวิเคราะห์เทมโปแล้ว ระบบจะสร้างช่วงเทมโปขึ้นซึ่งจะใช้ได้จนกว่าจะมีคำแนะนำถัดไป
หากต้องการย้ายคำแนะนำ ให้ลากแฮนเดิลไปทางซ้ายหรือขวา
เมื่อคุณเพิ่มคำแนะนำเสร็จแล้ว ให้คลิก “Apply Changes” ในแถบเครื่องมือของตัวแก้ไข
การเพิ่มคำแนะนำเกี่ยวกับดาวน์บีตและจังหวะเพียงเล็กน้อยก็สามารถช่วยปรับปรุงการวิเคราะห์ได้ คุณสามารถเพิ่มคำแนะนำเพิ่มเติมได้ในภายหลัง แต่อย่าลืมนำการเปลี่ยนแปลงไปปรับใช้ทุกครั้งที่คุณเพิ่มคำแนะนำใหม่ๆ
ล็อคช่วง
หากคุณต้องการเพิ่มคำแนะนำไปยังพื้นที่อื่นๆ ของขอบเขต คุณสามารถล็อคขอบเขตที่คุณวิเคราะห์ไปเรียบร้อยแล้วได้ ทั้งนี้เพื่อไม่ให้ระบบวิเคราะห์ขอบเขตเหล่านั้นเมื่อคุณนำการเปลี่ยนแปลงไปปรับใช้อีกครั้ง
หากต้องการเลือกช่วงที่คุณต้องการล็อค ให้คลิกแล้วลากไปทางซ้ายหรือขวาในไม้บรรทัดหรือตรงกลางของรูปคลื่นเสียงใน Smart Tempo Editor
คลิกช่วงที่เลือกไว้เพื่อเปิดตัวเลือกขึ้นมา จากนั้นเลือก “Lock Range” จากเมนูป๊อปอัพ
ดูตัวอย่าง แก้ไขข้อมูลเทมโป และอื่นๆ ใน Smart Tempo Editor
Smart Tempo Editor ยังมีฟังก์ชั่นอื่นๆ อีกดังนี้
หากต้องการแก้ไขข้อมูลเทมโปในไฟล์เสียง ให้คลิกเมนูป๊อปอัพ “Edit” คุณสามารถวิเคราะห์ไฟล์เสียงอีกครั้ง ใช้เทมโปของขอบเขตกับโปรเจ็กต์หรือใช้เทมโปของโปรเจ็กต์กับขอบเขต ขยายการเปลี่ยนแปลงเทมโป ลบการแก้ไขเทมโปที่ทำกับไฟล์ และอื่นๆ อีกมากมาย
หากต้องการเพิ่มเทมโปไฟล์ให้เร็วขึ้นสองเท่าหรือลดลงครึ่งนึง ให้คลิก x2 หรือ /2 ในหน้าจอ Tempo ตัวอย่างเช่น คุณอาจทำการบันทึกแทร็คเสียงในโหมด Adapt แล้วให้ Logic Pro ตรวจจับเทมโปที่คุณต้องการที่ความเร็วสองเท่าหรือครึ่งนึงได้
หากต้องการดูตัวอย่างไฟล์ ให้คลิก
หากต้องการเพิ่มเครื่องเคาะจังหวะในการแสดงตัวอย่าง ให้คลิก
หากต้องการเล่นไฟล์เสียงหรือส่วนที่เลือกแบบวนซ้ำ ให้คลิก
หากต้องการแก้ไขเพิ่มอย่างละเอียดใน Smart Tempo Editor เช่น การปรับขนาดเครื่องหมายดาวน์บีตเฉพาะที่ต้องการในขอบเขตที่เลือกไว้ ให้คลิก เพื่อปิดใช้งานโหมดคำแนะนำ
เรียนรู้เพิ่มเติมเกี่ยวกับการใช้ Smart Tempo Editor
ใช้ Smart Tempo กับการบันทึกแบบมัลติแทร็ค
หากต้องการบันทึกเสียงแบบมัลติแทร็ค Logic Pro จะสร้างดาวน์มิกซ์ของชุดไฟล์เสียงแบบมัลติแทร็ค จากนั้น Smart Tempo จะวิเคราะห์ดาวน์มิกซ์เพื่อสร้างแผนผังเทมโป
คุณสามารถใช้ Smart Tempo กับการบันทึกแบบมัลติแทร็คได้ 3 วิธีดังนี้
คุณสามารถสร้างการบันทึกแบบมัลติแทร็คและให้ Smart Tempo ปรับเทมโปให้ตรงกันขณะบันทึก
คุณสามารถนำเข้าไฟล์เสียงหลายไฟล์ลงในโปรเจ็กต์และให้ Smart Tempo วิเคราะห์ไฟล์เหล่านั้นพร้อมกันขณะนำเข้า
คุณสามารถเลือกขอบเขตเสียงในบริเวณแทร็คของโปรเจ็กต์และให้ Smart Tempo วิเคราะห์ร่วมกันได้
เมื่อต้องการสร้างการบันทึกแบบมัลติแทร็คหรือนำเข้าไฟล์หลายไฟล์ลงในบริเวณแทร็ค ให้ตั้งค่าตัวเลือกเหล่านี้ก่อน
เลือก File > Project Settings > Smart Tempo
เลือก “Adapt Project Tempo” จากเมนูป๊อปอัพ “Default for Project Tempo mode”
เมื่อนำเข้าไฟล์เสียง ให้เลือก “On” จากเมนูป๊อปอัพ “Set imported audio files to” การดำเนินการนี้จะเปิด Flex โดยอัตโนมัติสำหรับไฟล์ที่นำเข้า
เมื่อปรับการวิเคราะห์เทมโปใน Smart Tempo Editor อย่าลืมใช้ดาวน์มิกซ์ ซึ่งคุณสามารถเลือกได้จากหน้าจอแสดงผลชื่อไฟล์ในแถบเครื่องมือของ Smart Tempo Editor
เรียนรู้เพิ่มเติมเกี่ยวกับการใช้ Smart Tempo กับการบันทึกแบบมัลติแทร็ค
หากคุณไม่ต้องการบันทึกโดยใช้ Smart Tempo
หากคุณไม่ต้องการใช้ฟีเจอร์ Smart Tempo ให้เลือกโหมด Keep เมื่อใช้โหมด Keep สื่อที่เกี่ยวข้องกับเทมโป เช่น แทร็ค Drummer จะมีการปรับให้สอดคล้องกับการตั้งค่าเทมโปปัจจุบัน โดยหลังจากที่บันทึกเรียบร้อยแล้ว คุณจะยังคงสามารถวิเคราะห์แทร็คได้
หากต้องการเลือกโหมด Keep ให้ดำเนินการดังนี้
เลือก File > Project Settings > Smart Tempo
ในเมนูป๊อปอัพ Project Tempo Mode ให้เลือก “Keep Project Tempo”