สร้างและปรับแต่งชุดกลอง Drum Machine Designer ใน Logic Pro สําหรับ Mac
เลือกจากชุดกลองมากกว่า 200 รายการในไลบรารี่เสียง Logic Pro เพื่อสร้างชุดกลอง Drum Machine Designer แบบกําหนดเอง หรือใช้ตัวอย่างของคุณเอง
สร้างแทร็ค Drum Machine Designer แล้ว เพิ่มเสียงเพื่อสร้างชุดของคุณ แก้ไขและประมวลผลเสียงในชุดของคุณภายใน Drum Machine Designer เพิ่มปลั๊กอินและผสมชุดกลองแต่ละชุดแยกกันบนแถบช่องสัญญาณในมิกเซอร์ บันทึกชุดที่คุณกำหนดเองเพื่อให้นำไปใช้ในโปรเจ็กต์อื่นได้
สร้างแทร็คด้วย Drum Machine Designer
คุณสามารถสร้างแทร็คที่ใช้ Drum Machine Designer จากนั้นแทนที่ชุดกลองแต่ละชุดด้วยเสียงกลองอื่นๆ ที่คุณต้องการ หรือล้างทั้งชุดแล้วเริ่มต้นใหม่ทั้งหมดโดยเพิ่มตัวอย่างเสียง
ใน Logic Pro ให้เลือก Track > New Software Instrument Track
ในคลัง ให้คลิก Electronic Drum Kit แล้วเลือกชุด
คลิก DMD ในช่องเครื่องดนตรีของแถบช่องสัญญาณ เพื่อเปิดหน้าต่าง Drum Machine Designer
ใน Drum Machine Designer แต่ละเสียงในชุดจะถูกกำหนดให้กับแป้นในตารางกลองโดยอัตโนมัติ และยังมีแถบช่องสัญญาณของตัวเองในมิกเซอร์ ซึ่งคุณจะสามารถประมวลผลชุดกลองแต่ละชุดแยกกันได้
คุณยังสามารถเข้าถึง Drum Machine Designer ได้เมื่อสร้างแทร็ค Drummer ที่ใช้ Drum Machine Designer เป็นเครื่องดนตรีซอฟต์แวร์ เช่นเดียวกับ Electronic Drummer
ลากและวางเพื่อสร้างแทร็ค Drum Machine Designer
นอกจากนี้ คุณยังสามารถลากตัวอย่างเสียงไปที่ส่วนล่างของส่วนหัวของแทร็ค ใต้แทร็คสุดท้าย ไปที่ Drum Machine Designer ในเมนูป๊อปอัพเพื่อสร้างชุดแบบกำหนดเองได้อย่างรวดเร็ว ลากไฟล์จากตำแหน่งต่อไปนี้
Finder
หน้าต่างเลือกใน Logic Pro
ขอบเขตเสียงหรือ MIDI
การเลือกย่อยตัววิ่งภายในขอบเขตเสียง
เพิ่มเสียงให้กับ Drum Machine Designer
คุณสามารถเพิ่มเสียงให้กับชุด Drum Machine Designer ได้โดยเพียงแค่ลากตัวอย่างเสียงไปที่ส่วนหัวของแทร็ค ตัวอย่างเสียงจะถูกเพิ่มลงในแป้นเปล่าในชุด คุณยังสามารถเปิด Drum Machine Designer และเพิ่มตัวอย่างเสียงลงในเครื่องดนตรีได้ด้วย โดยทำตามวิธีนี้
ใน Logic Pro ให้คลิก DMD ในช่องเครื่องดนตรีของแถบช่องสัญญาณ เพื่อเปิดหน้าต่าง Drum Machine Designer
หากคุณต้องการเริ่มด้วยชุดอุปกรณ์เปล่า ให้คลิก จากนั้นเลือก Clear All Pads
คุณสามารถเพิ่มเสียงลงในแป้นได้หลายวิธีดังนี้
ลากไฟล์เสียง เช่น WAV, AIFF หรือไฟล์ MP3 จาก Finder หรือหน้าต่างเลือกต่างๆ ใน Logic Pro หรือลากขอบเขตจากบริเวณแทร็คไปยังแป้น ระบบจะตั้งค่าเสียงนั้นให้เล่นแบบครั้งเดียว ซึ่งคุณสามารถเปลี่ยนได้ภายใน Drum Machine Designer
ลากไฟล์เสียงหรือขอบเขตเสียงหลายๆ รายการพร้อมกัน ระบบจะกำหนดไฟล์เสียงแต่ละไฟล์ให้กับแป้นแต่ละแป้นโดยอัตโนมัติ
ในการเพิ่มเสียงจาก Logic Pro Library ให้คลิกแป้น คลิกปุ่ม Library ในแถบเครื่องมือ จากนั้นเลือกหมวดหมู่และเสียง
หากต้องการฟังเสียง ให้คลิกบนแป้น คุณยังสามารถเล่นปุ่มนั้นได้ด้วยการพิมพ์เพื่อเล่นเสียงดนตรีหรือด้วยคีย์บอร์ด USB หรือ MIDI ที่เชื่อมต่อ
เมื่อคุณเพิ่มเสียงลงในแป้นเปล่า ระบบจะสร้างแทร็คย่อยสำหรับแป้นนั้นขึ้นมาโดยมีแถบช่องสัญญาณที่สอดคล้องกัน ซึ่งคุณสามารถประมวลผลทีละรายการได้ในมิกเซอร์ หากต้องการเปลี่ยนชื่อแป้น ให้ดับเบิ้ลคลิกที่ชื่อแป้นและตั้งชื่อใหม่ วิธีนี้จะเปลี่ยนชื่อของแป้นในแถบช่องสัญญาณที่เกี่ยวข้องด้วย
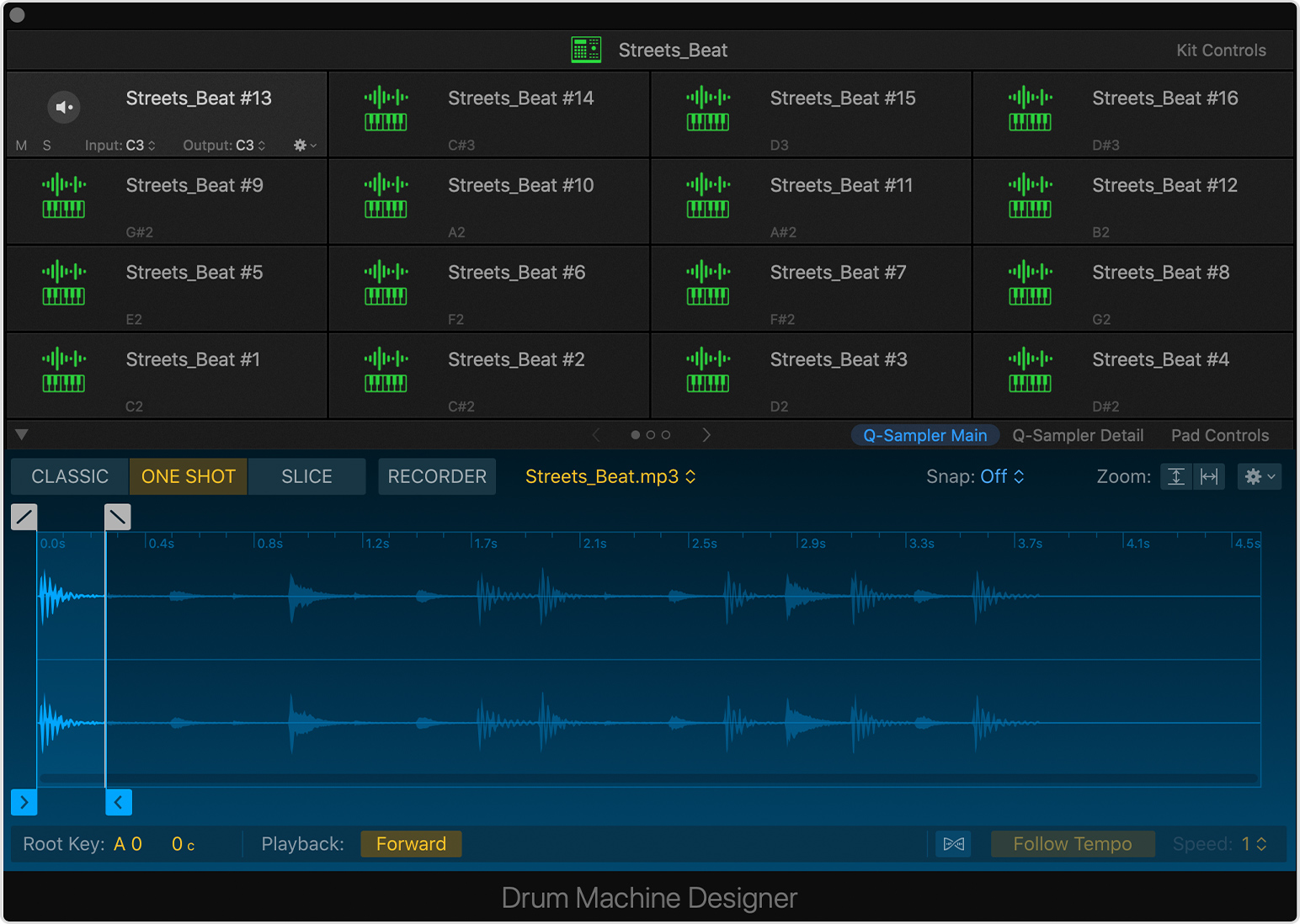
แทนที่เสียงที่กำหนดให้กับแป้น
หากต้องการแทนที่เสียงที่กำหนดให้กับแป้น ให้ลากไฟล์ไปที่แป้น ระบบจะตั้งค่าเสียงนั้นให้เล่นแบบครั้งเดียว แล้ว Pad Controls สำหรับแป้นนั้นจะได้รับการอัปเดตให้แสดงการตั้งค่าใหม่ด้วย
หากต้องการแทนที่ด้วยเสียงจาก Library ให้คลิกแป้น แล้วเลือกเสียงใหม่จากหน้าต่างเลือก Library เมื่อแทนที่เสียงด้วยเสียงใหม่จากในคลัง จะเป็นการเปลี่ยนแถบช่องสัญญาณของเครื่องดนตรีซอฟต์แวร์ทั้งหมด รวมถึงปลั๊กอินเอฟเฟ็กต์ทั้งหมดด้วย
นอกจากนี้ คุณยังสามารถเปลี่ยนเครื่องดนตรีซอฟต์แวร์ที่เป็นแหล่งเสียงสำหรับแป้นได้อีกด้วย ตัวอย่างเช่น คุณสามารถใช้ Drum Synth หรือเครื่องดนตรีซอฟต์แวร์ของบริษัทอื่นเป็นแหล่งเสียงสำหรับแป้นได้ดังนี้
ใน Drum Machine Designer ให้คลิกแป้นที่คุณต้องการแทนที่เสียง
หากจำเป็น ให้คลิกปุ่ม Inspector ในแถบเครื่องมือ แถบช่องสัญญาณสำหรับแป้นที่เลือกจะปรากฏทางด้านขวาของแถบช่องสัญญาณหลักของ Drum Machine Designer ในตัวตรวจสอบ
คลิกช่อง Instrument ในแถบช่องสัญญาณสำหรับแป้นที่เลือก จากนั้นเลือกเครื่องดนตรีและเสียงใหม่
กำหนดโน้ต MIDI ให้กับแป้น
แต่ละแป้นจะมีโน้ตอินพุตและเอาต์พุต MIDI ที่กำหนดไว้โดยอัตโนมัติ ซึ่งคุณสามารถดูได้เมื่อวางเมาส์เหนือแป้น แต่คุณสามารถตั้งค่าโน้ต MIDI ของแต่ละแป้นแยกกันได้ ตัวอย่างเช่น คุณสามารถกำหนดแป้นหลายๆ แป้นให้กับโน้ตอินพุตตัวเดียวเพื่อสร้างเสียงหลายเลเยอร์ที่ประกอบด้วยแถบช่องสัญญาณหลายช่องที่มีเครื่องดนตรีหลายประเภท
ในโปรเจ็กต์ Logic Pro ให้เปิด Drum Machine Designer
บนแป้นที่คุณต้องการกำหนด ให้คลิกเมนูป๊อปอัพ "อินพุต" เพื่อตั้งค่าโน้ต MIDI ที่จะทำให้แป้นนั้นทำงาน
Drum Machine Designer ยังมีเมนูเอาต์พุตของโน้ต MIDI สำหรับแต่ละแป้นเพื่อช่วยให้คุณใช้เครื่องดนตรีของบริษัทอื่นได้ง่ายขึ้นด้วย แป้นจะส่งโน้ตนี้ไปยังเครื่องดนตรีที่แป้นเรียกใช้ให้ทำงาน เพื่อให้คุณควบคุมโน้ตที่ส่งไปยังเครื่องดนตรีได้ ตัวอย่างเช่น หากใช้เสียงซินธ์สำหรับเสียงกลองใหญ่ คุณสามารถส่งโน้ตเสียงต่ำเพื่อเล่นเสียงในระดับเสียงที่คุณต้องการได้ คลิกเมนูป๊อปอัพ "เอาต์พุต" ของแป้นเพื่อตั้งค่าโน้ต MIDI ที่แป้นส่ง โน้ตเอาต์พุตของแป้นจะกำหนดระดับเสียงของแป้น
นอกจากนี้ คุณยังสามารถใช้การเรียนรู้ MIDI เพื่อกำหนดโน้ต MIDI ได้เช่นกัน คลิกเมนูป๊อปอัพ Output หรือ ของแป้น คลิก Learn Note จากนั้นกดปุ่มบนคีย์บอร์ดเพื่อกำหนดโน้ต MIDI นั้น
การแซมเพิลซ้ำเสียงใน Drum Machine Designer
ด้วยการแซมเพิลซ้ำ คุณสามารถควบรวมเสียงหลายเลเยอร์ที่ประกอบด้วยแป้นหลายแป้นที่มีโน้ตอินพุตเดียวกันให้กลายเป็นแป้นเดียวได้ คุณสามารถแซมเพิลซ้ำตัวอย่างเสียงที่กำหนดให้กับแป้นหนึ่งแป้นหรือทุกแป้นที่มีโน้ตอินพุต MIDI เดียวกันกับแป้นปัจจุบัน คลิกเมนูแอ็คชั่นที่แสดงขึ้นมา จากนั้นเลือก Resample Pad ระบบจะกำหนดเสียงที่ถูกแซมเพิลซ้ำให้กับแป้นว่างแป้นแรกในชุดปัจจุบัน
ปรับเสียงใน Drum Machine Designer
เมื่อเพิ่มไฟล์เสียงของคุณเองหรือเลือกเสียงจากคลังใน Drum Machine Designer คุณสามารถปรับเสียงได้โดยไม่ต้องออกจาก Drum Machine Designer
ใน Drum Machine Designer ให้คลิกแป้นเสียงที่คุณต้องการแก้ไข
หากแหล่งเสียงสำหรับแป้นที่เลือกมาจาก Quick Sampler คุณสามารถแก้ไขตัวอย่างเสียงภายใน Drum Machine Designer ได้ดังนี้
คลิก Q-Sampler Main เพื่อดูเสียงในหน้าจอรูปคลื่นของ Quick Sampler เปลี่ยนโหมดการเล่นตัวอย่างเสียง หรือแม้แต่บันทึกตัวอย่างเสียงใหม่
คลิก Q-Sampler Detail เพื่อเปลี่ยนเสียงของตัวอย่างเสียงด้วย LFO สองตัว (ออสซิลเลเตอร์ความถี่ต่ำ), เอ็นเวลอประดับเสียง, เอ็นเวลอปตัวกรอง และเอ็นเวลอปแอมพลิจูดเสียงของ Quick Sampler
หากแหล่งเสียงสำหรับแป้นที่เลือกเป็น Drum Synth ให้คลิก Drum Synth เพื่อเปลี่ยนเสียง โทนเสียง และอื่นๆ
คลิก Pad Controls เพื่อเข้าถึง Smart Control
หากต้องการปรับระดับการส่งโทนเสียงและเอฟเฟ็กต์สำหรับทั้งชุด ให้คลิก Kit Controls
ปรับแป้นแต่ละแป้นบนแถบช่องสัญญาณ
แทร็ค Drum Machine Designer เป็น Track Stack โดยแต่ละแป้นจะมีแทร็คย่อยและแถบช่องสัญญาณที่สอดคล้องกันซึ่งมีเครื่องดนตรีและปลั๊กอินเอฟเฟ็กต์สำหรับแป้นนั้นๆ คลิกสามเหลี่ยมขยายที่อยู่ถัดจากแทร็คหลัก Drum Machine Designer ในส่วนหัวของแทร็คของหน้าต่างหลัก หรือบนชื่อแทร็คในมิกเซอร์ ช่องสัญญาณจะขยายเพื่อแสดงแป้น Drum Machine Designer แต่ละแป้นบนแถบช่องสัญญาณของตัวเอง ซึ่งคุณสามารถปรับแต่ละแป้นแยกกันบนแถบช่องสัญญาณของตัวเองได้
เมื่อเลือกแถบช่องสัญญาณย่อย คุณสามารถเล่นแต่ละเสียงแบบโครมาติกบนคีย์บอร์ดได้
บันทึกชุดที่คุณกำหนดเอง
คุณสามารถบันทึกชุดที่คุณกำหนดเองให้เป็นแพตช์ได้ ซึ่งจะสามารถนำไปใช้ได้ในโปรเจ็กต์อื่นๆ บน Mac
เลือกแป้นชื่อของชุดที่ด้านบนสุดของหน้าต่าง Drum Machine Designer ที่แสดงแทร็คอยู่
หากจำเป็น ให้คลิกปุ่ม Library
คลิก Save ที่ด้านล่างสุดของ Library แล้วป้อนชื่อและเลือกตำแหน่งสำหรับแพตช์ จากนั้นคลิก Save
หากคุณต้องการให้ชุดที่คุณกำหนดเองปรากฏในโฟลเดอร์ User Patches ในคลัง อย่าลืมบันทึกแพตช์ในตำแหน่งนี้: ~/Music/Audio Music Apps/Patches/Instrument
คุณสามารถคัดลอกชุดกลอง Drum Machine Designer แบบกําหนดเองเพื่อใช้ใน Logic Pro ของ Mac เครื่องอื่นได้
เล่นเสียง Drum Machine Designer แบบโครมาติก
เมื่อคุณเลือกแทร็คหลักของ Drum Machine Designer ในหน้าต่างหลักหรือมิกเซอร์ แทร็คหลักจะกระจายโน้ตที่เข้ามาไปยังแทร็คย่อยโดยอัตโนมัติ ตามการตั้งค่าโน้ตอินพุตและเอาต์พุต MIDI ของแต่ละแป้น
แต่ถ้าคุณเลือกแทร็คย่อย โน้ต MIDI ที่เข้ามาทั้งหมดจะถูกส่งต่อโดยตรงไปยังแถบช่องสัญญาณของแทร็คย่อยพร้อมปลั๊กอินเครื่องดนตรี ซึ่งหมายความว่าคุณสามารถเล่นเสียงแบบโครมาติกและโพลีโฟนิกได้ วิธีนี้เหมาะอย่างยิ่งสำหรับการเล่นเสียงกลองใหญ่หรือไฮแฮทหลายระดับเสียง ตรวจสอบว่าเปิดการติดตามคีย์สำหรับปลั๊กอินเครื่องดนตรีของแทร็คย่อยนั้น และตั้งค่าเป็นการทำงานแบบโพลีโฟนิกแล้ว
ดูเพิ่มเติม
การให้ข้อมูลเกี่ยวกับผลิตภัณฑ์ที่ไม่ได้ผลิตโดย Apple หรือเว็บไซต์อิสระที่ Apple ไม่ได้ควบคุมหรือทดสอบไม่ถือเป็นการแนะนำหรือการรับรองใดๆ Apple จะไม่รับผิดชอบในส่วนที่เกี่ยวข้องกับการเลือก ประสิทธิภาพการทำงาน หรือการใช้งานเว็บไซต์หรือผลิตภัณฑ์ของบริษัทอื่น Apple ไม่รับรองความถูกต้องหรือความน่าเชื่อถือของเว็บไซต์ของบริษัทอื่น โปรดติดต่อผู้จำหน่ายหากต้องการข้อมูลเพิ่มเติม
