หากคุณเห็น "ไม่สามารถอัปโหลดได้" ในแอปรูปภาพ
หากรูปภาพบางส่วนของคุณไม่สามารถซิงค์กับ iCloud ได้ ให้เรียนรู้วิธีย้ายรูปภาพเหล่านี้จากอัลบั้ม "ไม่สามารถอัปโหลดได้" ไปยังคลังของคุณ
เมื่อคุณตรวจสอบสถานะคลังของคุณที่ด้านล่างของแอปรูปภาพบน iPhone, iPad หรือ Mac คุณอาจเห็นว่ารูปภาพหรือวิดีโอบางรายการไม่สามารถซิงค์กับรูปภาพ iCloud ได้ นอกจากนี้ คุณยังอาจเห็นข้อความสถานะที่ระบุว่า "ไม่สามารถซิงค์ [จำนวนรายการ] กับ iCloud ได้" และเห็นอัลบั้มใหม่ "ไม่สามารถอัปโหลดได้" ในแอปรูปภาพ
หากต้องการเพิ่มรูปภาพหรือวิดีโอเหล่านี้ไปที่รูปภาพ iCloud คุณสามารถลองส่งออกรูปภาพหรือวิดีโอจากแอปรูปภาพแล้วนำเข้าอีกครั้ง การแก้ไขหรือคำสำคัญใดๆ ที่คุณเคยใช้กับรูปภาพหรือวิดีโอเหล่านี้จะหายไป
อัปโหลดรูปภาพหรือวิดีโอของคุณไปยัง iCloud อีกครั้งบน iPhone หรือ iPad
ในแอปรูปภาพ ให้เลือกอัลบั้ม "ไม่สามารถอัปโหลดได้"
แตะเลือก > เลือกทั้งหมด เพื่อเลือกไฟล์ทั้งหมด
แตะ > บันทึกเป็นไฟล์ จากนั้นเลือกตำแหน่งจาก "บน iPhone ของฉัน" แล้วแตะ "บันทึก" เพื่อบันทึกไฟล์ไปยังอุปกรณ์ของคุณ
เปิดแอปไฟล์เพื่อยืนยันว่าส่งออกไฟล์เรียบร้อยแล้ว
หากต้องการลบไฟล์ออกจากอัลบั้ม "ไม่สามารถอัปโหลดได้" ให้แตะ > ลบ จากนั้นเลือกอัลบั้ม "ที่เพิ่งลบล่าสุด" แตะเลือก แล้วแตะลบทั้งหมด > ลบ เพื่อยืนยัน
หากต้องการนำเข้าไฟล์อีกครั้ง ในแอปไฟล์ ให้เลือกโฟลเดอร์ที่มีไฟล์ของคุณ จากนั้นแตะ แล้วแตะบันทึก
หลังจากที่คุณนำเข้าไฟล์ของคุณอีกครั้ง คุณสามารถลบไฟล์เหล่านั้นออกจากตำแหน่งบันทึกบนอุปกรณ์เพื่อประหยัดพื้นที่จัดเก็บบน iPhone ของคุณ
อัปโหลดรูปภาพหรือวิดีโอของคุณไปยัง iCloud อีกครั้งบน Mac ของคุณ
หากต้องการดูว่ารายการใดไม่สามารถซิงค์กับ iCloud ได้ในแอปรูปภาพ ให้คลิกปุ่ม "ดู" ถัดจากข้อความที่ด้านล่างสุดของหน้าต่างคลัง หรือคลิก "ไม่สามารถอัปโหลดได้" ในแถบด้านข้าง คุณสามารถลองนำเข้ารายการอีกครั้งจากอัลบั้ม "ไม่สามารถอัปโหลดได้" ไปยังคลังรูปภาพของคุณเพื่อซิงค์รายการกับรูปภาพ iCloud
>กด Command-A เพื่อเลือกรายการทั้งหมดในอัลบั้ม "ไม่สามารถอัปโหลดได้" เลือกไฟล์ ส่งออก จากนั้นเลือก "ส่งออกต้นฉบับที่ไม่ได้แก้ไขสำหรับรูปภาพ [จำนวน] รายการ"
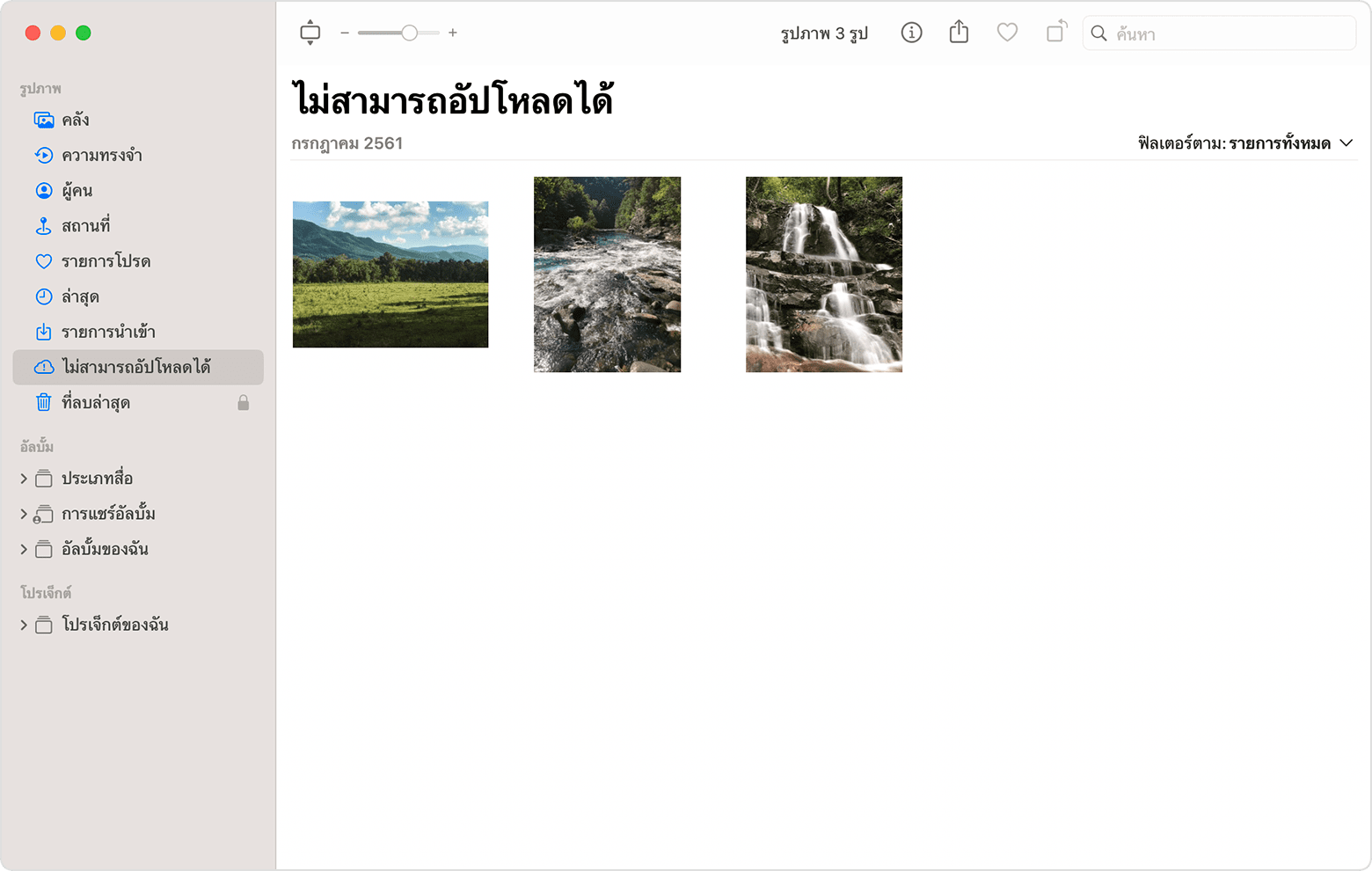
ในกล่องโต้ตอบที่ตามมา ให้คลิกส่งออก จากนั้นเลือกตำแหน่งที่บันทึก แล้วคลิกส่งออกต้นฉบับ
หลังจากส่งออกรายการแล้ว ตรวจสอบให้แน่ใจว่ารายการทั้งหมดยังคงถูกเลือกอยู่ในอัลบั้ม จากนั้นเลือกรูปภาพ > ลบรูปภาพหรือวิดีโอ [จำนวน] รายการ
คลิกลบ จากนั้นคลิกตกลง
เลือกอัลบั้มที่เพิ่งลบล่าสุดในแถบด้านข้าง จากนั้นเลือกลบทั้งหมด หรือเลือกเฉพาะรายการที่คุณเพิ่งลบไป
เลือกไฟล์ > นำเข้า จากนั้นเลือกรูปภาพที่คุณส่งออกไปก่อนหน้านี้ สำหรับรายการใดๆ ที่ซิงค์กับรูปภาพ iCloud ได้สำเร็จ การแก้ไขหรือคำสำคัญที่คุณเพิ่มไปยังรายการที่ได้รับผลกระทบอาจสูญหายไป
หากต้องการความช่วยเหลือเพิ่มเติม
บอกรายละเอียดสิ่งที่เกิดขึ้นให้เราทราบ แล้วเราจะแนะนำสิ่งที่คุณทำได้ในขั้นตอนถัดไป