ใช้การปรับเสียงแบบเอ็กซ์ตรีม (Extreme Tuning) ใน GarageBand สำหรับ iOS
การปรับเสียงแบบเอ็กซ์ตรีม หรือ Extreme Tuning ช่วยให้คุณสามารถนำเอฟเฟ็กต์การแก้ไขระดับเสียงร้องมาใช้กับแทร็คเสียงร้องของคุณใน iPhone, iPad หรือ iPod touch ได้
เพื่อให้ได้ผลดีที่สุด เมื่อใช้การปรับเสียงแบบเอ็กซ์ตรีมให้ตั้งค่าคีย์เพลงใน GarageBand ก่อนที่จะใช้เอฟเฟ็กต์ จากนั้นก็สามารถใช้เอฟเฟ็กต์เพิ่มเติมได้ เช่น เสียงสะท้อน หรือเสียงก้อง
ตั้งค่าคีย์และบันไดเสียงของเพลง
การปรับเสียงแบบเอ็กซ์ตรีมจะใช้การตั้งค่าคีย์และบันไดเสียงของเพลงเพื่อปรับใช้เอฟเฟ็กต์ หากคีย์หรือบันไดเสียงจริงของเพลงแตกต่างจากการตั้งค่าคีย์หรือบันไดเสียง เสียงเอฟเฟ็กต์ก็อาจจะไม่ค่อยออกมา หรืออาจเปลี่ยนระดับเสียงโน้ตแต่ละตัวในแทร็คในลักษณะที่ไม่พึงประสงค์
ค่าเริ่มต้นของเพลงใน GarageBand จะเป็นคีย์ C
บน iPhone และ iPod Touch ให้แตะ ในแถบควบคุม จากนั้นแตะเพลง บน iPad, iPhone 6 Plus และ iPhone 7 Plus ให้แตะ ในแถบควบคุม
แตะคีย์สัญลักษณ์
แตะที่คีย์สำหรับเพลงของคุณ
แตะบันไดเสียงสำหรับเพลงของคุณ (เมเจอร์หรือไมเนอร์)
การเข้าสู่การตั้งค่าการปรับเสียงแบบเอ็กซ์ตรีม
การปรับเสียงแบบเอ็กซ์ตรีมได้รับการปรับมาให้เหมาะกับเสียงร้องของผู้ชายและผู้หญิง แต่คุณก็สามารถนำมาใช้เป็นเอฟเฟ็กต์ในการสร้างสรรค์กับแทร็คเสียงโมโนได้ เช่น กีตาร์เบส หรือเครื่องดนตรีเล่นสด
วิธีเข้าใช้งานการตั้งค่าการปรับเสียงแบบเอ็กซ์ตรีมมีดังนี้
ในมุมมองแทร็ค ให้แตะขอบเขตเสียงในแทร็คเสียงเพื่อเลือก
แตะ บนแถบเครื่องมือเพื่อเปิดการตั้งค่าเครื่องอัดเสียง
บน iPhone หรือ iPod touch ให้แตะ แตะการตั้งค่าเครื่องอัดเสียงปัจจุบัน (เช่น เสียงคลีน) แตะสนุกสนาน แล้วแตะ Extreme Tuning
บน iPad, iPhone 6 Plus และ iPhone 7 Plus ให้แตะสนุกสนาน แล้วแตะไอคอน Extreme Tuning
ปรับควบคุมระดับเสียงและบิดเสียงเพื่อปรับเสียงแบบละเอียด
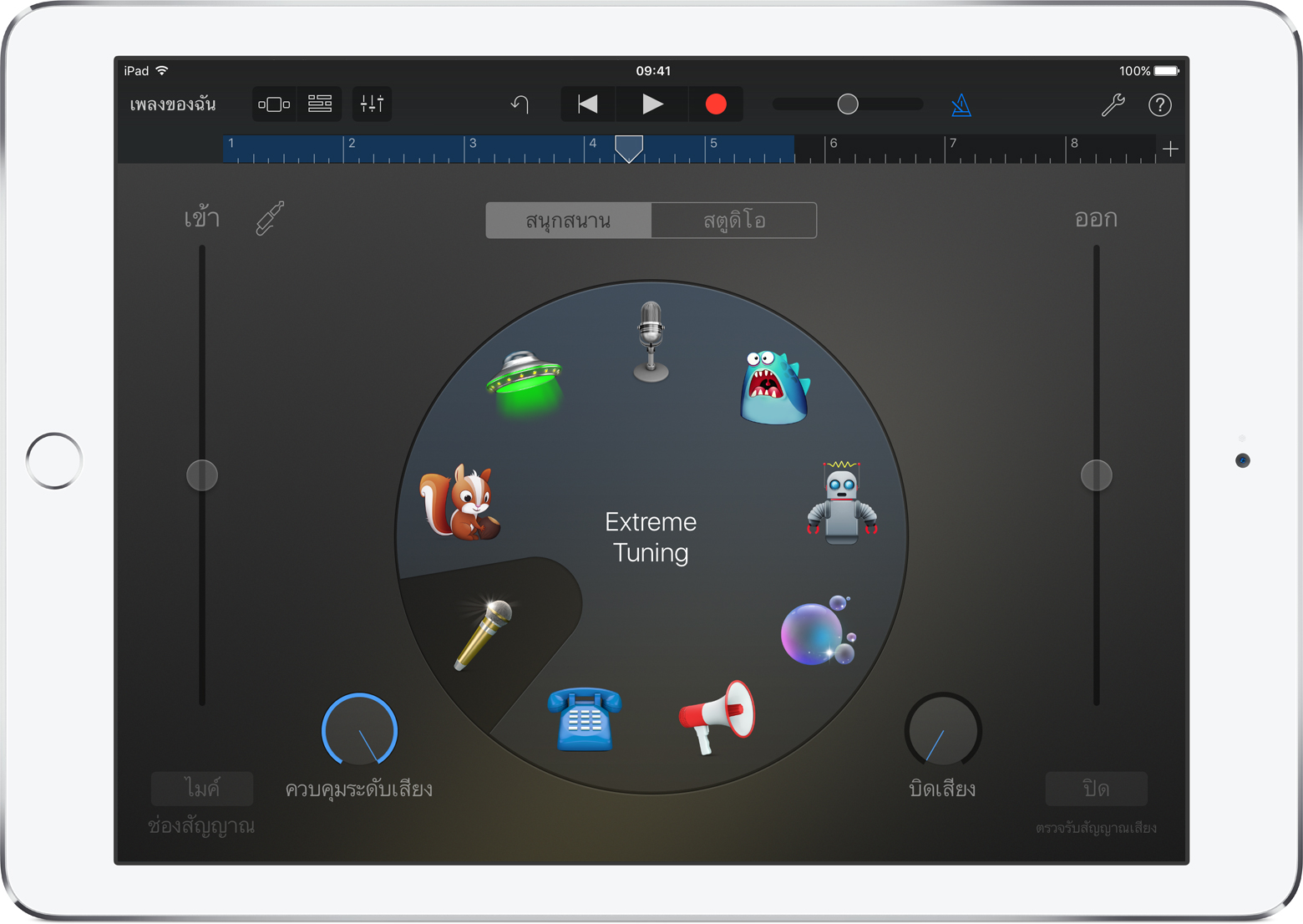
เพิ่มเอฟเฟ็กต์เพิ่มเติม
หากต้องการเพิ่มเอฟเฟ็กต์เพิ่มเติม เช่น เสียงก้อง หรือเสียงสะท้อน ให้ทำดังนี้
บน iPhone และ iPod Touch ให้แตะ จากนั้นแตะ บน iPad, iPhone 6 Plus และ iPhone 7 Plus ให้แตะการควบคุมแทร็ค
ใต้เอฟเฟ็กต์ต้นแบบ ให้ปรับแถบเลื่อนเสียงสะท้อนและเสียงก้อง หรือแตะเอฟเฟ็กต์ต้นแบบเพื่อเปลี่ยนเสียงสะท้อนและเสียงก้องที่ตั้งค่าไว้ล่วงหน้า
หากต้องการความช่วยเหลือเพิ่มเติม
บอกรายละเอียดสิ่งที่เกิดขึ้นให้เราทราบ แล้วเราจะแนะนำสิ่งที่คุณทำได้ในขั้นตอนถัดไป
