เพิ่มเสียงประกอบและเอฟเฟกต์เสียงให้กับโปรเจ็กต์ iMovie ของคุณ
iMovie มีเพลงประกอบในตัวและเอฟเฟ็กต์เสียงที่คุณใช้งานในโปรเจ็กต์ iMovie ของคุณได้ฟรี
เพิ่มเสียงประกอบให้กับโปรเจ็กต์ iMovie บน iPhone หรือ iPad
iMovie สำหรับ iOS และ iPadOS มีคอลเลกชั่นเสียงประกอบและเอฟเฟ็กต์เสียงที่สร้างโดยนักแต่งเพลงและศิลปินที่มีชื่อเสียง ซึ่งคุณสามารถใช้ในโปรเจ็กต์ของคุณได้ฟรี
เพิ่มเสียงประกอบ
เมื่อเปิดโปรเจ็กต์ในไทม์ไลน์ แล้ว ให้แตะ
แตะเสียง จากนั้นแตะเสียงประกอบเพื่อเลือกดูเสียงประกอบที่มาพร้อมแอป
แตะเสียงประกอบเพื่อฟังตัวอย่าง หากเสียงประกอบเป็นสีจาง ให้แตะที่เสียงประกอบนั้นก่อนเพื่อดาวน์โหลด จากนั้นแตะอีกครั้งเพื่อฟังตัวอย่าง
ในการเพิ่มเสียงประกอบลงในโปรเจ็กต์ ให้แตะปุ่ม next to a soundtrack. iMovie automatically places the song at the beginning of the project and automatically fits it to the length of the project.
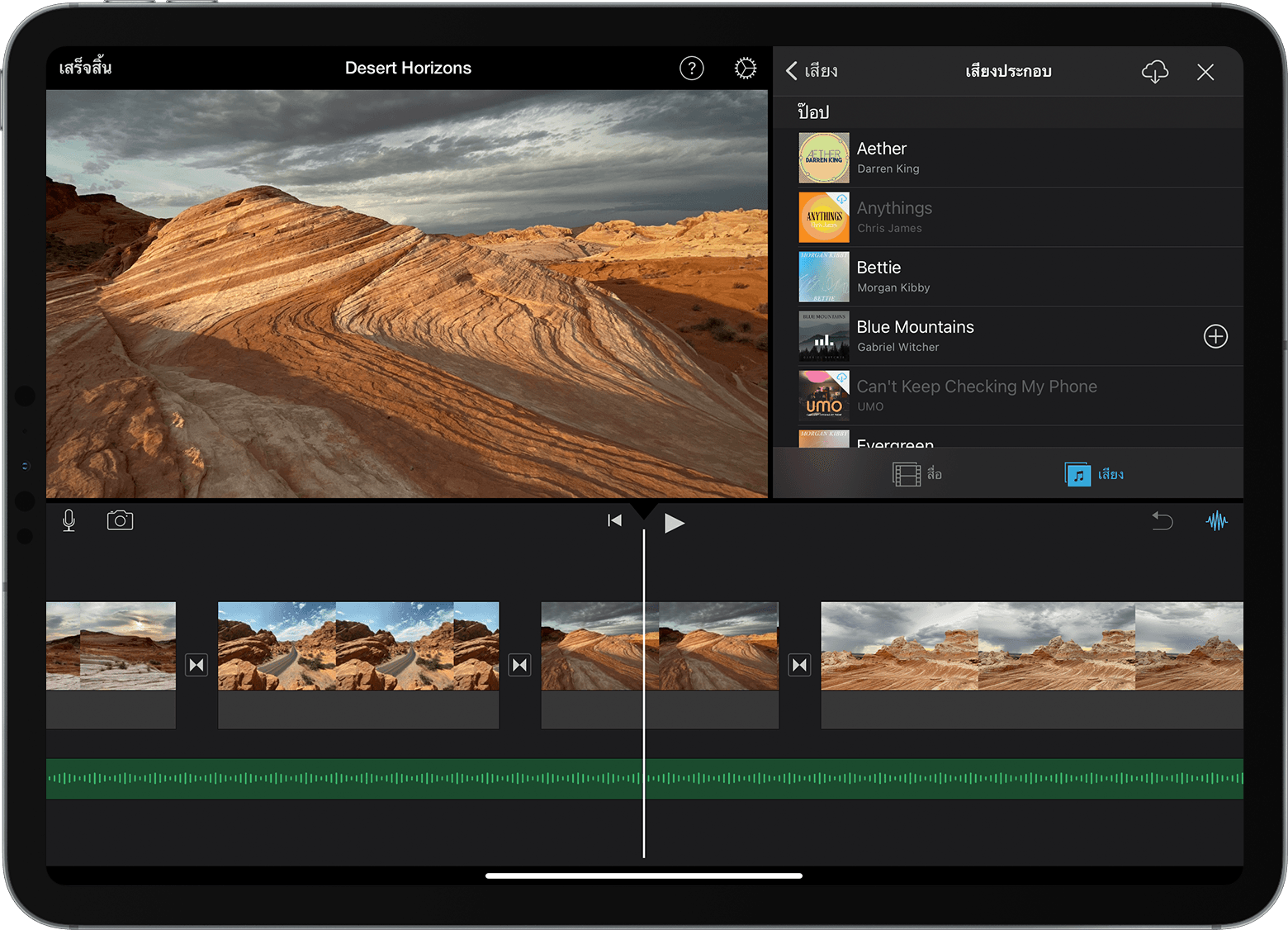
หลังจากเพิ่มเสียงประกอบแล้ว คุณสามารถปรับความยาวได้เหมือนกับคลิปประเภทอื่นๆ และคุณยังสามารถใช้เสียงประกอบมากกว่าหนึ่งรายการในหนึ่งโปรเจ็กต์ ตัวอย่างเช่น หากคุณต้องการเปลี่ยนอารมณ์ของเสียงประกอบในช่วงต่างๆ ของภาพยนตร์ของคุณ คุณสามารถตัดเสียงประกอบชิ้นแรกในไทม์ไลน์ให้สั้นลง จากนั้นวางเสียงประกอบอีกชิ้นต่อจากชิ้นแรก
เพิ่มเอฟเฟ็กต์เสียง
เมื่อคุณเพิ่มเอฟเฟ็กต์เสียง เอฟเฟ็กต์เสียงจะแนบไปกับคลิปวิดีโอในไทม์ไลน์ หากคุณย้ายคลิปวิดีโอ เอฟเฟ็กต์เสียงจะย้ายตามไปพร้อมกับคลิปวิดีโอนั้นด้วย ซึ่งแตกต่างจากเสียงประกอบซึ่งไม่ขึ้นอยู่กับคลิปวิดีโอในโปรเจ็กต์ของคุณ
ขณะที่เปิดโปรเจ็กต์อยู่ ให้เลื่อนไทม์ไลน์เพื่อให้ตัวปุ่มเพลย์ (เส้นแนวตั้งสีขาว) ปรากฏขึ้นในตำแหน่งที่คุณต้องการเพิ่มเอฟเฟ็กต์เสียง
แตะปุ่มเพิ่มสื่อ แตะเสียง จากนั้นแตะเอฟเฟ็กต์เสียงเพื่อเลือกดูเอฟเฟ็กต์เสียงที่มาพร้อมแอป
แตะเอฟเฟ็กต์เสียงเพื่อฟังตัวอย่าง
ในการเพิ่มเอฟเฟ็กต์เสียง ให้แตะปุ่มง ถัดจากเอฟเฟ็กต์เสียง
ปรับระดับเสียงของคลิป
หลังจากที่คุณเพิ่มเสียงลงในโปรเจ็กต์ iMovie ของคุณ คุณสามารถปรับระดับเสียงของคลิปเสียงเพื่อให้ได้เสียงมิกซ์เสียงที่ถูกต้องตามต้องการ คุณยังสามารถปรับระดับเสียงของคลิปวิดีโอที่บันทึกด้วยเสียงได้ด้วย
ในการปรับระดับของเสียงหรือคลิปวิดีโอ ให้แตะที่คลิปในไทม์ไลน์ แล้วแตะปุ่ม ที่ด้านล่างของหน้าต่าง จากนั้นปรับแถบเลื่อนเพื่อเพิ่มหรือลดระดับเสียง เมื่อลดระดับเสียงของคลิปลงจนสุด ไอคอนจะปรากฏบนคลิปในไทม์ไลน์
คุณยังสามารถทำการปรับแต่งอื่นๆ ได้ เช่น ค่อยๆ ลดระดับเสียงของคลิปหรือเปลี่ยนความเร็ว ดูวิธีสำหรับ iPhone และ iPod touch หรือ ดูวิธีสำหรับ iPad
เพิ่มเพลงและคลิปเสียงใน iMovie บน Mac
iMovie สำหรับ Mac มีคอลเลกชั่นเพลงและคลิปเสียงที่คุณสามารถใช้งานในโปรเจ็กต์ของคุณได้ฟรี นอกเหนือจากเอฟเฟ็กต์เสียงต่างๆ เช่น เสียงฝนตกและเสียงฝีเท้าแล้ว iMovie ยังมีคลิปเสียงที่มีประโยชน์อื่นๆ เช่น เสียงสภาพแวดล้อมและเสียงกระดิ่ง
เมื่อโปรเจ็กต์ของคุณเปิดอยู่ ให้คลิกเสียงที่ด้านบนสุดของหน้าต่างเลือก จากนั้นคลิกเอฟเฟ็กต์เสียงในแถบด้านข้างทางด้านซ้าย คุณอาจต้องคลิกปุ่มหน้าต่างเลือกสื่อเพื่อแสดงหน้าต่างเลือกสื่อ
หากต้องการฟังตัวอย่างเสียงกระดิ่งหรือคลิปเสียง ให้วางตัวชี้เมาส์เหนือส่วนที่เลือกในรายการ จากนั้นคลิกปุ่มเล่นที่อยู่ถัดจากคลิปเสียง คุณยังสามารถเลือกเพลงหรือคลิปเสียง คลิกรูปคลื่นที่ด้านบนของหน้าต่างเลือกสื่อ จากนั้นกด Spacebar เพื่อฟังตัวอย่าง
เมื่อคุณพบเพลงหรือคลิปเสียงที่คุณต้องการ ให้ลากจากหน้าต่างเลือกสื่อไปที่ไทม์ไลน์
หากต้องการแนบเพลงหรือเอฟเฟ็กต์เสียงไปยังคลิปวิดีโอที่เฉพาะเจาะจง ให้ลากไว้ใต้คลิปวิดีโอเพื่อให้แถบที่เชื่อมต่อกับคลิปปรากฏขึ้น หากคุณย้ายคลิปวิดีโอที่แนบ เสียงจะย้ายตามไปด้วย
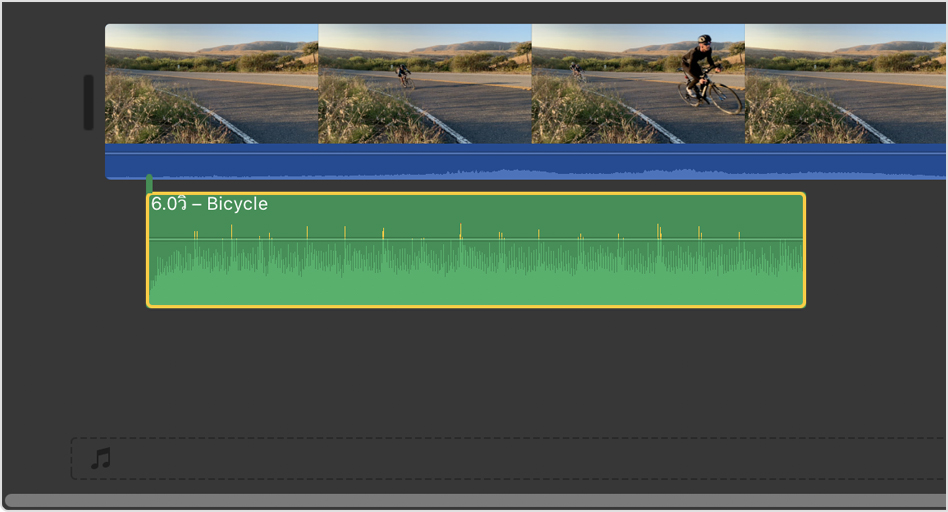
สำหรับเพลงประกอบภาพยนตร์ของคุณ ให้ลากเพลงโฆษณาหรือคลิปเสียงอื่นๆ ไปยังช่องเพลง ซึ่งระบุด้วย in the timeline. Audio in the music well is unaffected by the video clips in the timeline.
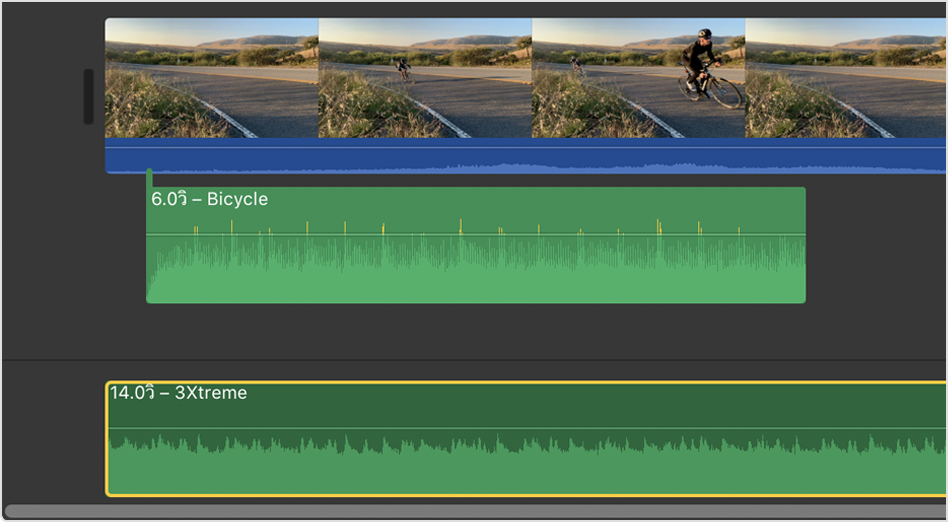
ปรับระดับเสียงของคลิป
หลังจากเพิ่มเสียงลงในโปรเจ็กต์ iMovie คุณสามารถปรับระดับเสียงของคลิปเสียงและวิดีโอเพื่อให้ได้เสียงมิกซ์ที่ถูกต้องตามต้องการ ดูวิธี ปรับระดับเสียงของคลิปเสียงและวิดีโอ และ ทำให้เสียงค่อยๆ ดังขึ้นหรือเบาลง นอกจากนี้คุณยังสามารถ ปรับปรุงเสียงโดยอัตโนมัติ ลดเสียงรบกวนรอบข้าง และปรับแต่งเสียงสำหรับเสียงพูด