เปลี่ยนลักษณะของโปรเจ็กต์ iMovie ของคุณ
เปลี่ยนลักษณะภาพยนตร์ของคุณด้วยเอฟเฟ็กต์ต่างๆ เช่น ฟิลเตอร์วิดีโอ เครื่องมือปรับสี และเอฟเฟ็กต์ Ken Burns
เปลี่ยนลักษณะของโปรเจ็กต์ iMovie ของคุณบน iPhone หรือ iPad
iMovie มีเอฟเฟ็กต์ที่สามารถเปลี่ยนลักษณะที่ปรากฏให้คลิปของคุณได้ หากต้องการลักษณะที่เฉพาะเจาะจง คุณอาจลองใช้ฟิลเตอร์ที่มีให้อยู่แล้ว เช่น B&W (ขาวดำ) หรือซีเปีย และสำหรับรูปภาพใดๆ ในโปรเจ็กต์ iMovie คุณสามารถปรับเอฟเฟ็กต์ Ken Burns ที่จะกวาดและซูมเข้าและออกบนภาพได้
คุณสามารถใช้เอฟเฟ็กต์หน้าจอสีเขียวใน iMovie เพื่อเพิ่มเนื้อหาหน้าจอสีเขียวเป็นการทับซ้อนได้
ใช้ฟิลเตอร์ใน iMovie บน iPhone, iPad หรือ iPod touch
ใส่ฟิลเตอร์ให้คลิปวิดีโอเดียวในโปรเจ็กต์ โดยทำดังนี้
แตะคลิปวิดีโอในไทม์ไลน์เพื่อเลือก
แตะ, then tap a filter to preview it in the viewer.
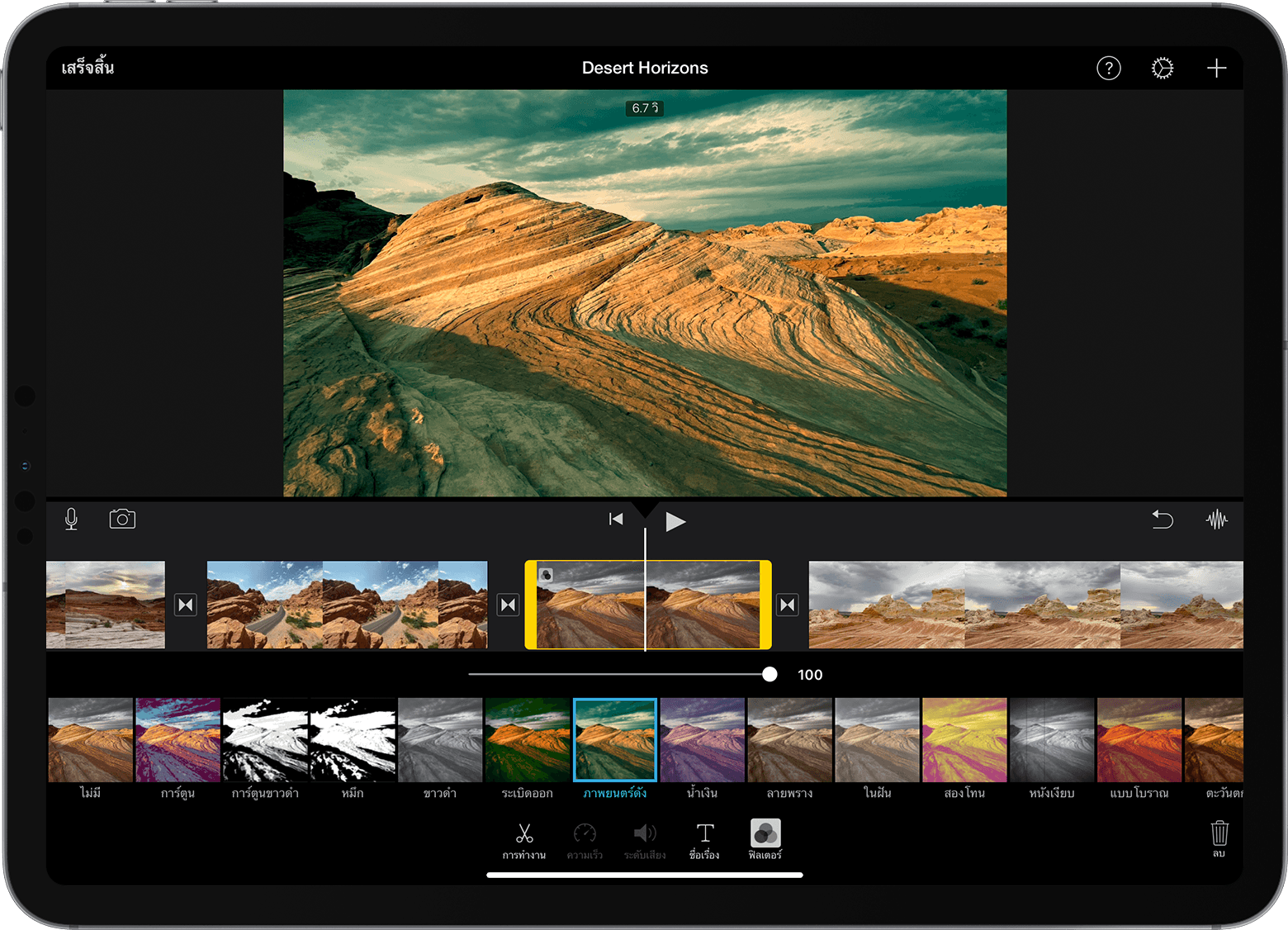
แตะด้านนอกฟิลเตอร์เพื่อใช้ฟิลเตอร์ หรือแตะ "ไม่มี" หากคุณไม่ต้องการใช้ฟิลเตอร์
คุณยังสามารถใส่ฟิลเตอร์ให้ทั้งโปรเจ็กต์ได้ด้วย โดยทำดังนี้
เปิดโปรเจ็กต์
แตะ แตะฟิลเตอร์ จากนั้นแตะเสร็จสิ้น ฟิลเตอร์จะใช้กับคลิปวิดีโอทั้งหมดในโปรเจ็กต์ แต่ไม่รวมถึงรูปภาพหรือภาพนิ่งอื่นๆ
หากคุณต้องการใส่ฟิลเตอร์ให้รูปภาพ ให้ใช้แอปรูปภาพเพื่อใส่ฟิลเตอร์ จากนั้นเพิ่มรูปภาพกลับไปที่ไทม์ไลน์ของโปรเจ็กต์ แอปรูปภาพมีฟิลเตอร์จำนวนมากที่เหมือนกับใน iMovie
ปรับเอฟเฟ็กต์ Ken Burns
iMovie จะใช้เอฟเฟ็กต์ Ken Burns กับรูปภาพทั้งหมดที่เพิ่มไว้ในโปรเจ็กต์ iMovie โดยอัตโนมัติ คุณสามารถปรับเอฟเฟ็กต์หรือปิดไปเลยก็ได้
ในไทม์ไลน์ ให้แตะรูปภาพที่คุณต้องการปรับ
แตะ เพื่อแสดงตัวควบคุมเอฟเฟ็กต์ Ken Burns ในตัวแสดง
หากต้องการตั้งค่าวิธีการจัดกรอบรูปภาพที่จุดเริ่มต้น ให้แตะ จากนั้นหนีบหรือกางนิ้วเพื่อซูมเข้าหรือออก และลากรูปภาพในตัวแสดง
หากต้องการตั้งค่าวิธีการจัดกรอบรูปภาพที่ส่วนท้าย ให้แตะ จากนั้นหนีบหรือกางนิ้วเพื่อซูมเข้าหรือออก และลากรูปภาพในตัวแสดง
หากต้องการปิดเอฟเฟ็กต์ Ken Burns สำหรับรูปภาพ ให้แตะ
เปลี่ยนลักษณะของโปรเจ็กต์ iMovie ของคุณบน Mac
iMovie มีเอฟเฟ็กต์ที่สามารถเปลี่ยนลักษณะที่ปรากฏของคลิปของคุณได้ คุณสามารถปรับปรุงลักษณะที่ปรากฏและเสียงของคลิปได้อย่างรวดเร็ว หากต้องการลักษณะที่เฉพาะเจาะจง คุณอาจลองใช้ฟิลเตอร์ที่มีให้อยู่แล้ว เช่น ขาวดำหรือซีเปีย ปรับเปลี่ยนสี ปรับสีในคลิปต่างๆ ให้ตรงกัน แก้ไขสีขาวหรือเทา และทำอย่างอื่นอีกมากมายด้วยเครื่องมือปรับสีอัตโนมัติในตัว หรือปรับสีด้วยตนเอง
คุณสามารถใช้เอฟเฟ็กต์หน้าจอสีเขียวใน iMovie เพื่อเพิ่มเนื้อหาหน้าจอสีเขียวเป็นการทับซ้อนได้
ปรับปรุงลักษณะที่ปรากฏและเสียงของคลิปใน iMovie บน Mac อย่างรวดเร็ว
หากต้องการปรับปรุงลักษณะและเสียงของคลิปอย่างรวดเร็ว ให้เลือกคลิปในหน้าต่างเลือกหรือในไทม์ไลน์ จากนั้นคลิกด้านบนตัวแสดง
ใช้ฟิลเตอร์ที่มีให้ใน iMovie บน Mac
เลือกอย่างน้อยหนึ่งคลิปในหน้าต่างเลือกหรือไทม์ไลน์ จากนั้นคลิกปุ่มฟิลเตอร์คลิปและด้านบนตัวแสดง
คลิกปุ่มฟิลเตอร์คลิป
ในหน้าต่างที่แสดงฟิลเตอร์ต่างๆ ให้วางตัวชี้เมาส์ค้างไว้เหนือฟิลเตอร์เพื่อดูตัวอย่างคลิปที่ใส่ฟิลเตอร์ในตัวแสดง จากนั้นคลิกที่ฟิลเตอร์เพื่อใช้กับคลิปที่เลือก
หากต้องการปิดฟิลเตอร์ ให้คลิกปุ่มฟิลเตอร์คลิปและ จากนั้นคลิกรีเซ็ต
เปลี่ยนสีของวิดีโอใน iMovie บน Mac โดยอัตโนมัติ
เลือกคลิปวิดีโออย่างน้อยหนึ่งคลิปในหน้าต่างเลือกหรือไทม์ไลน์
คลิก ด้านบนตัวแสดง จากนั้นเลือกตัวเลือกต่อไปนี้
หากต้องการปรับสีอัตโนมัติ ให้คลิกอัตโนมัติ
หากต้องการปรับสีของคลิปต่างๆ ให้ตรงกัน ให้คลิกปรับสีให้ตรงกัน แล้วลากตัวชี้เมาส์ (ซึ่งตอนนี้เป็นรูปที่หยอดตา) ไปบนอีกคลิปที่คุณต้องการปรับให้ตรงกับคลิปที่เลือก จากนั้นคลิกเมื่อพบเฟรมที่คุณต้องการใช้เป็นต้นทางสำหรับการปรับสีให้ตรงกัน
หากต้องการแก้ไขสีขาวหรือเทาในคลิป ให้คลิกปุ่มสมดุลแสงขาว จากนั้นคลิกส่วนของคลิปที่ควรเป็นสีขาวหรือสีเทาในตัวแสดง
หากต้องการใช้โทนสีผิวเพื่อเปลี่ยนสีของคลิป ให้คลิกปุ่มสมดุลโทนสีผิว จากนั้นคลิกส่วนที่เผยให้เห็นผิวของบุคคลในคลิปในตัวแสดง
เมื่อเสร็จแล้ว ให้คลิก หากต้องการเปิดหรือปิดเอฟเฟ็กต์ ให้ลากสวิตช์ หรือคลิก เพื่อลบการเปลี่ยนแปลง
เปลี่ยนสีวิดีโอใน iMovie บน Mac ด้วยตนเอง
เมื่อใช้เครื่องมือการปรับแก้สีในตัวใน iMovie คุณก็สามารถทำให้คลิปดูเป็นธรรมชาติมากที่สุด หรือคุณสามารถเปลี่ยนสีของคลิปทั้งหมดได้ เลือกอย่างน้อยหนึ่งคลิปในหน้าต่างเลือกหรือไทม์ไลน์ จากนั้นคลิก ด้านบนตัวแสดงเพื่อแสดงตัวควบคุมการปรับแก้สีดังนี้
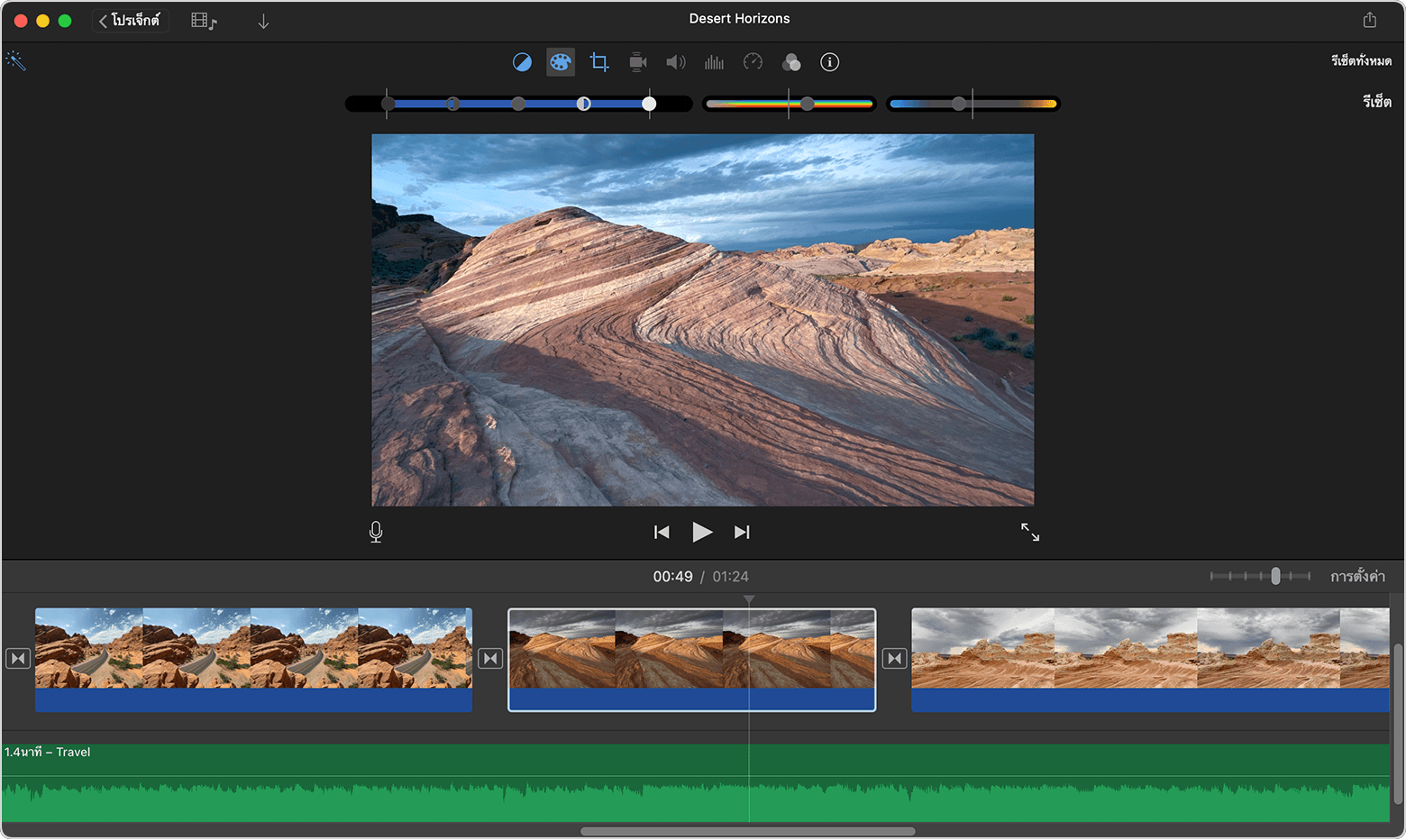
หากต้องการปรับเงา ความสว่าง คอนทราสต์ หรือไฮไลต์ ให้ลากแถบเลื่อนในตัวควบคุมแถบเลื่อนหลายแถบทางด้านซ้าย
หากต้องการปรับความอิ่มตัว (ความเข้มของสี) ให้ลากตัวควบคุมความอิ่มตัวที่อยู่ตรงกลาง
หากต้องการปรับอุณหภูมิสี ให้ลากตัวควบคุมอุณหภูมิสีทางด้านขวา