ติดตั้งและเปลี่ยนหน่วยความจำใน Mac Pro (ปี 2019) ของคุณ
ดูวิธีลบและติดตั้งหน่วยความจำใน Mac Pro ของคุณ
Mac Pro (ปี 2019) มีช่องเสียบ DIMM (หน่วยความจำ) 12 ช่องที่รองรับหน่วยความจำ 2933 MHz สูงสุด 1.5 TB เมื่อทั้ง 12 ช่องเต็มโดยใช้ DDR4 ECC DIMM
Mac Pro รุ่น 8-Core, 12-Core และ 16-Core รองรับหน่วยความจำสูงสุด 768 GB
ก่อนที่คุณจะเริ่ม
คุณสามารถใช้ R-DIMM หรือ LR-DIMM กับ Mac Pro ของคุณ แต่คุณไม่สามารถใช้หน่วยความจำประเภทเหล่านี้ผสมกันได้ หากต้องการตรวจสอบว่าคุณได้ติดตั้ง R-DIMM หรือ LR-DIMM แล้วหรือไม่ และดูสถานะหน่วยความจำของคุณ ให้เลือกเมนู Apple > เกี่ยวกับ Mac เครื่องนี้ จากนั้นเลือกแท็บหน่วยความจำ
ตรวจสอบให้แน่ใจว่าคุณใช้หน่วยความจำประเภทเดียวกันเมื่อติดตั้ง DIMM เพิ่มเติมหรือเปลี่ยน DIMM ใหม่ ดูข้อมูลเพิ่มเติมเกี่ยวกับข้อมูลจำเพาะของหน่วยความจำของ Mac Pro (ปี 2019)
Apple ขอแนะนำให้คุณใช้ DIMM ที่ Apple อนุมัติ คุณสามารถซื้อชุดอัปเกรดหน่วยความจำได้โดยไปที่ Apple Store หรือตัวแทนจำหน่ายที่ได้รับอนุญาตจาก Apple หากคุณต้องการสั่งซื้อหน่วยความจำสำหรับเปลี่ยน โปรดติดต่อ Apple
ความพร้อมใช้งานของ RAM จะแตกต่างกันไปตามประเทศและภูมิภาค
ตรวจสอบการกำหนดค่าที่รองรับ
Mac Pro รองรับการติดตั้ง DIMM สูงสุด 12 ตัวในการกำหนดค่า DIMM 4, 6, 8, 10 หรือ 12 ตัวตามภาพด้านล่าง สามารถดูภาพเหล่านี้ที่ด้านในของฝาครอบ DIMM ได้ด้วย เพื่อประสิทธิภาพการทำงานสูงสุด ให้ติดตั้ง DIMM ในการกำหนดค่า DIMM 6 หรือ 12 ตัว หาก DIMM ของคุณมีความจุไม่เท่ากัน ให้ดูวิธีการติดตั้ง DIMM สำหรับความจุแบบผสม
การกำหนดค่าแบบ DIMM 1 ตัวจะใช้สำหรับการวินิจฉัยเท่านั้น
DIMM 4 ตัว

DIMM 6 ตัว

DIMM 8 ตัว

DIMM 10 ตัว

DIMM 12 ตัว

แต่ละหมายเลขแสดงถึงช่องเสียบ DIMM สำหรับการกำหนดค่า DIMM แต่ละรายการ ให้เสียบ DIMM ลงในช่องเสียบสีเทาเข้มเท่านั้นและปล่อยให้ช่องเสียบสีเทาอ่อนว่างไว้
การติดตั้ง R-DIMM ที่มีความจุแบบผสม
หากคุณใช้ DIMM ขนาด 32 GB ร่วมกับหน่วยความจำที่มีความจุอื่น เช่น 8 GB หรือ 16 GB คุณจะต้องติดตั้งหน่วยความจำดังกล่าวตามข้อกำหนดต่อไปนี้
ใช้เฉพาะ R-DIMM เท่านั้น
ติดตั้ง DIMM ขนาด 32 GB ในช่องเสียบช่องแรกของคู่ช่องสัญญาณแต่ละคู่
อาจไม่มีการใช้ช่องสัญญาณหน่วยความจำบางช่องสำหรับการกำหนดค่า DIMM บางแบบ ตัวอย่างเช่น ในการกำหนดค่าแบบ DIMM 8 ตัว ให้ใช้ช่องสัญญาณ A, B, D และ E
ช่องสัญญาณ DIMM
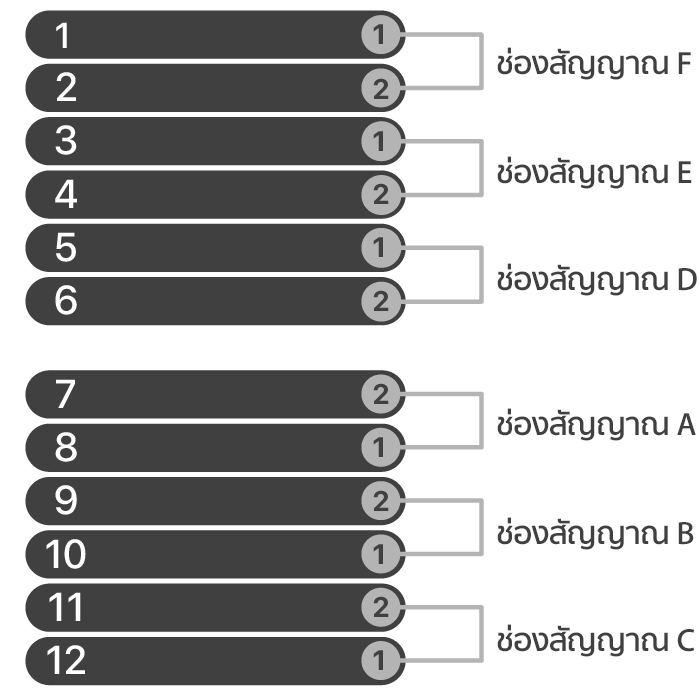
ในรูปภาพด้านบน ช่องเสียบ 12 ช่องทางด้านซ้ายจะเป็นคู่ช่องสัญญาณ 6 คู่ตามที่แสดงทางด้านขวา คู่ช่องสัญญาณแต่ละคู่จะมีช่องเสียบที่กำหนดให้เป็น DIMM 1 และ DIMM 2
การติดตั้ง LR-DIMM ที่มีความจุแบบผสม
DIMM ทั้งหมดจะต้องมีความจุเดียวกันเพื่อติดตั้ง LR-DIMM ใช้ช่องเสียบที่กําหนดโดยการกำหนดค่าของคุณ
หากคุณติดตั้ง LR-DIMM ที่มีความจุแบบผสม คอมพิวเตอร์ของคุณจะไม่เริ่มต้นระบบ
ถอดหรือติดตั้งหน่วยความจำ
ดูวิธีถอดตัวเครื่องของ Mac Pro รวมถึงวิธีถอด DIMM และติดตั้ง DIMM
ถอดตัวเครื่องหรือแผ่นปิดหน่วยความจำ
ทำตามขั้นตอนสำหรับถอดตัวเครื่องบน Mac Pro (ปี 2019) หรือแผ่นปิดหน่วยความจำบน Mac Pro (แร็ค, ปี 2019)
Mac Pro (ปี 2019)
รอประมาณ 5-10 นาทีเพื่อให้คอมพิวเตอร์เย็นลง
ถอดสายทั้งหมดยกเว้นสายไฟออกจากคอมพิวเตอร์ของคุณ
สัมผัสที่ตัวเครื่องโลหะที่ด้านนอกของ Mac Pro เพื่อปล่อยประจุไฟฟ้าสถิต แล้วถอดสายไฟ
ปล่อยไฟฟ้าสถิตก่อนจะแตะส่วนต่างๆ หรือติดตั้งส่วนประกอบภายใน Mac Pro ทุกครั้ง เพื่อหลีกเลี่ยงการเกิดไฟฟ้าสถิต อย่าเคลื่อนที่ไปรอบๆ ห้องจนกว่าคุณจะติดตั้งหน่วยความจำเสร็จ และเลื่อนตัวเครื่องกลับเข้าที่บนคอมพิวเตอร์
พลิกสลักด้านบนขึ้น แล้วบิดไปทางซ้ายเพื่อปลดล็อคตัวเครื่อง

ยกตัวเครื่องขึ้นตรงๆ แล้วนำออกจากคอมพิวเตอร์ วางไว้ด้านข้างด้วยความระมัดระวัง
Mac Pro won't turn on when its cover is removed.

Mac Pro (แร็ค ปี 2019)
รอประมาณ 5-10 นาทีเพื่อให้คอมพิวเตอร์เย็นลง
ถอดสายทั้งหมดยกเว้นสายไฟออกจาก Mac Pro
สัมผัสที่ตัวเครื่องโลหะที่ด้านนอกของ Mac Pro เพื่อปล่อยประจุไฟฟ้าสถิต แล้วถอดสายไฟ
ปล่อยไฟฟ้าสถิตก่อนจะแตะส่วนต่างๆ หรือติดตั้งส่วนประกอบภายใน Mac Pro ทุกครั้ง เพื่อหลีกเลี่ยงการเกิดไฟฟ้าสถิต อย่าเคลื่อนที่ไปรอบๆ ห้องจนกว่าคุณจะติดตั้งหน่วยความจำ และติดตั้งแผ่นปิดหน่วยความจำกลับเข้าที่บนคอมพิวเตอร์เสร็จ
ตั้ง Mac Pro ขึ้น

ดันด้านบนของสลัก จากนั้นดึงสลักเพื่อถอดแผ่นปิดหน่วยความจำออก

ถอด DIMM ออก
Mac Pro ของคุณมาพร้อมกับ DIMM ที่ติดตั้งไว้ล่วงหน้าในช่องเสียบ DIMM บางส่วนหรือทั้งหมด ก่อนที่คุณจะสามารถติดตั้งหน่วยความจำได้ คุณอาจต้องถอด DIMM บางส่วนออกเพื่อให้ตรงกับการกำหนดค่าที่รองรับ หรือเพื่อให้เป็นไปตามข้อกำหนดการติดตั้ง R-DIMM ความจุแบบผสม
เลื่อนล็อคแต่ละตัวไปทางซ้ายเพื่อปลดล็อคและเปิดฝาครอบ DIMM

ถอดฝาครอบ DIMM ออก
หา DIMM ที่คุณต้องการถอดออก ช่องเสียบแต่ละช่องจะมีป้ายหมายเลขกำกับอยู่ กดก้านดีด DIMM ลงที่ปลายแต่ละด้านของ DIMM ซึ่งจะยก DIMM ออกจากช่องเสียบเล็กน้อย
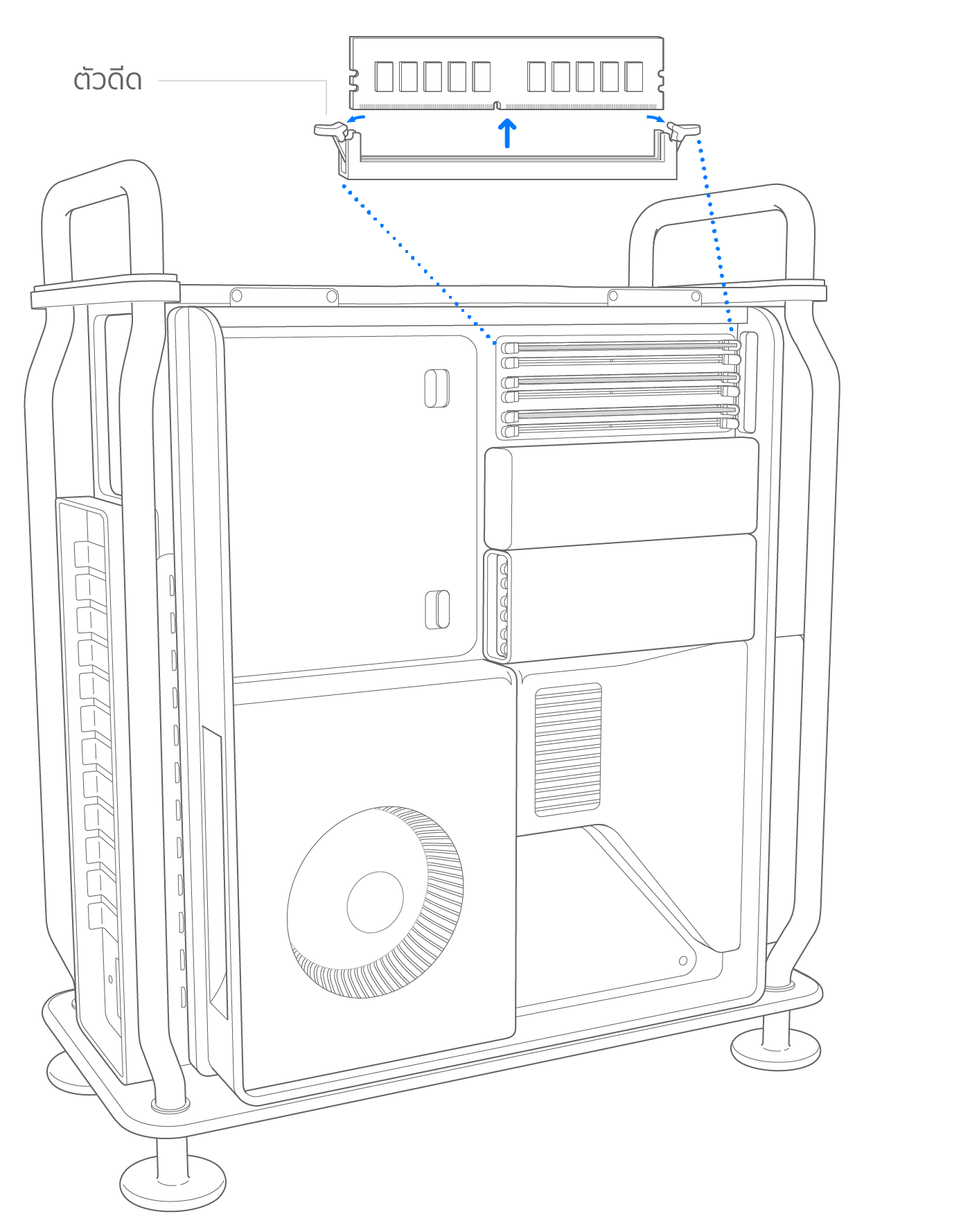
ใช้นิ้วหัวแม่มือและนิ้วชี้ของคุณจากมือแต่ละข้างจับ DIMM ที่ส่วนปลายแต่ละจุดเบาๆ แล้วถอด DIMM ด้วยการดึง DIMM ออกจากช่องเสียบ DIMM ตรงๆ ด้วยความระมัดระวัง อย่าบิดหรือใช้แรงดึง DIMM ออกจากช่องเพราะอาจเกิดความเสียหายได้
ใส่ DIMM ที่ถอดออกในถุงป้องกันไฟฟ้าสถิต (ESD)
ติดตั้ง DIMM
หาช่องเสียบ DIMM ที่ว่าง
หากเป็นไปได้ ให้ใช้อากาศอัดกระป๋องเพื่อเป่าฝุ่นละอองออกจากช่องเสียบ DIMM โดยให้กระป๋องอยู่ในแนวตั้ง
ค่อยๆ จับปลาย DIMM เบาๆ และสอดเข้าไปในช่องเสียบ ตรวจสอบให้แน่ใจว่า DIMM อยู่ในแนวเดียวกับช่องเสียบก่อนที่จะออกแรงกดเพื่อเสียบ เมื่อคุณเสียบ DIMM ตรวจสอบให้แน่ใจว่าได้ปฏิบัติตามแนวทางเหล่านี้
อย่าฝืนเสียบ DIMM หากเสียบ DIMM ไม่เข้า ให้ตรวจสอบว่าร่องและขั้วต่ออยู่ในแนวเดียวกับร่องในช่องเสียบ DIMM
อย่าเขย่า DIMM ให้เข้าที่
อย่าดัดหรือบิด DIMM เมื่อคุณเสียบเข้าไป
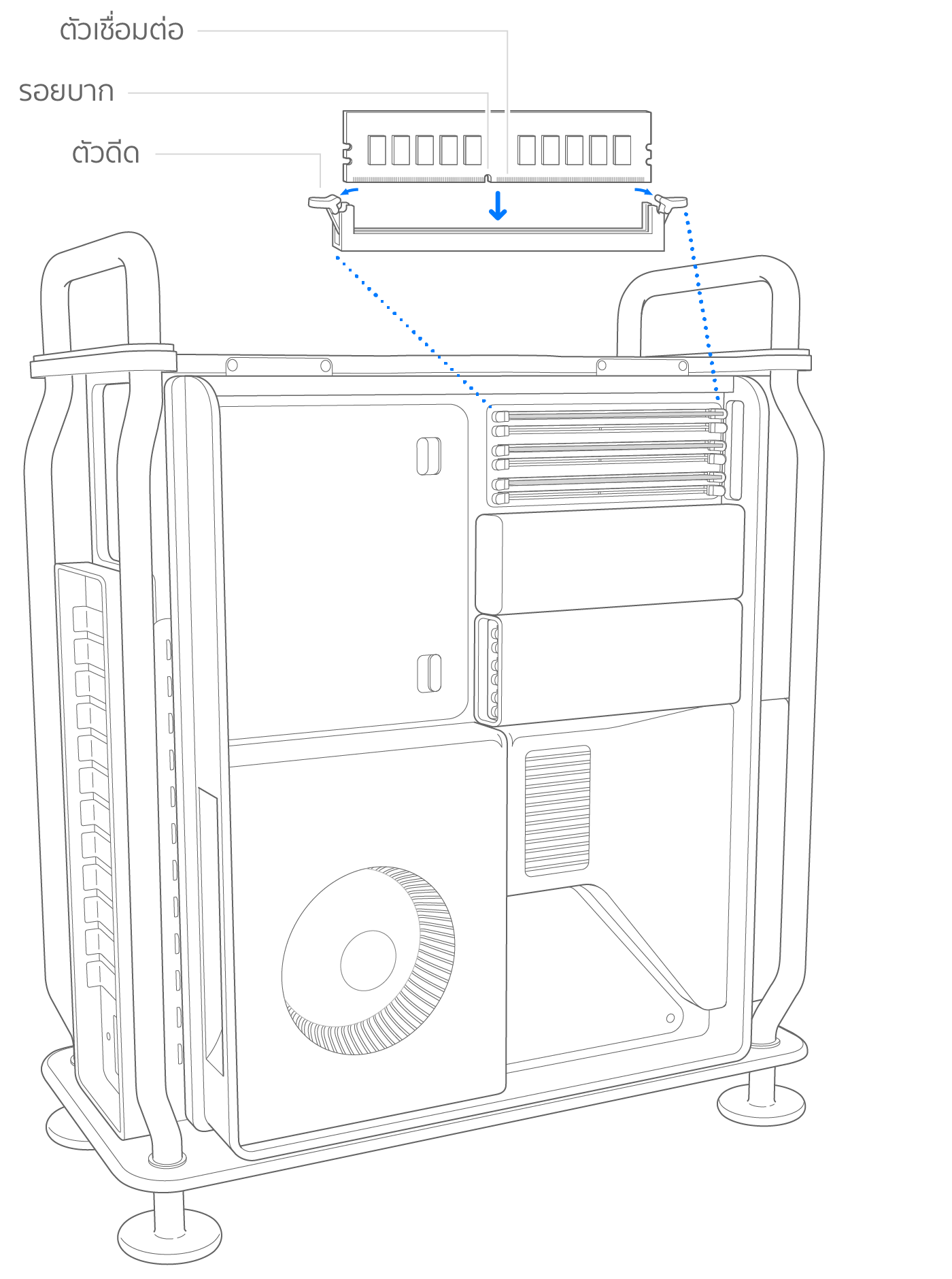
เสียบ DIMM เบาๆ จนขอบด้านล่างของ DIMM แตะส่วนสัมผัสสีทอง จากนั้นค่อยออกแรงเพิ่มให้ DIMM เข้าที่สนิท ก้านดีด DIMM จะคลิกเข้าที่เมื่อเสียบ DIMM กลับเข้าที่สนิทแล้ว
เปลี่ยนฝาครอบ DIMM กดลงทางด้านซ้ายของฝาครอบจนกว่าจะคลิกเข้าที่
หากคุณไม่ได้เปลี่ยนฝาครอบ DIMM อาจมีผลกระทบต่อประสิทธิภาพการทำงานของระบบ

ติดตั้งตัวเครื่องหรือฝาครอบด้านบนกลับเข้าที่
ปฏิบัติตามขั้นตอนต่างๆ เพื่อติดตั้งตัวเครื่องบน Mac Pro (ปี 2019) หรือฝาครอบด้านบนของ Mac Pro (แร็ค, ปี 2019) กลับเข้าที่
Mac Pro (ปี 2019)
วางตัวเครื่องลงบน Mac Pro

ด้านบน: ตำแหน่งล็อค (จุดตรงกัน)

Top: Locked position (dots match)
Bottom: Unlocked position (dots do not match)
เชื่อมต่อสายไฟ จอแสดงผล และอุปกรณ์ต่อพ่วงอื่นๆ
Mac Pro (แร็ค ปี 2019)
ติดตั้งแผ่นปิดหน่วยความจำกลับเข้าที่

เชื่อมต่อสายไฟ จอแสดงผล และอุปกรณ์ต่อพ่วงอื่นๆ
ตรวจสอบหน่วยความจำของคุณ
หากต้องการตรวจสอบสถานะหน่วยความจำของคุณ ให้เลือกเมนู Apple > เกี่ยวกับ Mac เครื่องนี้ จากนั้นเลือกแท็บหน่วยความจำ
หาก DIMM ของคุณควรได้รับการกำหนดค่าในช่องเสียบที่แตกต่างกันเพื่อเพิ่มประสิทธิภาพการทำงานสูงสุด macOS จะแจ้งให้คุณทราบเกี่ยวกับคำแนะนำสำหรับช่องเสียบที่จะใช้สำหรับ DIMM ที่ติดตั้งในปัจจุบันของคุณ

การกำหนดค่าอื่นๆ
หากคุณต้องการทดสอบช่องสัญญาณแบบช่องเดียว หรือตัว DIMM เอง คุณสามารถใช้การกำหนดค่าแบบ DIMM 1 ตัวได้โดยการติดตั้ง DIMM เพียงตัวเดียวลงในช่องเสียบแรกของช่องสัญญาณ หากคุณต้องการทดสอบช่องเสียบช่องที่สองของช่องสัญญาณ ให้ติดตั้ง DIMM ลงในช่องเสียบทั้งสองช่องของช่องสัญญาณ
ดูเพิ่มเติม
หากคุณได้รับชิ้นส่วนสำหรับเปลี่ยนจาก Apple ให้ทำตามขั้นตอนเพื่อส่งชิ้นส่วนเดิมของคุณกลับไปที่ Apple
ดูข้อมูลเกี่ยวกับการ์ด PCIe ที่คุณสามารถติดตั้งใน Mac Pro ของคุณได้
การให้ข้อมูลเกี่ยวกับผลิตภัณฑ์ที่ไม่ได้ผลิตโดย Apple หรือเว็บไซต์อิสระที่ Apple ไม่ได้ควบคุมหรือทดสอบไม่ถือเป็นการแนะนำหรือการรับรองใดๆ Apple จะไม่รับผิดชอบในส่วนที่เกี่ยวข้องกับการเลือก ประสิทธิภาพการทำงาน หรือการใช้งานเว็บไซต์หรือผลิตภัณฑ์ของบริษัทอื่น Apple ไม่รับรองความถูกต้องหรือความน่าเชื่อถือของเว็บไซต์ของบริษัทอื่น โปรดติดต่อผู้จำหน่ายหากต้องการข้อมูลเพิ่มเติม