Använda Express Transit med Apple Pay i Fastlandskina
Det har aldrig varit enklare eller bekvämare att åka kollektivt i Fastlandskina. Läs om hur du använder Express Transit med Apple Pay på din iPhone eller Apple Watch.
Om du vill använda Expresskollektivtrafik med Apple Pay i Fastlandskina måste du först ställa in ditt resekort med Apple Pay på en kompatibel enhet: iPhone 6s eller senare, eller en Apple Watch Series 3 eller senare med den senaste versionen av iOS eller watchOS.* Du kan fråga ditt kollektivtrafikföretag vilka enheter som är kompatibla med ditt resekort.
*Beroende på din plats kan du kanske använda en Apple Watch Series 1 eller en Apple Watch Series 2.
Betala för din resa med resekortet via Apple Pay
Du kan använda Express Transit med Apple Pay för kollektivtrafikstjänster som metro och buss.1
När du går igenom biljettspärrarna håller du den övre delen av din iPhone eller din Apple Watch-skärm nära mitten av skannern tills du känner en vibration.
Du kommer se Klar och en bock på bildskärmen. iPhone eller Apple Watch måste vara påslagna men de behöver inte vara anslutna till ett nätverk. Med Express Transit behöver du inte validera med Face ID, Touch ID eller din lösenkod, och du behöver inte aktivera eller låsa upp enheten eller öppna någon app.
När du går ut genom biljettspärrarna håller du den övre delen av din iPhone eller din Apple Watch-skärm nära mitten av skannern tills du känner en vibration
På din kompatibla iPhone med den senaste versionen av iOS finns expresskort med strömsparläge tillgängligt i upp till fem timmar när din iPhone behöver laddas. Du kan trycka på sidoknappen för att kontrollera om expresskort är tillgängligt när din iPhone behöver laddas. Om du gör detta ofta kan batteritiden minska avsevärt för expresskort. Om du väljer att stänga av din iPhone är inte funktionen tillgänglig.
Du behöver göra följande för att betala i butiker med ditt kredit- eller betalkort:
På en iPhone med Touch ID dubbelklickar du på hemknappen när iPhone-enheten är låst eller väljer kortet i Plånbok och autentiserar innan du håller din iPhone nära läsaren.
På iPhone X, iPhone XS, iPhone XS Max och iPhone XR och senare dubbelklickar du på sidoknappen och autentiserar med Face ID innan du håller din iPhone nära läsaren.
Om stationspersonal måste se över ditt resekort i Apple Pay ställer du in din enhet i serviceläge innan räcker över den:
Öppna appen Plånbok på din iPhone, tryck på knappen , tryck på och öppna sedan Serviceläge och autentisera med Face ID, Touch ID eller din lösenkod.
Din Apple Watch tar du av från handleden, skriver in lösenkoden för att låsa upp den och dubbelklickar på sidoknappen. Välj sedan ditt resekort, tryck hårt på skärmen, tryck på Serviceläge och be stationspersonalen att hålla din Apple Watch med bildskärmen nedåt.
Byta ditt expressresekort
Det första resekortet som du lägger till i Plånbok är ditt expressresekort. Om du lägger till fler resekort och vill byta ditt expressresekort följer du dessa steg.
På din iPhone:
Gå till appen Inställningar och tryck sedan på Plånbok och Apple Pay.
Tryck på Expressresekort på iPhone 6s, iPhone 6s Plus och senare. Tryck på Automatiskt resekort på iPhone 6 och iPhone 6 Plus.
Välj ett nytt resekort och auktorisera med Face ID, Touch ID eller lösenkod.
På Apple Watch:
Öppna appen Watch på iPhone-enheten.
Gå till fliken Min klocka och tryck sedan på Plånbok och Apple Pay och sedan på Expressresekort.
Välj ett nytt kort och auktorisera genom att skriva in din lösenkod på Apple Watch.
Om du inte vill ange ett kort för Express Transit väljer du bara Inget.
Kontrollera saldot på ditt resekort
Öppna appen Plånbok på din iPhone och klicka sedan på ditt resekort. Ditt nuvarande saldo visas.
Dubbelklicka på sidoknappen på din Apple Watch och svep till resekortet för att visa saldot.
Du kan få notiser när saldot är lågt. För att göra detta öppnar du appen plånbok, trycker på ditt resekort, trycker på knappen och trycker sedan på . Tryck på Saldo och sedan på Ingen påminnelse och följ stegen för att ställa in notiser.
Om saldot på ditt resekort inte uppdateras
Öppna appen Plånbok på din iPhone.
Tryck på resekortet
Tryck på och tryck sedan på .
Slå på serviceläge och autentisera med Face ID, Touch ID eller din lösenkod.
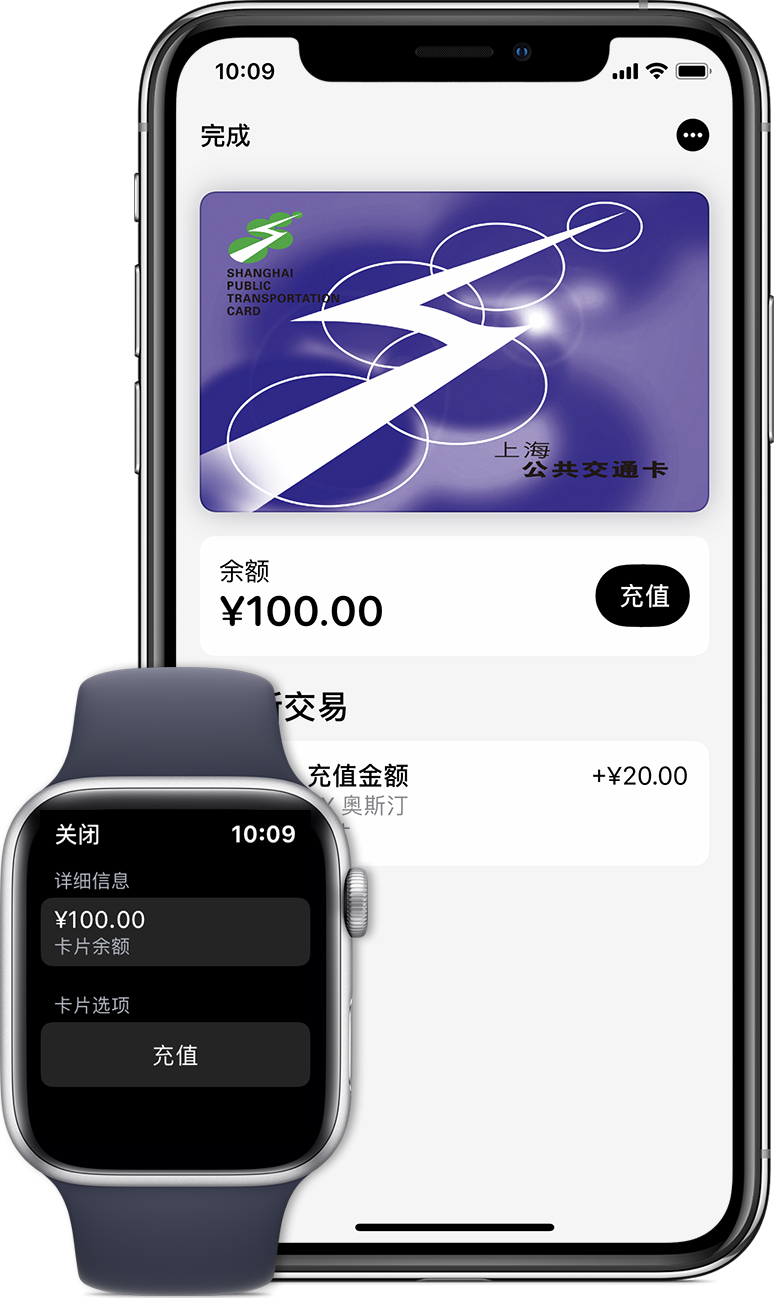
Tryck på kortet för att stänga av serviceläget. Om saldot fortfarande inte stämmer startar du om din iPhone.
Lägga till pengar på resekortet
Lägg till pengar på resekortet med ett China UnionPay-betalkort eller -kreditkort som du har lagt i Plånbok. Det lägsta till högsta beloppet du kan lägga till i din iPhone eller Apple Watch kan skilja sig åt mellan kollektivtrafikföretag.
På din iPhone:
Öppna appen Plånbok.
Tryck på resekortet som du vill lägga till pengar på.
Tryck på Fyll på pengar och välj en summa och tryck sedan på Lägg till.
Välj ditt UnionPay-kreditkort eller -betalkort och använd Face ID, Touch ID eller din lösenkod för att slutföra transaktionen.
På Apple Watch:
Öppna appen Plånbok.
Tryck på resekortet.
Rulla till Kortalternativ och tryck på Fyll på pengar.
Följ instruktionerna på skärmen.
Se till att du har tillräckligt med pengar till hela resan på resekortet i Apple Pay innan du påbörjar resan. Se också till att batteriet är tillräckligt laddat för hela resan.
Du kan även lägga till pengar via ditt kollektivtrafikföretags app.
Läs mer
I Shanghai kan du använda resekortet för att betala för tunnelbana, buss, färja och maglevtåg.
Information om produkter som inte tillverkas av Apple eller som finns på oberoende webbplatser som inte står under Apples kontroll eller testats av Apple anges endast i informationssyfte och är inte att betrakta som rekommendationer av eller stöd för produkterna. Apple tar inget ansvar för valet eller nyttjandet av webbplatser eller produkter från tredje part och inte heller för produkternas prestanda. Apple garanterar inte att informationen på webbplatser från tredje part är korrekt eller tillförlitlig. Kontakta leverantören för mer information.