Ändra inställningarna på dina AirPods och AirPods Pro
Läs om hur du ändrar namnet på dina AirPods och ändrar vad som händer när du dubbeltrycker på dina AirPods (1:a och 2:a generationen) eller trycker och håller ned på AirPods Pro (1:a och 2:a generationen).
Namnge dina AirPods
Öppna ditt laddningsetui.
Se till att ha dina AirPods i öronen och att de är anslutna till din iPhone eller iPad och gå sedan till Inställningar > Bluetooth. Alternativt kan du gå till Inställningar > [dina AirPods].
Tryck på bredvid dina AirPods.
Tryck på det nuvarande namnet.
Ange ett nytt namn på dina AirPods.
Tryck på Klar.
Ändra tryck-och-håll-ned-åtgärden på AirPods Pro
AirPods Pro har tre lägen för bruskontroll: Aktiv brusreducering, transparensläge och av. AirPods Pro (2:a generationen) har även adaptivt ljud som styr ljudet utifrån omgivningen. Du kan växla mellan bruskontrollslägen i Kontrollcenter eller Inställningar.
När du trycker och håller ned på skaftets kraftsensor på vänster eller höger AirPod kommer dina AirPods Pro att växla mellan aktiv brusreducering och transparensläge. Du kan ändra vilket bruskontrollsläge som styrs av tryck-och-håll-ned-åtgärden:
Se till att ha dina AirPods i öronen och att de är anslutna till din iPhone eller iPad och gå sedan till Inställningar > Bluetooth. Alternativt kan du gå till Inställningar > [dina AirPods].
Tryck på bredvid dina AirPods i listan över enheter.
Under Tryck och håll på AirPods trycker du Vänster eller Höger och kontrollerar att bruskontroll är markerat.
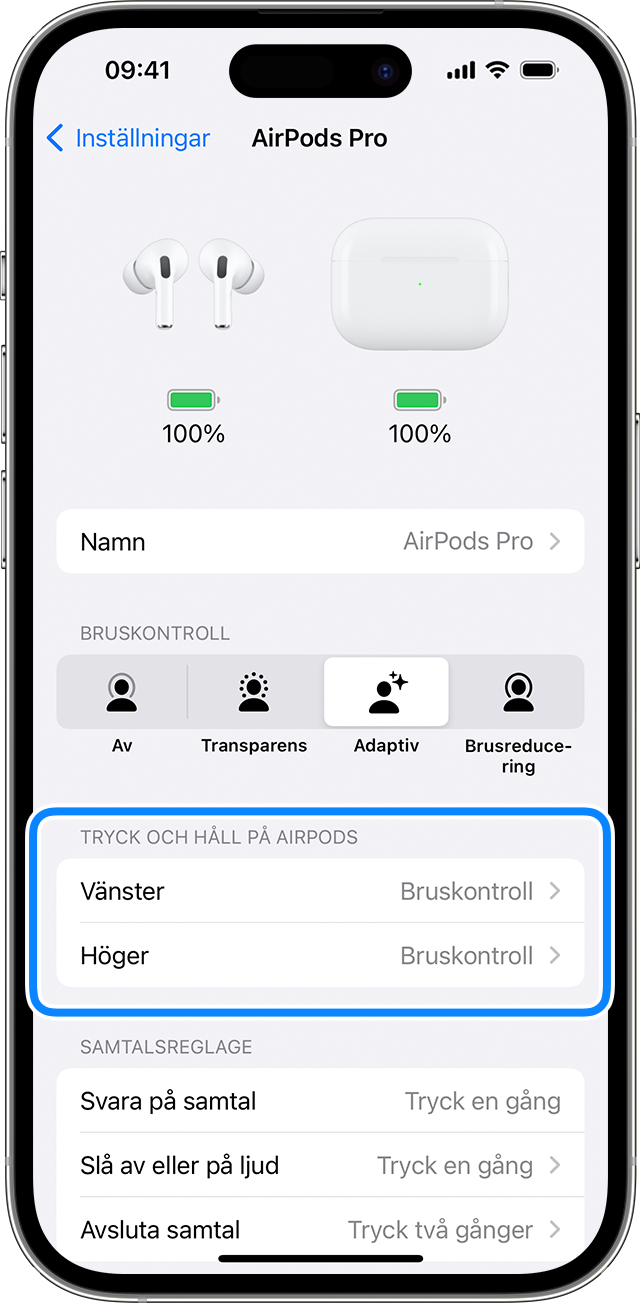
Välj de två eller tre bruskontrollslägen som du vill använda med tryck och håll ned. Om båda dina AirPods är inställda på att växla mellan bruskontrollslägen kommer en ändring av tryck-och-håll-ned-åtgärden på en AirPod att gälla för båda.
Du kan även ställa in tryck-och-håll-ned-åtgärden för att använda Siri. På inställningsskärmen för AirPods Pro trycker du Vänster eller Höger och väljer Siri. Du kan ställa in så att du använder en AirPod för Siri och den andra till att växla mellan bruskontrollslägen.
Ändra åtgärden för att dubbeltrycka på AirPods (första och andra generationen)
Du kan välja vad du vill ska hända när du dubbeltrycker på en av dina AirPods (1:a och 2:a generationen):
Öppna ditt laddningsetui.
Se till att ha dina AirPods i öronen och att de är anslutna till din iPhone eller iPad och gå sedan till Inställningar > Bluetooth. Alternativt kan du gå till Inställningar > [dina AirPods].
Tryck på bredvid dina AirPods.
Välj vänster eller höger AirPod för att välja vilken AirPod som du vill dubbeltrycka på för Siri, spela upp eller pausa ljudinnehåll eller för att hoppa mellan spår.
Slå på eller av Automatisk öronavkänning
Som standard känner AirPods av när de sitter i öronen och tar emot ljud från din enhet. AirPods pausar och återupptar uppspelningen när du tar ut en av dem eller stoppar uppspelningen utan att återuppta den om du tar ut båda. När Automatisk öronavkänning är aktiverat och AirPods inte används, spelas ljudet upp på enhetens högtalare.
När Automatisk öronavkänning är inaktiverat är de här funktionerna avstängda och allt ljud spelas upp i dina AirPods, vare sig du har dem på dig eller inte.
Ställa in Mikrofon till höger, vänster eller automatiskt
Båda AirPods har mikrofoner så att du kan ringa och använda Siri. Som standard är Mikrofon inställt på Automatiskt så att båda dina AirPods kan fungera som mikrofon. Om du bara använder en av dina AirPods är det den som fungerar som mikrofon.
Det går även att ställa in Mikrofon på Alltid vänster eller Alltid höger. Du kan även ställa in Mikrofon på Alltid vänster eller Alltid höger för att låta antingen höger eller vänster AirPod använda mikrofonen även om du tar bort den från ditt öra eller lägger den i etuiet.
