Lägga till ett smart hemtillbehör i appen Hem
Lägg till HomeKit och Matter-tillbehör till appen Hem och organisera dem sedan efter rum eller zon för att enkelt kontrollera olika delar av ditt hem.
Ordna tillbehör efter rum och zon
Innan du börjar
Uppdatera din iPhone eller iPad till den senaste versionen av iOS eller iPadOS och aktivera Bluetooth under Inställningar.
Om du vill lägga till ett Matter-tillbehör måste du först ställa in en hemhubb.
Läs i tillbehörets handbok för att se om tillbehöret behöver ytterligare hårdvara, programuppdateringar eller ytterligare inställningar i tillverkarens app.
Se till att dina tillbehör har stöd för HomeKit, AirPlay eller Matter.
Se till att din iPhone eller iPad, tidigare tillagda tillbehör och hemhubbar använder samma wifi-nätverk.
Lägga till tillbehör
När du tilldelar din Apple TV ett rum visas den automatiskt i det rummet i appen Hem. Om du vill lägga till andra tillbehör i appen Hem använder du din iPhone eller iPad. Du kan inte lägga till tillbehör i appen Hem på Mac.
Lägga till din Apple TV i appen Hem
Öppna Inställningar på din Apple TV.
Välj Användare och konton > Standardanvändare. Se till att ditt namn är valt och att du är inloggad på iCloud med det Apple-ID som du använde för att ställa in dina tillbehör i appen Hem.
Gå tillbaka till Inställningar och välj sedan AirPlay och HomeKit.
Rulla ned och välj Rum, välj sedan ett rum eller lägg till ett nytt rum.
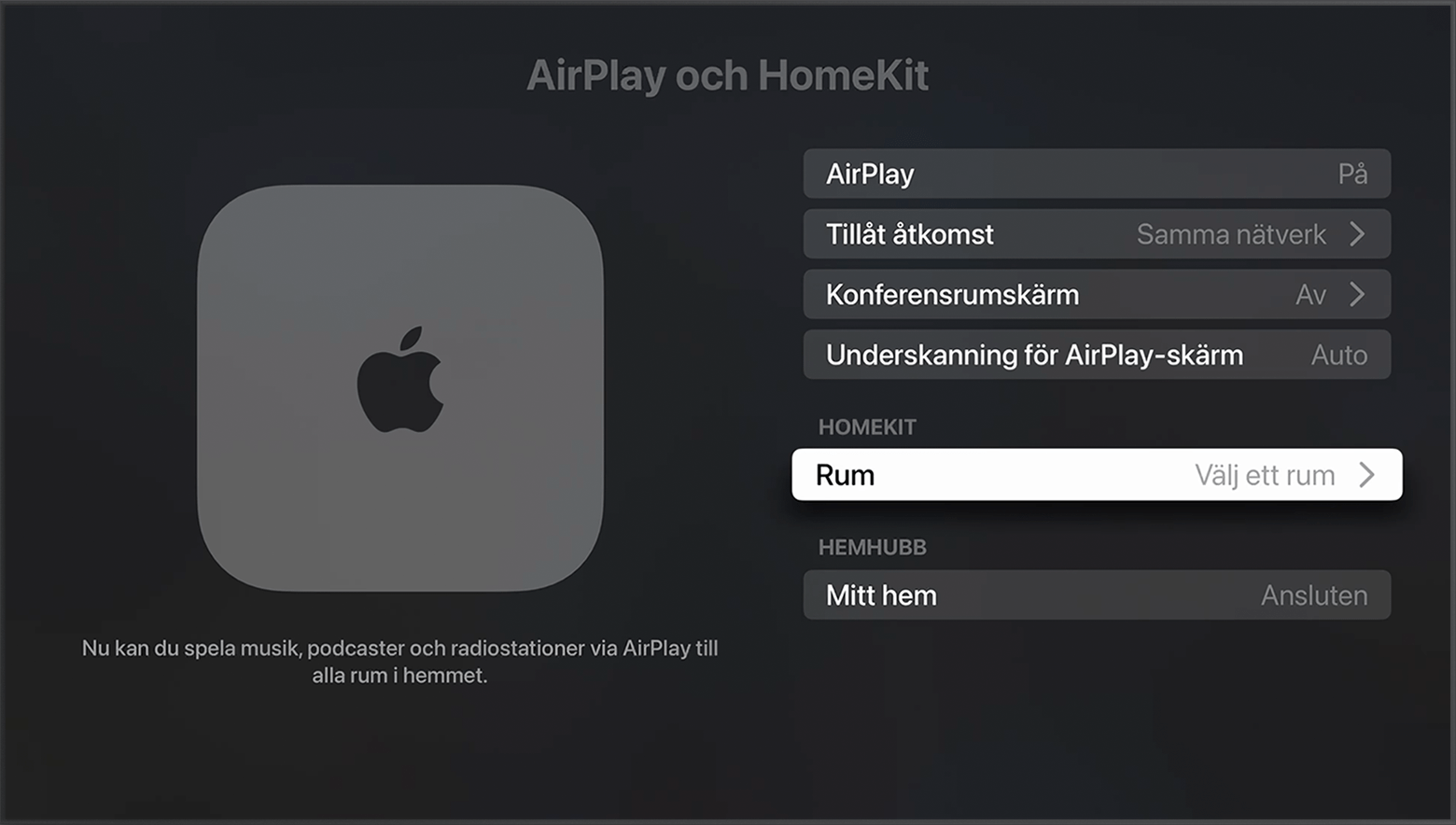
Lägga till andra tillbehör i appen Hem
Slå på ditt tillbehör* och se till att det finns i närheten.
Öppna appen Hem på din iPhone eller iPad och tryck på .
Tryck på Lägg till tillbehör.
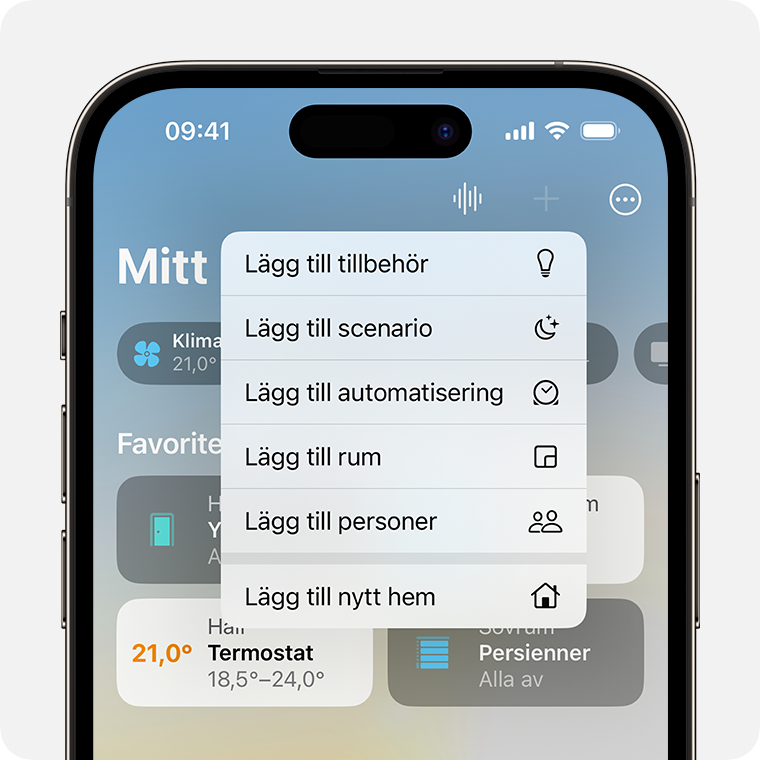
Följ anvisningarna för att skanna en kod eller håll enheten nära tillbehöret för att lägga till den.
Om du lägger till ett Matter-tillbehör som tidigare var parkopplat med en annan app trycker du på Fler alternativ och väljer sedan ditt tillbehör.
Tryck på ditt tillbehör när det visas. Om du får frågan om att lägga till tillbehöret i nätverket trycker du på Tillåt.
Tilldela ditt tillbehör ett rum och namnge det för att hjälpa dig att identifiera och styra det.
Tryck på Fortsätt och sedan på Klar.
Använda och hantera dina tillbehör i appen Hem på alla dina enheter
*Samsung AirPlay-kompatibla smart-tv-apparater har inte stöd för HomeKit och kan inte läggas till i appen Hem.
Om en varning säger att tillbehöret redan har lagts till

Om en varning säger att tillbehöret redan har lagts till i ditt hem, eller om tillbehöret tidigare använts i ett annat hem, kan du behöva nollställa tillbehöret. Läs i tillbehörets handbok, ring tillverkaren eller gå till tillverkarens webbplats för att ta reda på mer.
Ordna tillbehör efter rum och zon
Ordna dina tillbehör efter rum för att hålla koll på var dina tillbehör finns och styra rum med Siri. Du kan även gruppera rum i en zon, exempelvis övervåningen eller undervåningen.
Lägga till ett rum
Öppna appen Hem och tryck eller klicka på .
Välj Lägg till rum.
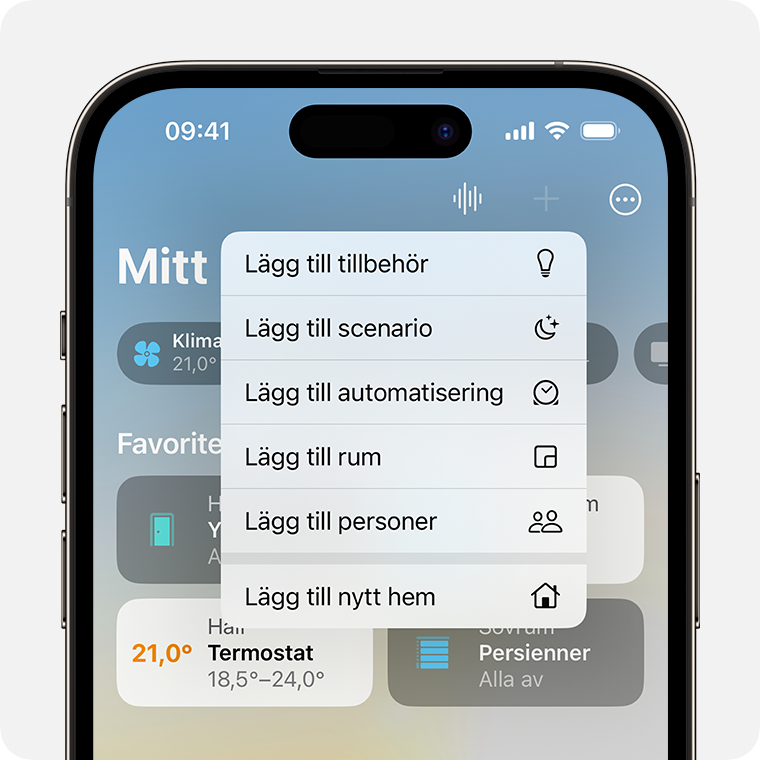
Ge ditt rum ett namn och tryck eller klicka sedan på Spara.
Tilldela ett rum tillbehör
Öppna appen Hem och tryck eller klicka på ditt tillbehör, tryck eller klicka sedan på .
Tryck eller klicka på Rum.
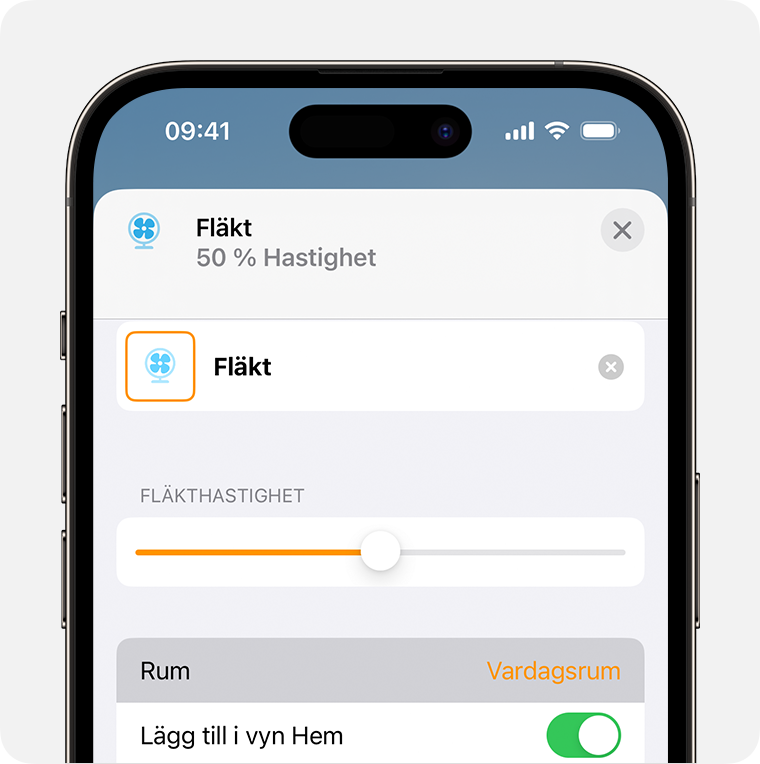
Välj ett rum och tryck eller klicka sedan på för att spara.
Spela och styra musik i hela ditt hem med Siri
Ordna rum till en zon
Gruppera rum i en zon, som på övervåningen eller nedervåningen, för att enkelt styra olika områden i ditt hem med Siri.
Öppna appen Hem och tryck eller klicka sedan på rummets namn för att öppna rummet.
Tryck eller klicka på och välj Rumsinställningar.
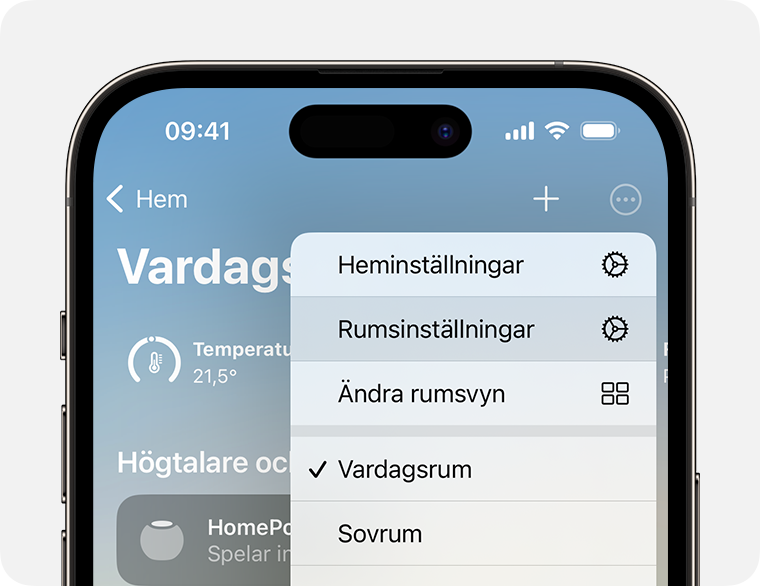
Tryck eller klicka på Zon.
Välj en föreslagen zon eller välj Skapa nytt och ge din nya zon ett namn.
Tryck eller klicka på Klar.
Information om produkter som inte tillverkas av Apple eller som finns på oberoende webbplatser som inte står under Apples kontroll eller testats av Apple anges endast i informationssyfte och är inte att betrakta som rekommendationer av eller stöd för produkterna. Apple tar inget ansvar för valet eller nyttjandet av webbplatser eller produkter från tredje part och inte heller för produkternas prestanda. Apple garanterar inte att informationen på webbplatser från tredje part är korrekt eller tillförlitlig. Kontakta leverantören för mer information.
