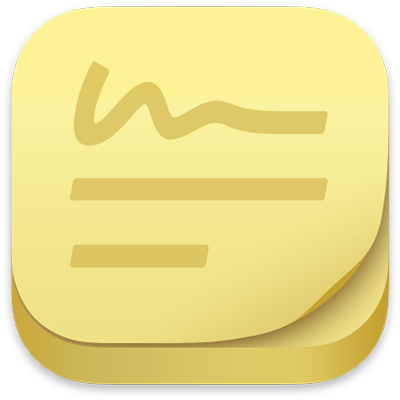
Kom-ihåg-lappar Användarhandbok
för macOS Sequoia
Spara anteckningar, listor och till och med bilder på kom-ihåg-lappar på skrivbordet. Anteckningarna visas när appen Kom-ihåg-lappar är öppen på datorn.
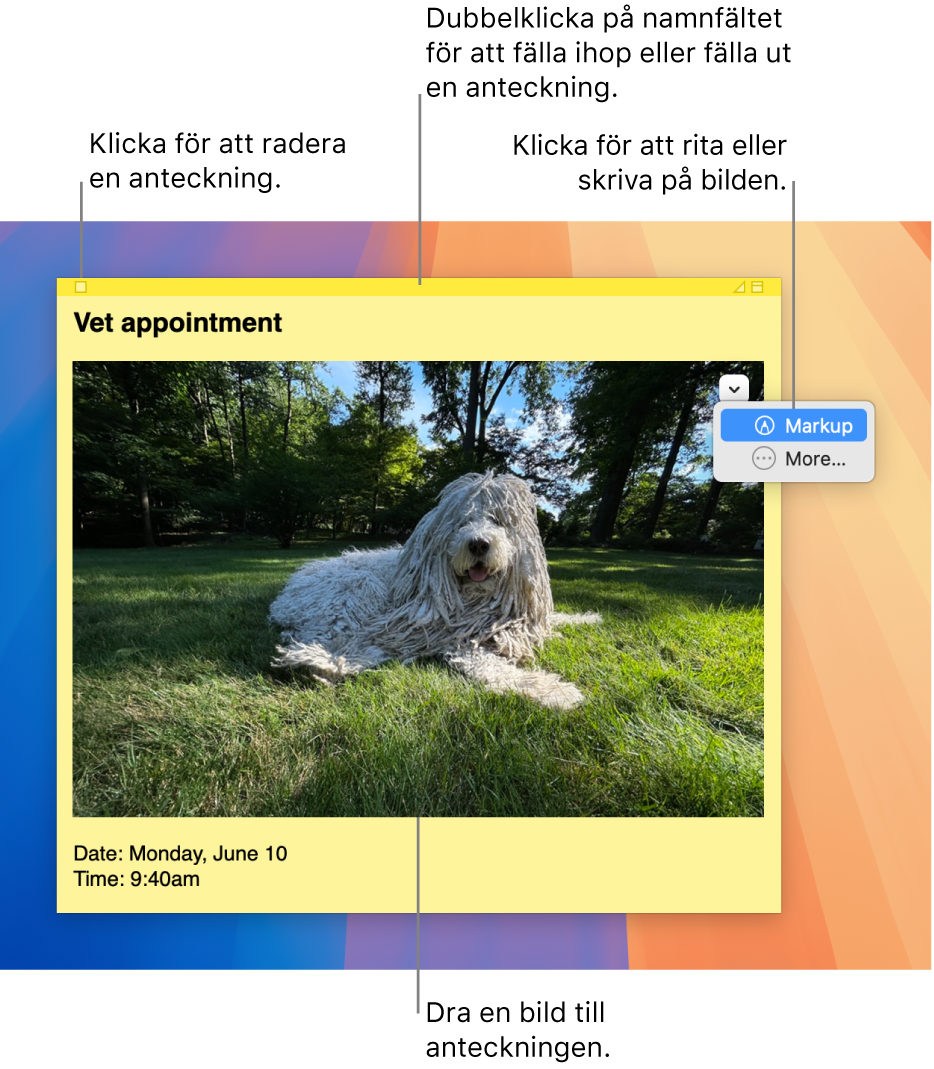
Viktigt: Om du har uppgraderat till macOS 14 från macOS 10.14 eller tidigare följer du anvisningarna på skärmen när du öppnar Kom-ihåg-lappar första gången för att importera anteckningar som du hade i widgeten Kom-ihåg-lappar i Dashboard.
Skapa en kom-ihåg-lapp
Välj Arkiv > Ny kom-ihåg-lapp i Kom-ihåg-lappar
 på datorn.
på datorn.Ange text. Innehållet sparas automatiskt. Den första raden i kom-ihåg-lappen visas i namnlisten när du minimerar den.
Om du vill lägga till en bild eller PDF, drar du filen till kom-ihåg-lappen.
Du kan också använda märkningsverktygen till att beskära eller rotera bilder och PDF-dokument i anteckningen eller till att rita eller skriva på dem. Se Märka filer.
Gör något av följande om du vill anpassa kom-ihåg-lappen:
Byta färg på kom-ihåg-lappen: Välj en färg från menyn Färg.
Ändra textformateringen: Välj Typsnitt > Visa typsnitt. Markera text och formatera den i fönstret Typsnitt.
Gör kom-ihåg-lappen halvgenomskinlig: Välj Fönster > Genomskinligt.
Placera en kom-ihåg-lapp framför andra fönster: Välj Fönster > Flytande överst.
Tips: Om du gillar hur du har formaterat och anpassat en kom-ihåg-lapp, kan du använda den som förvald mall. Markera kom-ihåg-lappen och välj Fönster > Använd som förval.
Lägga till en lista i en kom-ihåg-lapp
Gör något av följande i Kom-ihåg-lappar ![]() på datorn:
på datorn:
Lägga till en lista: Tryck på alternativ-tabb, ange den första posten och tryck på returtangenten.
Avsluta en lista (och lägg till ett vanligt stycke): Klicka på slutet av det sista listobjektet och tryck två gånger på returtangenten.
Öka listnivån: Klicka på början av en rad i listan och tryck på tabbtangenten.
Minska listnivån: Klicka på en rad i listan och tryck på skift- och tabbtangenterna samtidigt.
Sök efter text i anteckningar
Välj Redigera > Sök > Sök i Kom-ihåg-lappar
 på datorn och skriv sedan text i sökfältet.
på datorn och skriv sedan text i sökfältet.Du kan också markera text och välja Redigera > Sök > Använd markering för sökning.
Om du vill förfina sökningen kan du:
Välj den aktuella kom-ihåg-lappen eller alla lappar.
Avmarkera Ignorera skiftläge om du vill hitta text med exakt samma skiftläge som sökordet eller sökfrasen.
Tryck på returtangenten för att påbörja sökningen.
Klicka på föregående- eller nästaknappen för att flytta till en annan träff.
Obs! Du kan också söka och ersätta text. Skriv in texten i fältet Ersätt med. Klicka sedan på ett av ersättningsalternativen.
Visa anteckningar
Gör något av följande i Kom-ihåg-lappar ![]() på datorn:
på datorn:
Flytta en anteckning manuellt: Klicka på namnlisten och dra sedan anteckningen dit du vill.
Gruppera flera anteckningar: Välj Fönster > Placera efter och välj sedan ett alternativ.
Placera en kom-ihåg-lapp framför andra fönster: Välj Fönster > Flytande överst.
Gör en anteckning halvgenomskinlig: Välj Fönster > Genomskinligt.
Minimera eller expandera en anteckning: Dubbelklicka på namnlisten.
Ändra storleken på en anteckning: Dra anteckningens kant (överkanten, nederkanten eller sidorna). Om du vill maximera kom-ihåg-lappen klickar du på triangeln i det övre högra hörnet. Återgå till den ursprungliga storleken genom att klicka på triangeln igen.
Visa anteckningsinformation: Håll pekaren ovanpå titelfältet så ser du när anteckningen skapades och senast ändrades.
Om en kom-ihåg-lapp inte visas kontrollerar du att Kom-ihåg-lappar fortfarande är öppen. När Kom-ihåg-lappar är stängt visas inga lappar på skrivbordet.
Importera eller exportera anteckningar
Du kan importera en textfil som en enskild kom-ihåg-lapp i Kom-ihåg-lappar eller exportera en lapp från Kom-ihåg-lappar som en textfil. Du kan också exportera alla kom-ihåg-lappar från Kom-ihåg-lappar och importera dem till appen Anteckningar där du kan skriva och ordna anteckningar i ett enda fönster, och visa alla dina anteckningar på alla dina Apple-enheter.
Gör något av följande i Kom-ihåg-lappar ![]() på datorn:
på datorn:
Importera eller exportera en enskild anteckning: Välj Arkiv > Importera text eller Arkiv > Exportera text.
Du kan importera och exportera anteckningar i vanliga format som ren text, RTF (formaterad text) och RTFD (innehåller grafik). När du exporterar text kan du välja var du vill spara filen.
Exportera alla anteckningar från Kom-ihåg-lappar till Anteckningar: Välj Arkiv > Exportera alla till Anteckningar och klicka sedan på Exportera alla.
Alla anteckningarna importeras till Anteckningar och placeras i separata mappar för de olika anteckningsfärgerna. (Anteckningarna finns fortfarande kvar i Kom-ihåg-lappar.)
Radera en anteckning
Klicka på rutan i det övre vänstra hörnet och sedan på Radera anteckning.