
Arbeta med delade filer i Swift Playgrounds på iPad
Många playgrounder innehåller moduler som består av delade Swift-filer. De delade filerna innehåller kod som du kan använda på valfria sidor i playgrounden. I många playgrounder kan du också lägga till egna moduler och Swift-filer.
Obs! Det finns några skillnader mellan hur du arbetar med moduler och Swift-filer i iPadOS 14.0 eller senare och iPadOS 13.6.1 eller tidigare. Anvisningarna pekar ut skillnaderna.
Visa moduler och delade filer
Om en playground innehåller moduler och delade filer kan du visa dem i playgrounden.
Öppna en playground i Swift Playgrounds
 på iPad och tryck sedan på
på iPad och tryck sedan på  nära det övre vänstra hörnet i iPadOS 14.0 eller senare. I iPadOS 13.6.1 eller tidigare trycker du på
nära det övre vänstra hörnet i iPadOS 14.0 eller senare. I iPadOS 13.6.1 eller tidigare trycker du på  .
.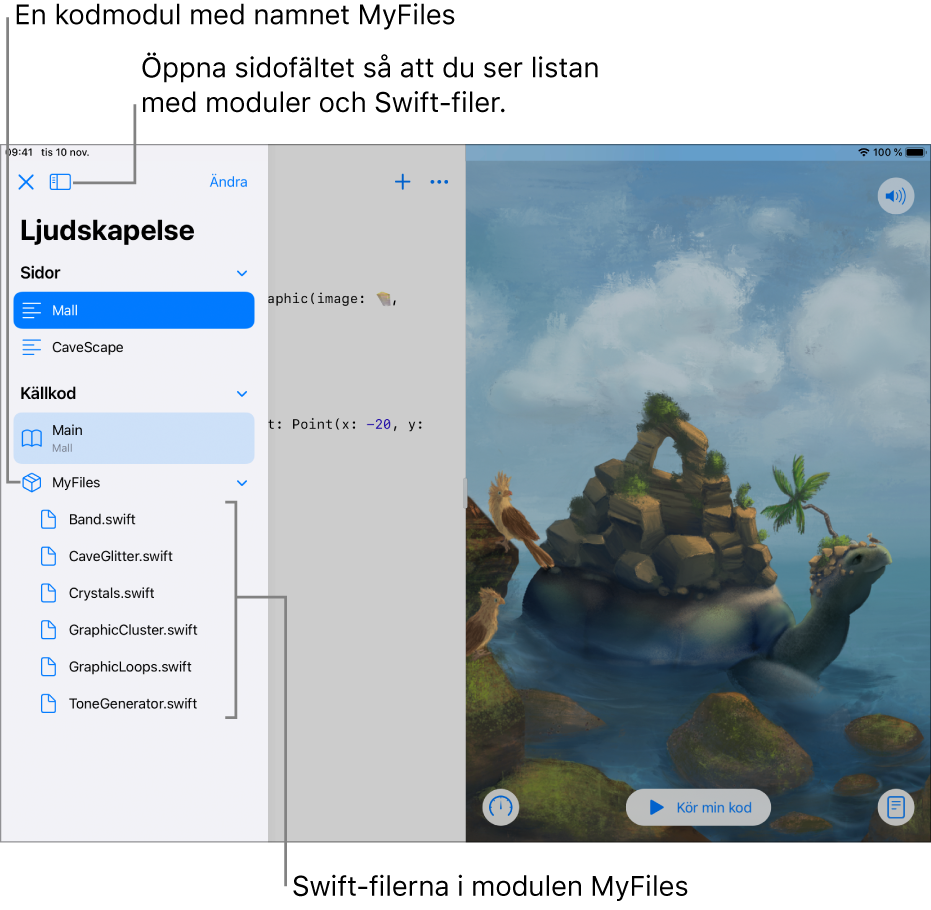
Modulerna visas nedanför alla sidorna i listan. Rulla nedåt så att du kan se modulerna om det behövs.
Filerna i varje modul visas nedanför modulnamnet.
När du trycker på en Swift-fil i listan öppnas den i en flik. Eftersom de enskilda filerna öppnas i en separat flik kan du ha flera filer öppna samtidigt. Du kan växla mellan öppna filer genom att trycka på flikarna.
Lägga till en modul
Du kan lägga till moduler i många playgrounder.
Obs! I playgrounder som är inställda på begränsat läge kan du varken lägga till eller radera moduler. (I en playground med begränsat läge finns inte lägg till-knappen ![]() bredvid Källkod när sidofältslistan är i redigeringsläge.)
bredvid Källkod när sidofältslistan är i redigeringsläge.)
Tryck på
 i en playground i Swift Playgrounds
i en playground i Swift Playgrounds  i iPadOS 14.0 eller senare för att öppna sidofältet och gör sedan något av följande:
i iPadOS 14.0 eller senare för att öppna sidofältet och gör sedan något av följande:Tryck på Ändra och sedan på lägg till-knappen
 bredvid Källkod. (Om lägg till-knappen
bredvid Källkod. (Om lägg till-knappen  inte visas bredvid Källkod innebär det att du inte kan lägga till en modul i playgrounden.)
inte visas bredvid Källkod innebär det att du inte kan lägga till en modul i playgrounden.)Håll på Källkod och tryck sedan på Lägg till modul.
En ny namnlös modul visas i listan och tangentbordet öppnas.
Ange ett namn för den nya modulen och tryck på returtangenten.
Obs! Om du vill lägga till en modul i en playground i iPadOS 13.6.1 eller tidigare trycker du på ![]() och sedan på Ny modul.
och sedan på Ny modul.
Lägg till en fil
Du kan lägga till Swift-filer i en del playgrounder, inklusive en del playgrounder med begränsat läge.
Tryck på
 i en playground i appen Swift Playgrounds
i en playground i appen Swift Playgrounds  i iPadOS 14.0 eller senare för att öppna sidofältet och gör sedan något av följande:
i iPadOS 14.0 eller senare för att öppna sidofältet och gör sedan något av följande:Tryck på Ändra, tryck på
 bredvid modulen där du vill lägga till en fil och tryck sedan på Lägg till Swift-fil.
bredvid modulen där du vill lägga till en fil och tryck sedan på Lägg till Swift-fil.Håll på modulen där du vill lägga till en fil.
En ny namnlös fil visas i listan och tangentbordet öppnas.
Ange ett namn för den nya filen och tryck på returtangenten.
Den nya filen öppnas i en separat flik. Du kan trycka i programmeringsområdet för att mata in kod.
Obs! Om du vill lägga till en fil i en playground i iPadOS 13.6.1 eller tidigare trycker du på ![]() och sedan på Ny fil.
och sedan på Ny fil.
Byta namn på en modul eller delad fil
Obs! Om du byter namn på en modul ska du se till att uppdatera eventuella filer som refererar till den. Kommandon som innehåller det gamla namnet kommer inte att fungera som de ska.
Tryck på
 i Swift Playgrounds
i Swift Playgrounds  i iPadOS 14.0 eller senare för att öppna sidofältet och gör sedan något av följande:
i iPadOS 14.0 eller senare för att öppna sidofältet och gör sedan något av följande: Tryck på Ändra, tryck på
 bredvid namnet som du vill ändra och tryck sedan på Byt namn.
bredvid namnet som du vill ändra och tryck sedan på Byt namn.Håll på modulen eller filen vars namn du vill byta.
En ny namnlös fil visas i listan och tangentbordet öppnas.
Ange ett nytt namn och tryck på returtangenten.
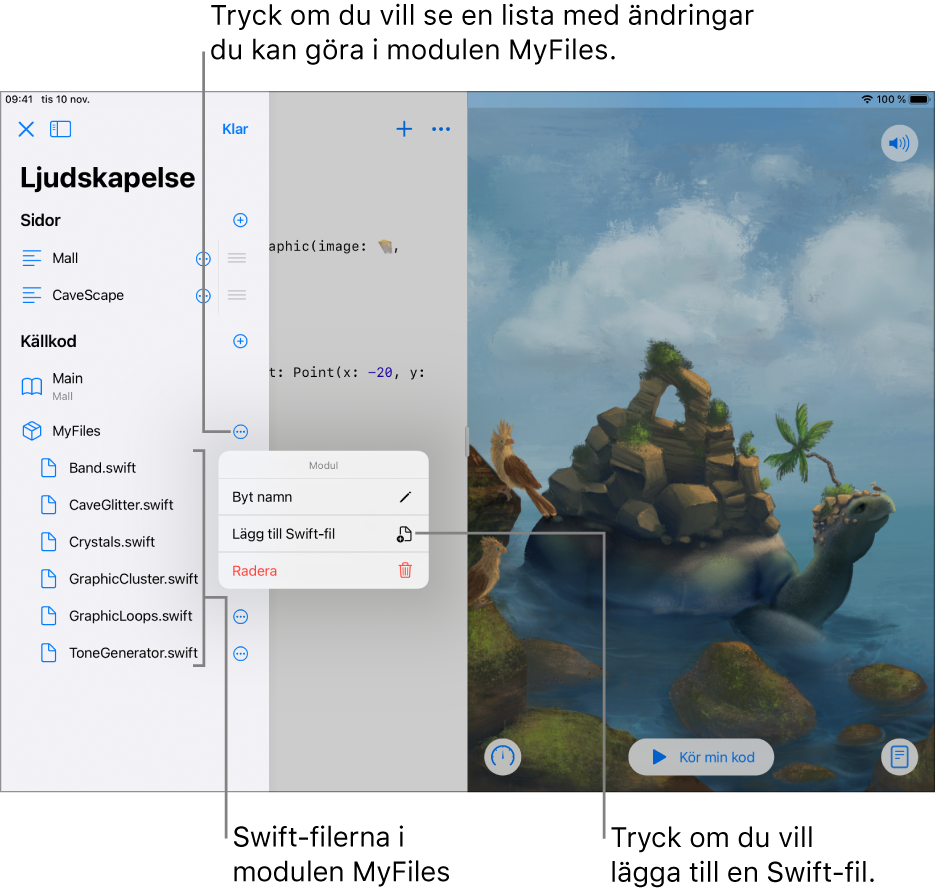
Obs! Om du vill byta namn på en modul eller fil i en playground i iPadOS 13.6.1 eller tidigare trycker du på ![]() och trycker på Ändra. Tryck sedan snabbt två gånger på namnet på filen eller modulen och skriv in ett nytt namn.
och trycker på Ändra. Tryck sedan snabbt två gånger på namnet på filen eller modulen och skriv in ett nytt namn.
Radera en modul eller delad fil
VARNING: Om du raderar en modul eller delad fil kan du inte få tillbaka den. Koden den innehåller går förlorad och kommandon i andra filer som refererar till den raderade modulen eller filen kommer inte att fungera.
Tryck på
 i Swift Playgrounds
i Swift Playgrounds  i iPadOS 14.0 eller senare för att öppna sidofältet och gör sedan något av följande:
i iPadOS 14.0 eller senare för att öppna sidofältet och gör sedan något av följande: Tryck på Ändra och tryck sedan på
 bredvid filen eller modulen som du vill radera.
bredvid filen eller modulen som du vill radera.Håll på modulen eller filen som du vill radera.
Tryck på Radera.
Obs! Om du vill radera en modul eller fil i en playground i iPadOS 13.6.1 eller tidigare trycker du på ![]() och trycker på Ändra. Tryck på filens eller modulens kryssruta och tryck sedan på
och trycker på Ändra. Tryck på filens eller modulens kryssruta och tryck sedan på ![]() .
.