 Mail
Mail
I Mail kan du hantera alla dina e-postkonton i en enda app. Det fungerar med de flesta vanliga e-posttjänster som iCloud, Gmail, Yahoo Mail och AOL Mail.
En plats för all e-post. Är du trött på att logga in på flera webbplatser för att kontrollera dina e-postkonton? Ställ in alla dina konton i Mail så kan du läsa alla mejl på samma plats. Välj Mail > Lägg till konto.
Hitta rätt mejl. Skriv i sökfältet för att få förslag på mejl som bäst matchar din förfrågan. macOS Ventura innehåller en ny smart sökning som är träffsäkrare, känner igen eventuella stavfel och söker efter synonymer till dina söktermer. Den smartare sökningen visar också fler detaljer om delat innehåll och annat när du söker efter mejl.
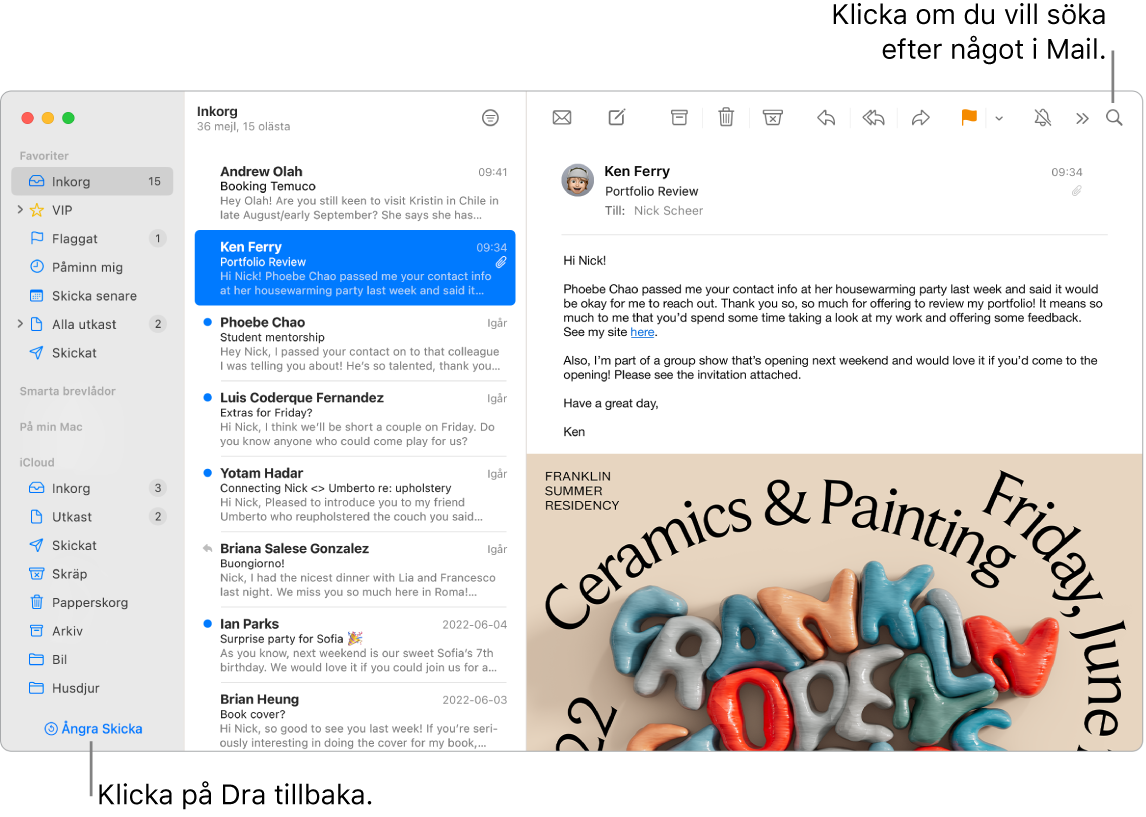
Hantera mejl. Inkorgen visar bara de mejl som du vill se. Du kan blockera mejl från specifika avsändare genom att flytta deras mejl till papperskorgen, tysta alltför aktiva mejlkonversationer och avsluta prenumerationer på mejllistor direkt i Mail.
Schemalägg utskick. Med macOS Ventura kan du schemalägga ett mejl så att det skickas vid precis rätt ögonblick. När du skriver ett mejl klickar du på rullgardinsmenyn bredvid knappen Skicka. Välj en av de föreslagna tiderna i listan eller Skicka senare om du vill anpassa datum och tid.
Dra tillbaka. Ångra ett mejl du precis har skickat innan det når mottagarens inkorg. Klicka på Dra tillbaka i nederkanten av sidofältet i Mail inom 10 sekunder efter att du har skickat mejlet. Du kan också anpassa hur lång tid du har på dig att dra tillbaka ett mejl. Öppna Mail > Inställningar > Skriva och välj sedan ett alternativ i popupmenyn bredvid Fördröjning för Dra tillbaka.
Effektivisera och organisera. Mail meddelar dig om du glömmer en mottagare eller någon annan viktig del av ett mejl. Mail är intelligent och kan flytta skickade mejl som inte har besvarats till överkanten i inkorgen. Sedan kan du snabbt skicka en uppföljning.
Få påminnelser. Välj datum och tid för när du vill bli påmind om ett mejl som du har öppnat men inte besvarat. Kontroll-klicka på valfritt mejl i inkorgen och klicka sedan på Påminn mig. Välj när du vill bli påmind och meddelandet ska visas högst upp i inkorgen.
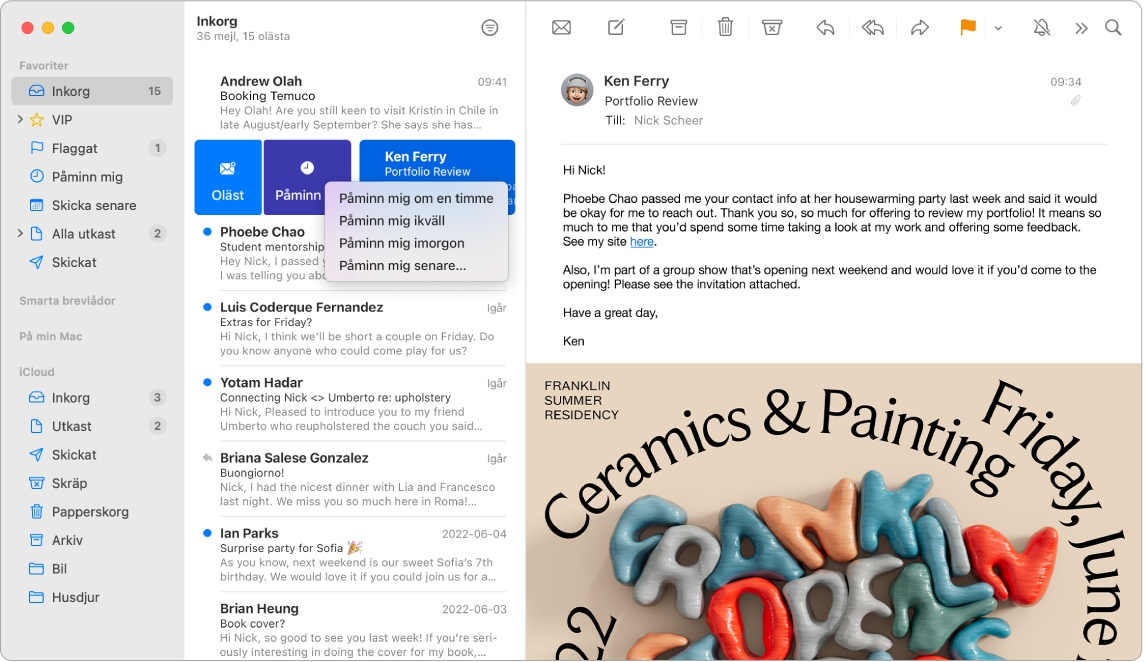
Lägg till aktiviteter och kontakter direkt från Mail. När du får ett meddelande som innehåller en ny e-postadress eller aktivitet behöver du bara klicka på Lägg till i meddelandet om du vill lägga till den i Kontakter eller Kalender.
Skydda din integritet. Integritetsskydd i Mail förhindrar att avsändare samlar in uppgifter om aktiviteten i Mail. Om du slår på det göms din IP-adress så att avsändare inte kan länka den till din övriga onlineaktivitet eller fastställa din platsinformation. Det hindrar även avsändare från att se om och när du har öppnat deras mejl. Slå på det i Mail > Inställningar > Integritet och markera sedan Skydda Mail-aktivitet.
Dölj din e-postadress. Med en prenumeration på iCloud+ kan du skapa en unik och slumpmässig e-postadress när du än behöver den (t.ex. för att fylla i ett formulär på en webbplats). Du kan använda ett obegränsat antal adresser. När du skapar en e-postadress för en webbplats med Dölj min e-postadress kan du skicka och ta emot mejl utan att dela din riktiga e-postadress och låta mejl vidarebefordras till den e-postadress som är associerad med ditt Apple‑ID. Du kan när som helst skapa, hantera eller avaktivera e-postadresser för Dölj min e-postadress i iCloud-inställningarna på datorn eller i Kontoinställningar på iCloud.com. Se Skapa unika, slumpmässiga e-postadresser med Dölj min e-postadress och iCloud+ i iCloud Användarhandbok.
Översätt på direkten. Markera texten du vill översätta och kontroll-klicka på den markerade texten. Välj Översätt och välj sedan ett språk. Klicka på Ersätt med översättning för att översätta texten du har skrivit.
Du kan också hämta språk så att du kan arbeta offline. Välj Apple-menyn ![]() > Systeminställningar på datorn och klicka sedan på Allmänt i sidofältet. Navigera till Språk och region till höger och klicka sedan på knappen Översättningsspråk längst ned. Alla språk är inte tillgängliga. Se Översätta på datorn i macOS Användarhandbok.
> Systeminställningar på datorn och klicka sedan på Allmänt i sidofältet. Navigera till Språk och region till höger och klicka sedan på knappen Översättningsspråk längst ned. Alla språk är inte tillgängliga. Se Översätta på datorn i macOS Användarhandbok.
Gör e-posten lite personligare. Lägg till emojier eller bilder med ett enkelt klick. Lägg till faktafyllda länkar i mejl som skapar sammanhang och visar detaljer med ett ögonkast. Välj bilder från bildbiblioteket eller ta nya med iPhone eller iPad. Du kan också lägga till skisser som du har ritat på iPhone eller iPad. Se Kontinuitetskamera på datorn och Kontinuitetsskisser och kontinuitetsmärkning på datorn för mer information om hur du lägger till bilder och skisser från andra enheter.
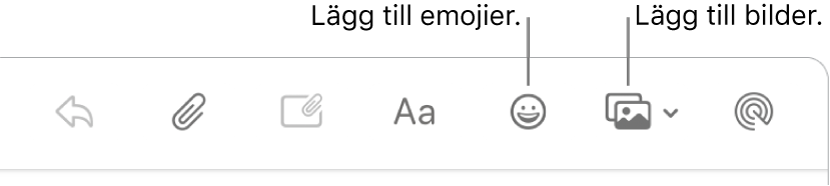
Visa i helskärmsläge. När du använder Mail i helskärmsläget öppnas fönster för nya mejl automatiskt i Split View till höger, så det är enkelt att ha ett annat mejl i inkorgen som referens medan du skriver. Se Apple Support-artikeln Använda två Mac-appar sida vid sida i Split View.
Filtrera inkorgen med fokus. Filtrera inkorgen efter konton så att du får viktiga mejl under ett visst fokus. Du kan till exempel tysta arbetsmejl när du är ledig. Välj Apple-menyn > Systeminställningar och klicka sedan på Fokus i sidofältet. Välj ett fokus till höger, klicka på ![]() och välj sedan Lägg till filter nedanför Fokusfilter. Om du vill läsa mer om att lägga till eller anpassa ett fokus, se Ställa in ett fokus på datorn.
och välj sedan Lägg till filter nedanför Fokusfilter. Om du vill läsa mer om att lägga till eller anpassa ett fokus, se Ställa in ett fokus på datorn.
Missa aldrig ett mejl. Kontrollera symbolen för Mail i Dock för att se antalet olästa mejl. När du får ett nytt mejl visas också en notis i det övre högra hörnet av skärmen så att du snabbt kan förhandsvisa inkommande mejl. (Vill du inte ha några notiser? Stäng av dem genom att öppna Systeminställningar och sedan klicka på Notiser i sidofältet. Navigera till Appnotiser till höger och klicka sedan på Mail för att konfigurera notisinställningarna.)
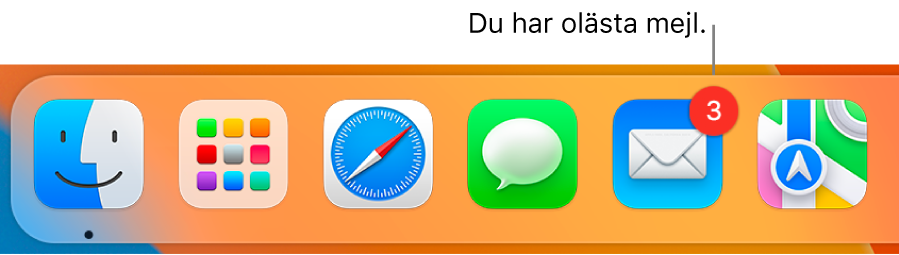
Läs mer. Se Mail Användarhandbok.