
Använda EQ-effekten i GarageBand på datorn
Bland GarageBand-tilläggen finns en EQ-effekt (equalizer) som är mycket användbar för optimering av ljudet i spår och projekt. Du kan använda EQ-effekten på masterspåret och forma ljudet i projektet som helhet, eller på enskilda spår.
EQ-effekten har följande egenskaper:
Åtta oberoende färgkodade equalizerband ordnade från lågt (bas) till högt (diskant)
Förinställningar optimerade för olika användningar och specifika instrument
En analytiker som visas hur ett spårs frekvenser ändras medan det spelas. Med analytikern kan du enklare bestämma vilka frekvenser du vill förstärka och vilka du vill ta bort.
Visa EQ-effekten
Klicka på knappen för Smart Controls
 i reglagefältet i GarageBand på datorn så öppnas panelen Smart Controls.
i reglagefältet i GarageBand på datorn så öppnas panelen Smart Controls.Klicka på EQ-knappen i menyfältet för Smart Controls.
Om det inte redan finns en EQ-insticksfil i tillägget läggs en till efter den sista insticksfilen i tillägget.
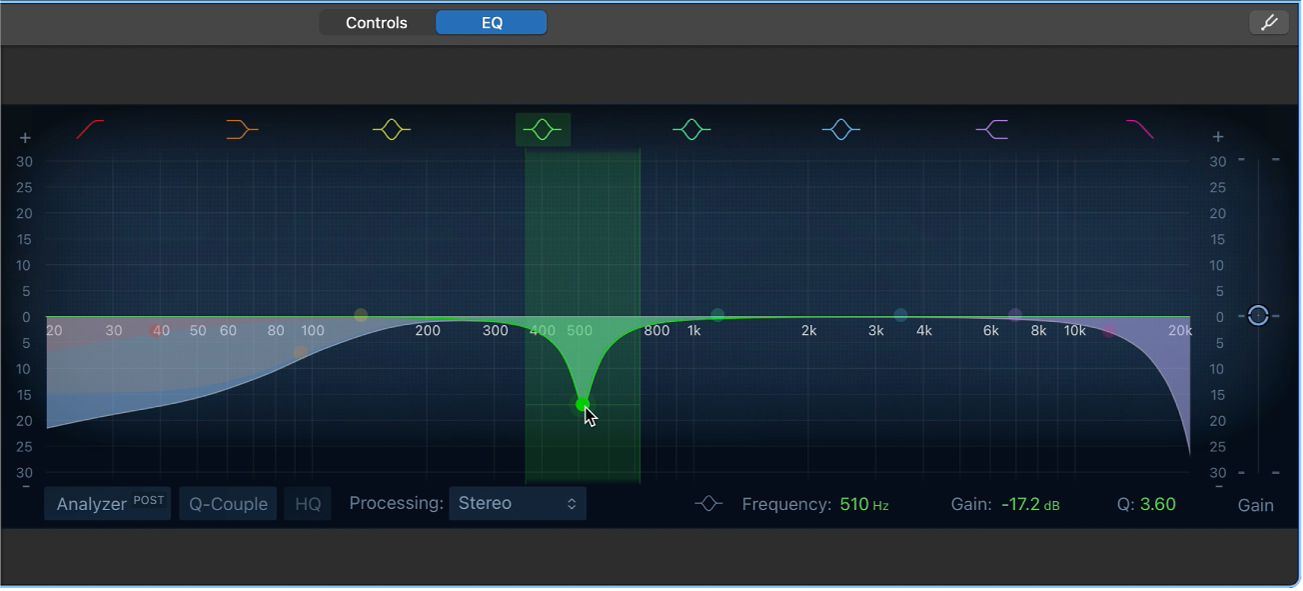
EQ visas på panelen för Smart Controls. I mitten finns den grafiska EQ-bilden. Högst upp finns färgade symboler som identifierar varje färgmatchat EQ-band. Längst ned finns knappen Analytiker och numeriska visare för frekvens, förstärkning/lutning och Q (kvalitet) för det valda equalizerbandet.
Obs! Du kan använda fler än en EQ-effekt i ett tillägg, antingen genom att lägga till ytterligare en EQ eller genom att ändra en befintlig effektinsticksfil till en EQ. När ett tillägg har fler än en EQ visas bara den första (högsta) på EQ-panelen för Smart Controls när du klickar på EQ-knappen. Du kan öppna andra EQ-effekter i ett separat insticksfilsfönster. Tänk också på vilken skillnad i ljud du kan uppnå i spåret eller projektet genom att flytta EQ:n uppåt eller nedåt bland effektplatserna. Läs Ändra ordningen på effektinsticksfiler.
Tips: Det är ofta bättre att ta bort frekvenser med equalizern, istället för att förstärka dem, men du får se hur det påverkar ljudet i projektet i slutändan. Genom att ta bort frekvenser kan du undvika problem med nivåer mellan instrument som använder samma frekvensområde, till exempel bas eller puka och elbas. EQ ska helst användas till att göra mindre ändringar. Om du behöver göra stora ändringar med EQ:n på en del kan det ibland vara smart att istället ändra eller ersätta den delen.
Justera EQ-inställningar
Aktivera eller avaktivera en EQ-bandknapp i GarageBand på datorn genom att klicka på den. Använd bara de band du behöver för att få ljudet som du vill ha det.
Band 1 – av/på-knapp: Slå på ett högpassfilter. Dra den röda styrpunkten i EQ-fönstret för att ställa in frekvensvärde. Endast frekvenser ovanför frekvensvärdet kan passera.
Band 1 – styrpunkt: Dra uppåt eller nedåt för att höja eller sänka nivån för band 1. Dra åt vänster eller höger för att ändra frekvens.
Band 1 – område: Dra det röda skuggade området åt höger eller vänster för att ändra frekvensvärde för band 1.
Band 2 – av/på-knapp: Slå på ett lågfrekvensfilter som tar bort eller förstärker frekvenserna nedanför den angivna frekvensen. Dra de bruna reglagen i EQ-fönstret för att justera band 2-frekvensen och förstärkningsvärden.
Band 2 – styrpunkt eller område: Dra den bruna styrpunkten (eller det skuggade området) för att ändra band 2-frekvensen och förstärkningsvärden.
Band 3 – av/på-knapp: Ett parametriskt normalkurvsfilter som tar bort eller förstärker frekvenserna runt den angivna frekvensen. Dra de gula reglagen i EQ-fönstret för att justera band 3-frekvensen och förstärkningsvärden.
Band 3 – styrpunkt: Dra den gula styrpunkten (eller det skuggade området) för att ändra band 3-frekvensen och förstärkningsvärden.
Band 4 – av/på-knapp: Ett parametriskt normalkurvsfilter som tar bort eller förstärker frekvenserna runt den angivna frekvensen. Dra de gröna reglagen i EQ-fönstret för att justera band 4-frekvensen och förstärkningsvärden.
Band 4 – styrpunkt: Dra den gröna styrpunkten (eller det skuggade området) för att ändra band 4-frekvensen och förstärkningsvärden.
Band 5 – av/på-knapp: Ett parametriskt normalkurvsfilter som tar bort eller förstärker frekvenserna runt den angivna frekvensen. Dra de turkosa reglagen i EQ-fönstret för att justera band 5-frekvensen och förstärkningsvärden.
Band 5 – styrpunkt: Dra den turkosa styrpunkten (eller det skuggade området) för att ändra band 5-frekvensen och förstärkningsvärden.
Band 6 – av/på-knapp: Ett parametriskt normalkurvsfilter som tar bort eller förstärker frekvenserna runt den angivna frekvensen. Dra de blå reglagen i EQ-fönstret för att justera band 6-frekvensen och förstärkningsvärden.
Band 6 – styrpunkt: Dra den blå styrpunkten (eller det skuggade området) för att ändra band 6-frekvensen och förstärkningsvärden.
Band 7 – av/på-knapp: Slå på ett högfrekvensfilter som tar bort eller förstärker frekvenserna ovanför den angivna frekvensen. Dra de lila reglagen i EQ-fönstret för att justera band 7-frekvensen och förstärkningsvärden.
Band 7 – styrpunkt: Dra den lila styrpunkten (eller det skuggade området) för att ändra band 7-frekvensen och förstärkningsvärden.
Band 8 – av/på-knapp: Slå på ett lågpassfilter. Dra den rosa styrpunkten i EQ-fönstret för att ställa in frekvensvärde. Endast frekvenser nedanför frekvensvärdet kan passera.
Band 8 – styrpunkt: Dra uppåt eller nedåt för att höja eller sänka nivån för band 8. Dra åt vänster eller höger för att ändra frekvens.
Band 8 – intervall: Dra det rosa skuggade området åt höger eller vänster för att ändra frekvensvärde för band 8.
EQ-visning: Visar den övergripande EQ-kurvan. Färgen på varje band matchar motsvarande knapp ovanför fönstret. Alla färgade band och kurvor (och motsvarande frekvensfält, förstärknings-/lutningsfält och Q-fält) markeras när du håller muspekaren ovanpå dem. Om du vill markera ett band som ska ändras klickar du på en kurvas linjesegment, styrpunkten (för mittenfrekvensen) eller i det färgade området.
Frekvensfält: Klicka på ett band i EQ-fönstret för att markera det och ställ sedan in bandets mittfrekvensvärde
Förstärknings-/lutningsfält: Klicka på ett band i EQ-fönstret och ställ sedan in hur mycket bandets frekvenser ska tas bort eller förstärkas. För banden 1 och 8 ställer du in lutningsvärden som kapar eller förstärker snabbt (högt värde) eller mjukare (lågt värde).
Q-fält: Klicka på ett band i EQ-fönstret för att markera det och ställ sedan in Q-faktorn (kvaliteten) för att bestämma formen på det valda intervallet runt mittfrekvensen.
Obs! När Q-parametern är inställd på ett väldigt högt värde, till exempel 100, påverkar dessa filter ett väldigt smalt frekvensband. Det kan användas som skårfilter. Du kan till exempel använda det till att stänga av ljudet för eller sänka volymen på en hi-hatcymbal i en trumloop.
Gain-skjutreglage: Ange den övergripande utmatningsnivån för signalen. Använd denna efter att du har förstärkt eller tagit bort enskilda frekvensband.
Så här slår du av EQ-effekten: Klicka på strömbrytaren i insticksfilsområdet.
Ändra EQ-inställningar
Så här väljer du andra EQ-inställningar: Välj ett annat objekt från inställningspopupmenyn i insticksfilsområdet.
Så här sparar du anpassade inställningar: Välj Spara som från inställningspopupmenyn i insticksfilsområdet, skriv in ett namn för de anpassade inställningarna och klicka på Spara.
Använda analytikern
Knappen Analytiker: Klicka på knappen Analytiker och spela sedan upp projektet för att visa ändringarna i frekvenskurvan. Det här kan hjälpa dig att bestämma vilka frekvenser som ska tas bort eller förstärkas.
Medan projektet spelas upp visas en frekvenskurva för spåret i realtid i fönstret EQ och visar vilka frekvenser som är högre eller lägre. Du kan justera banden i den EQ-fönstret och samtidigt se ändringarna i frekvenskurvan.
Obs! Se till att du stänger av analysfunktionen när du inte använder den. När EQ-fönstret visas använder analysfunktionen mer processorresurser.