
Anpassa lektionsfönstret i GarageBand på datorn
Du kan anpassa lektionsfönstret efter ditt sätt att lära dig. Du kan välja hur notationen visas, visa eller gömma notationen eller animerade instrument och anpassa andra delar av lektionsfönstret.
Du kan visa notationen i gitarrlektioner som ackordssymboler, ackordsfingersättning, tabulatur (TAB) eller vanlig notation. Du kan också visa den animerade greppbrädan rakt ovanifrån och byta till en vänsterhandsvy.
I pianolektionerna kan du visa ackordssymboler eller vanliga notation för vänster eller högra hand eller båda. Du kan också växla till en enkel vy där tonnamnet visas på de vita tangenterna på klaviaturen och i nothuvudena i notationen.
Välja hur notationen visas
Klicka på notationsvyknappen i det övre, högra hörnet av lektionsfönstret i GarageBand på datorn.
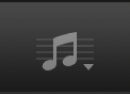
Välj en notationsvy från popupmenyn.
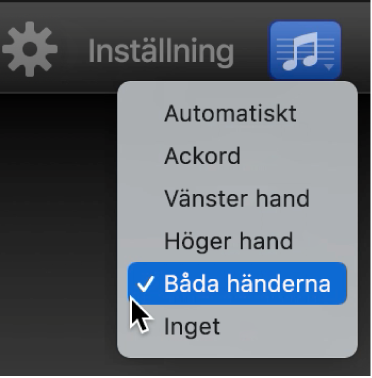
Du kan också ändra hur notationen visas genom att klicka på Inställning och välja en notationsvy i fönstret Inställning.
Anpassa lektionsfönstret
Klicka på Inställning i det övre, högra hörnet av lektionsfönstret i GarageBand på datorn.
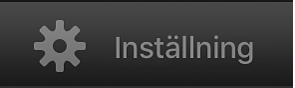
Inställningsfönstret visas, med alla tillgängliga alternativ för utseende och notation. I mitten av fönstret visar en förhandsvisning ett exempel på det aktuella valet.
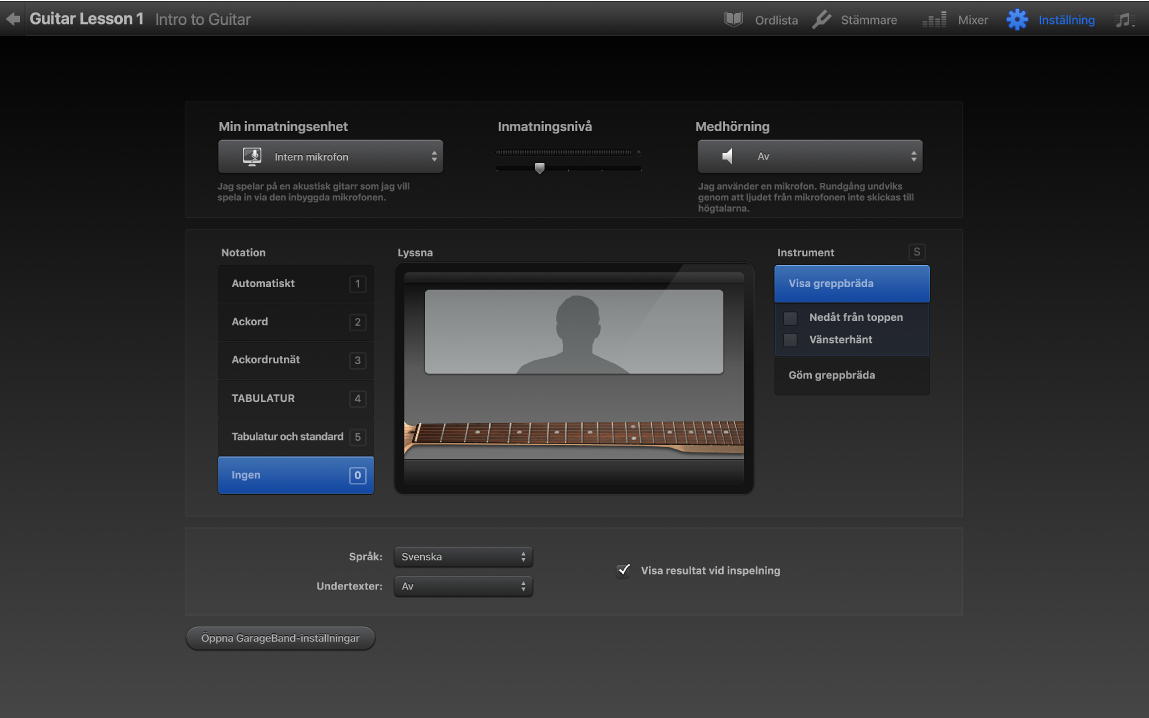
Välj det utseende och den notation du vill använda.
I inställningsfönstret visas också kortkommandona för olika utseenden och notationsvyer.
Välj andra alternativ, beroende på typ av lektion:
Visa en gitarrlektion vänsterhänt: Välj Visa greppbräda och markera sedan kryssrutan Vänsterhänt gitarr.
Visa gitarrens greppbräda ovanifrån: Välj Visa greppbräda och markera kryssrutan Fågelperspektiv av greppbrädan.
Visa en pianolektion i enkel vy: Markera kryssrutan Enkel vy.
Om lektionen innehåller berättarröst eller undertexter kan du välja språk för lektionens berättarröst i popupmenyn Undertexter.
När du är klar klickar du på Inställning igen så kommer du tillbaka till lektionen.
Du kan växla mellan olika vyer när som helst under en lektion. När du trycker ett kortkommando visas kort ett överdrag som bekräftar ditt val.
I automatisk vy ändras notationen och animeringen automatiskt, beroende på vad som tas upp i lektionen. I de flesta fall kan du använda den automatiska vyn om du inte av någon anledning vill se en viss annan vy.