
Redigera celler i GarageBand för iPhone
Du kan redigera celler i Live Loops-rutnätet på olika sätt. Du kan klippa ut, kopiera och klistra in celler, flytta celler, radera celler och ändra cellinställningar. När du slår på cellredigering kan du varken starta eller stoppa uppspelning av celler (men du kan redigera celler som redan spelas upp).
Du kan också kopiera regioner i spårvyn och klistra in dem i rutnätet, i en rad som använder samma instrument som spåret de kopierades från.
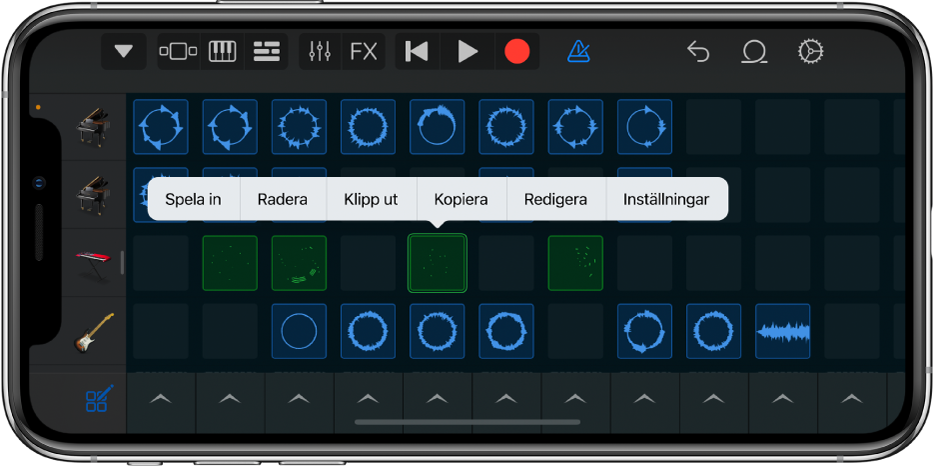
Slå på cellredigering
Tryck på cellredigeringsknappen
 i det nedre vänstra hörnet i Live Loops-rutnätet.
i det nedre vänstra hörnet i Live Loops-rutnätet.Om du vill stänga av cellredigering trycker du igen på cellredigeringsknappen.
Klippa ut en cell
Tryck snabbt två gånger på cellen och välj sedan Klipp ut från redigeringsmenyn.
Kopiera en cell
Tryck snabbt två gånger på cellen och välj sedan Kopiera från redigeringsmenyn.
Klistra in en cell
Tryck snabbt två gånger på en cell och välj sedan Klistra in från redigeringsmenyn.
Du kan klistra in en cell i en annan rad som använder samma pekinstrument som raden den kopierades från. Du kan även klistra in en cell från en rad som använder ljudinspelaren eller förstärkaren i en annan rad som använder något av dessa instrument, och klistra in en cell från en rad som använder klaviaturen eller samplaren till en annan rad som använder något av dessa instrument. Cellen övertar ljudet från pekinstrumentet i raden där du klistrar in den.
Flytta en cell
Håll på en cell och dra den sedan till en tom cell i rutnätet.
Om du drar den till en cell som inte är tom kommer innehållen i startcellen och målcellen att byta plats med varandra.
Du kan flytta en cell till en annan rad som använder samma pekinstrument som raden den flyttades från. Du kan även flytta en cell från en rad som använder ljudinspelaren eller förstärkaren i en annan rad som använder något av dessa instrument, och flytta en cell från en rad som använder klaviaturen eller samplaren till en annan rad som använder något av dessa instrument. Cellen övertar ljudet från pekinstrumentet i raden dit du flyttar den.
Radera en cell
Tryck snabbt två gånger på cellen och välj sedan Radera från redigeringsmenyn.
Redigera cellinnehåll
Tryck snabbt två gånger på cellen och välj sedan Ändra från redigeringsmenyn.
Du kan redigera cellinnehåll på liknande sätt som du redigerar regioner. I gröna celler kan du även redigera toner i cellen på liknande sätt som du redigerar toner i en region.
Ändra cellinställningar
Tryck snabbt två gånger på cellen och välj sedan Inställningar från redigeringsmenyn.
Ändra en eller flera cellinställningar:
Förstärkning: Dra skjutreglaget Förstärkning åt vänster eller höger för att justera cellens volym (endast blå och gula celler).
Anslag: Dra skjutreglaget Anslag åt vänster eller höger för att justera cellens volym (endast gröna celler).
Tidfäst: Välj cellens värde för Tidfäst.
Spelläge: Välj cellens uppspelningsläge.
Loopning: Tryck på reglaget Loopning om du vill slå på loopning för cellen.
Följ tempo och tonhöjd: Tryck om du vill att cellen ska följa låtens tempo och tonart (endast blå celler).
Oktaver: Tryck på knapparna – och + för att höja eller sänka tonhöjden (endast gröna celler).
Halvtoner: Tryck på knapparna – och + för att höja eller sänka tonhöjden.
Hastighet: Dra skjutreglaget Hastighet från vänster till höger om du vill ändra hastigheten (tempot) för cellen.
Baklänges: Tryck på Baklänges om du vill att cellen ska spelas upp baklänges.
Nollställ alla: Nollställ alla cellinställningar genom att trycka på Nollställ alla.
Tryck på Klar när du är färdig.
Medan cellinställningsmenyn är öppen kan du trycka på den markerade cellen om du vill starta eller stoppa uppspelningen för att lyssna på dina ändringar. Du kan även trycka på andra celler och redigera deras inställningar.
Redigera en kolumnutlösare
Tryck på en kolumnutlösare
 och tryck sedan på ett av redigeringskommandona.
och tryck sedan på ett av redigeringskommandona.
Visa en rad i spårvyn
Tryck snabbt två gånger på en radrubrik i Live Loops-rutnätet och tryck sedan på Visa i spårvy.
Visa ett spår i Live Loops-rutnätet
Tryck snabbt två gånger på ett spårhuvud i spårvyn och tryck sedan på Visa i rutnät.