Använda AirDrop på din Mac
Med AirDrop kan du skicka dokument, bilder, videor, webbplatser, kartplatser och mycket mer trådlöst till en Mac, iPhone, iPad eller iPod touch i närheten.
Dela innehåll med AirDrop
Öppna filen du vill skicka och klicka sedan på i appfönstret. För filer i Finder kan du även Kontrollklicka på filen och sedan välja Dela på snabbmenyn.
Välj AirDrop bland de angivna delningsalternativen.
Välj en mottagare från AirDrop-bladet:
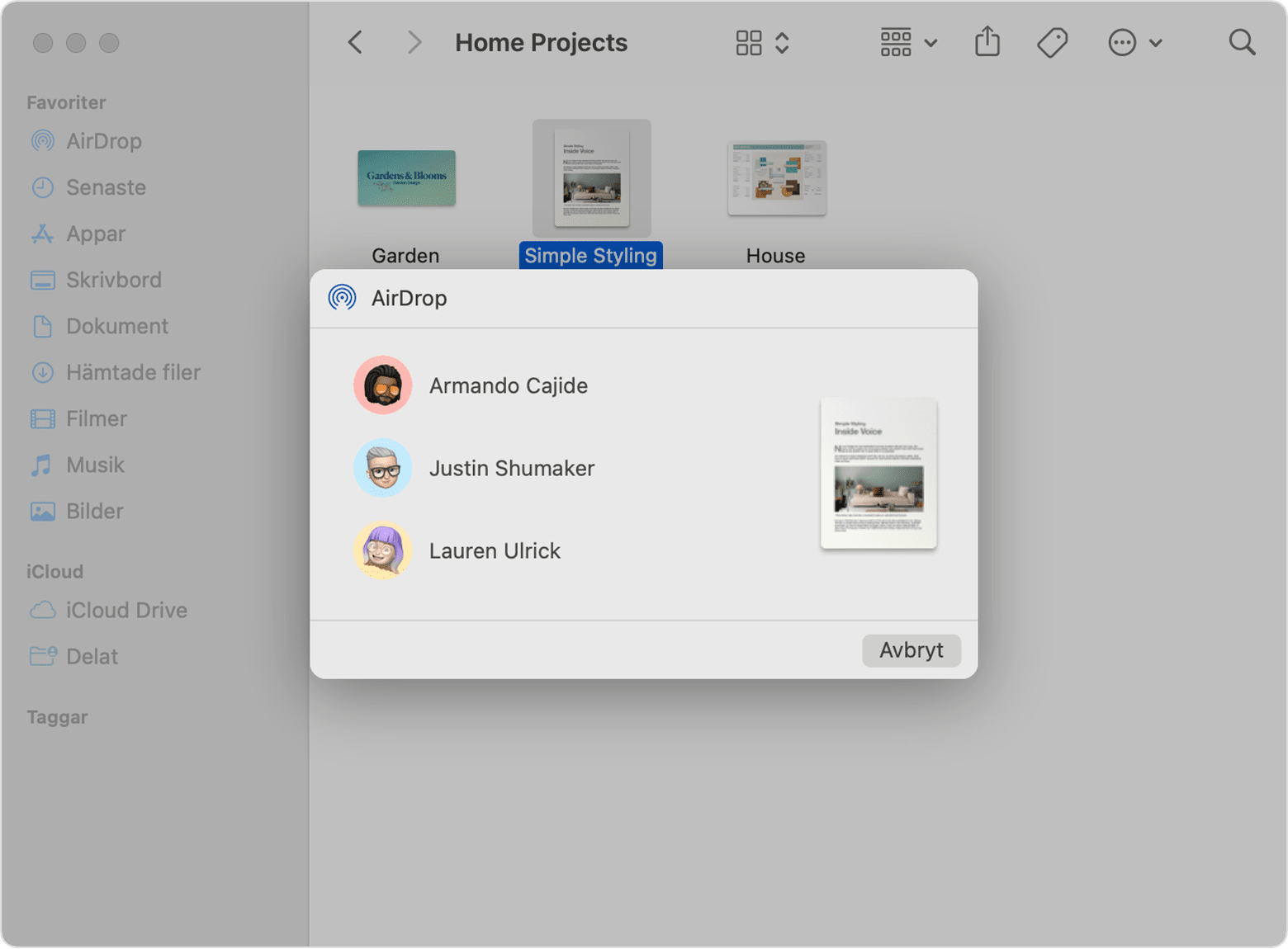
Du kan även öppna ett AirDrop-fönster och sedan dra filerna till mottagaren:
Välj AirDrop i sidofältet i ett Finder-fönster. Du kan även välja Gå > AirDrop i menyraden.
AirDrop-fönstret visar AirDrop-användare i närheten. Dra ett eller flera dokument, bilder eller andra filer till den mottagare som visas i fönstret.
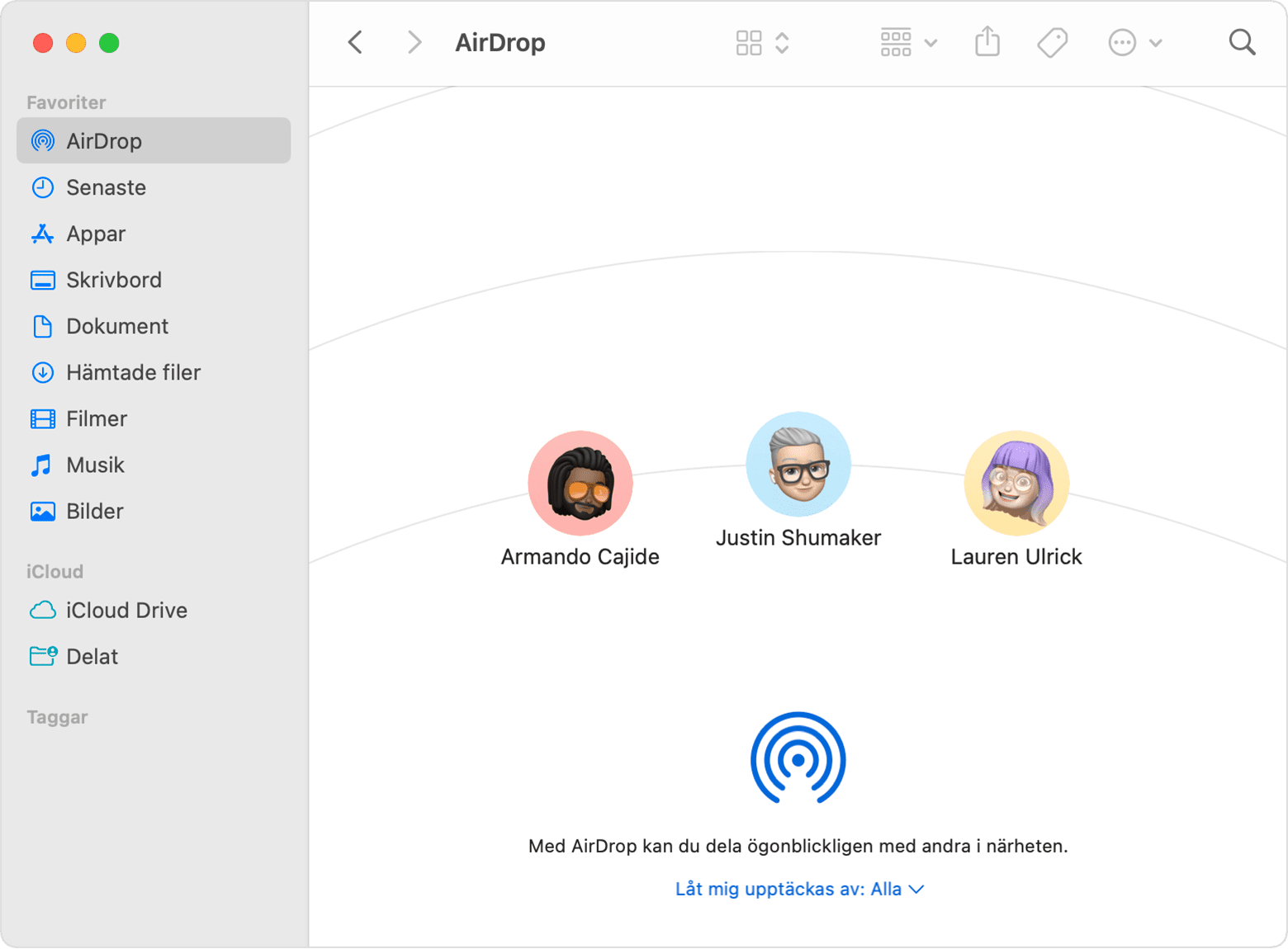
Du kan även dela innehåll från din iPhone, iPad eller iPod touch.
Ta emot innehåll med AirDrop
När någon i närheten försöker skicka filer till dig genom AirDrop ser du förfrågan som en notis eller som ett meddelande i AirDrop-fönstret. Klicka på Ta emot för att spara filen i mappen Hämtade filer.
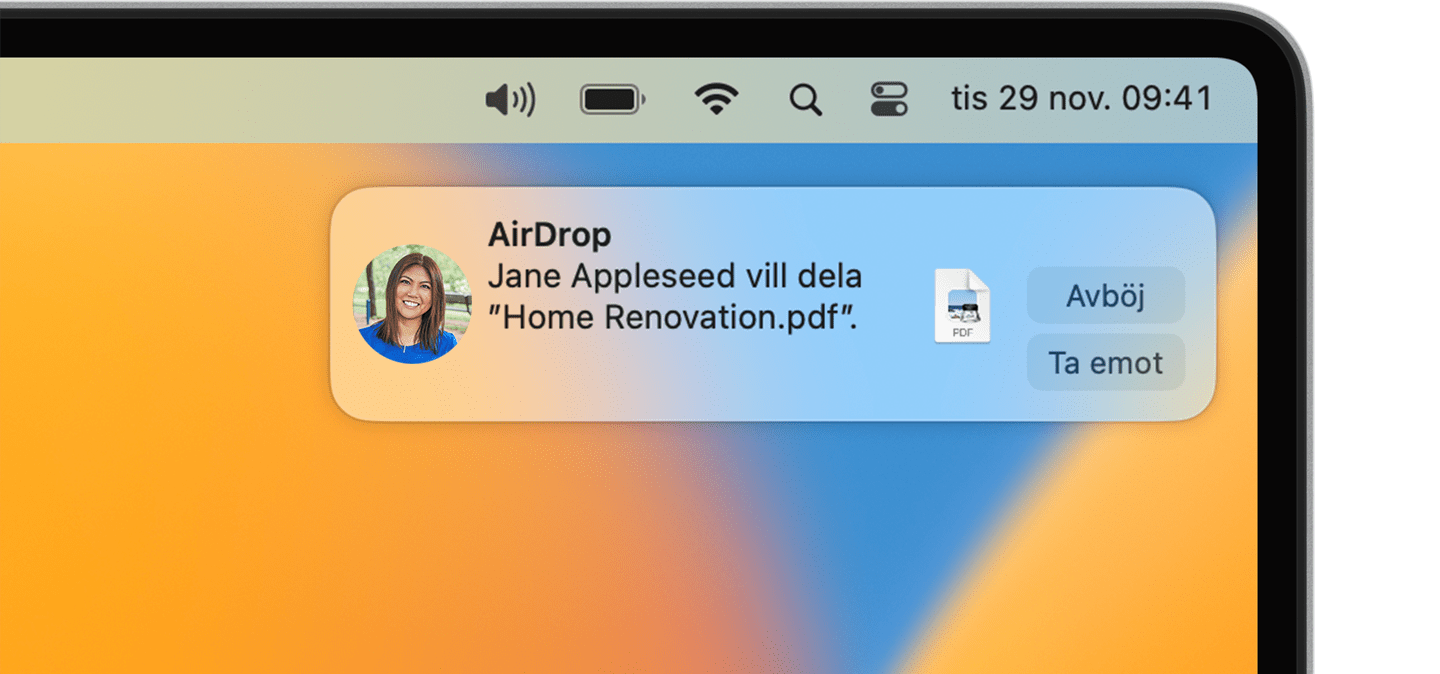
Om du inte ser den andra enheten i AirDrop
Kontrollera att båda enheterna finns inom 9 meter från varandra och har wifi och Bluetooth aktiverade.
Välj Gå > AirDrop i menyraden i Finder och markera inställningen Låt mig upptäckas av i AirDrop-fönstret. Det finns en liknande inställning för iPhone, iPad och iPod touch. Om inställningen Bara kontakter används måste båda enheterna vara inloggade på iCloud och e-postadressen eller telefonnumret som är kopplat till mottagarens Apple-ID måste finnas i appen Kontakter på den mottagande enheten.
Installera de senaste programuppdateringarna för din Macoch andra enheter.
Se till att inkommande anslutningar inte blockeras i brandväggsinställningarna:
macOS Ventura eller senare: Välj Apple-menyn > Systeminställningar. Klicka på Nätverk i sidofältet och klicka sedan på Brandvägg till höger. Klicka på knappen Alternativ och se sedan till att Blockera alla inkommande anslutningar är av.
Tidigare versioner av macOS: Välj Apple-menyn > Systeminställningar och klicka sedan på Säkerhet och integritet. Klicka på fliken Brandvägg, och ange ditt administratörslösenord när du uppmanas till det. Klicka på Brandväggsalternativ och se till att Blockera alla inkommande anslutningar är avmarkerat.
