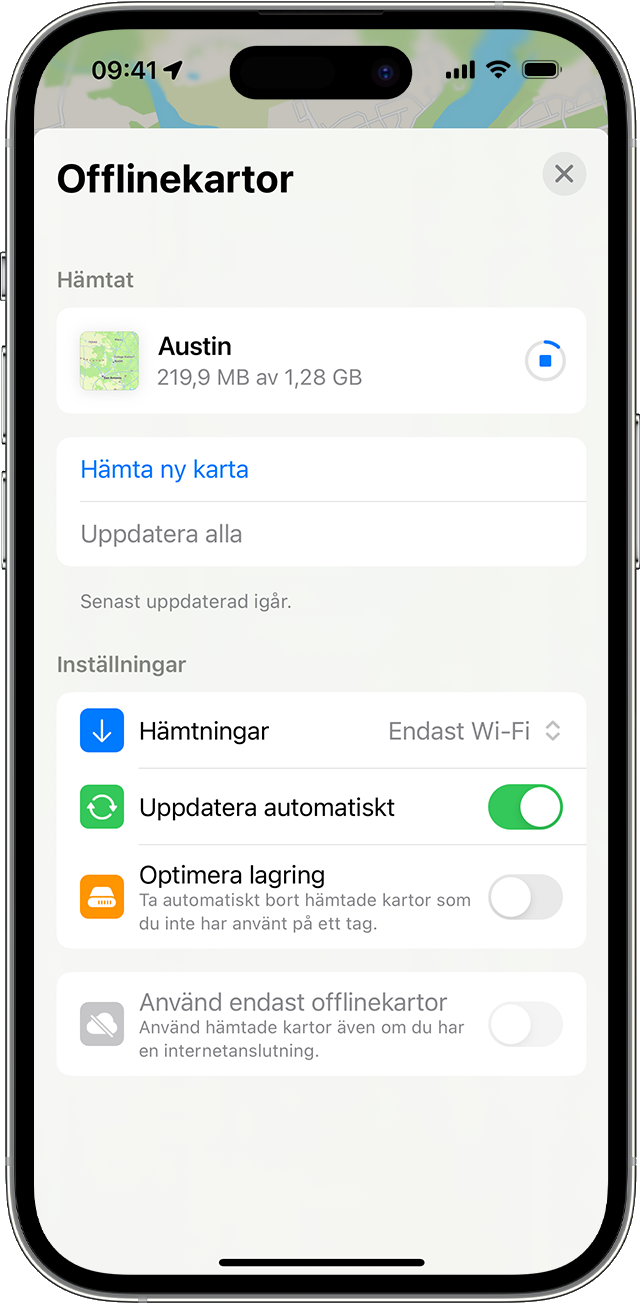Tre sätt att hämta offlinekartor i iOS 17
Med offlinekartor i iOS 17 och senare kan du använda Kartor för information och navigering även när du inte har någon wifi- eller mobilanslutning. Offlinekartor innehåller information som öppettider och betyg för platser, vägbeskrivningar för bilkörning, promenader, cykling eller kollektivtrafik samt beräknade ankomsttider.
Offlinekartor tar upp lagringsutrymme på din enhet och i Kartor visas filstorleken för en potentiell offlinekarta innan du hämtar den. Läs mer om enhetens lagringsutrymme.
Du kan också visa offlinekartor med din Apple Watch när din iPhone är på och inom Bluetooth-räckvidd (cirka 10 meter).
Offlinekartor synkroniseras inte mellan dina enheter. Offlinekartor är endast tillgängliga i vissa områden.En offlinekarta för en specifik region är inte avsedd att användas i alla regioner. Funktioner varierar beroende på land och region.
Använd sökning i Kartor
- Sök efter en plats i appen Kartor och tryck sedan på platsen i dina sökresultat.
- Tryck på knappen Hämta om den är tillgänglig, eller tryck på Mer och sedan på Hämta karta.
- Justera vid behov det område som du vill inkludera i offlinekartan. Tryck sedan på Hämta.
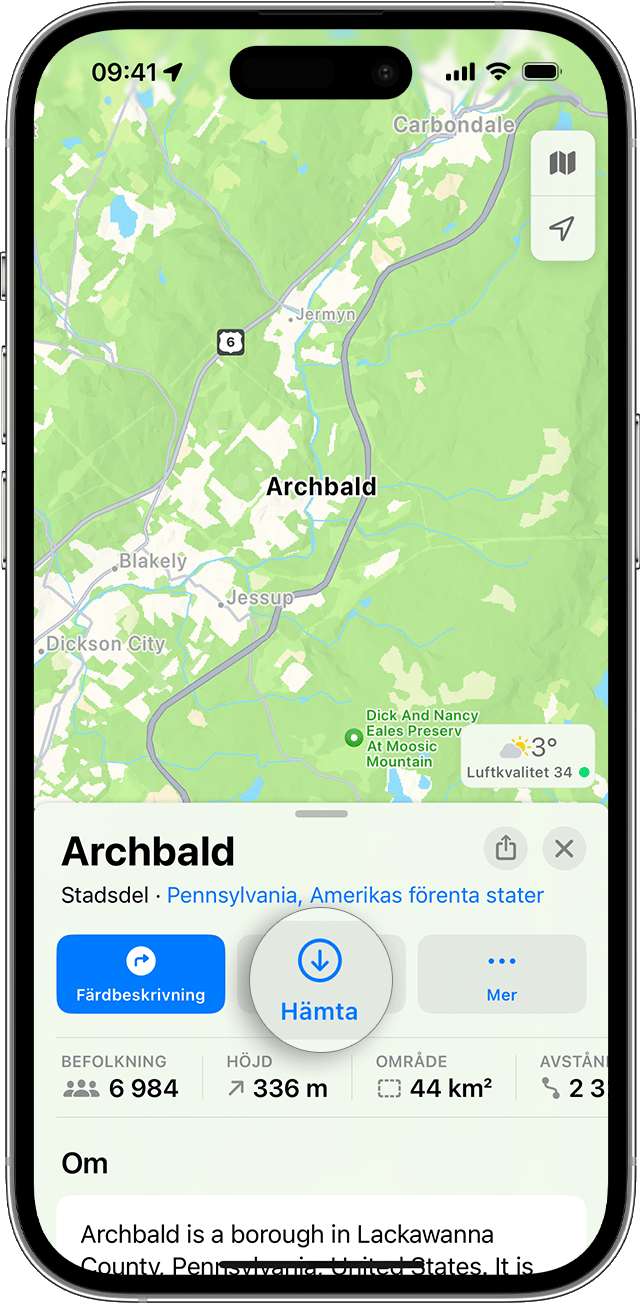
Släppa en kartnål
- I Kartor trycker du på ett omärkt område för att släppa en nål.
- Tryck på Hämta.
- Justera vid behov det område som du vill inkludera i offlinekartan. Tryck sedan på Hämta en gång till.
Använd inställningarna för offlinekartor
- Tryck på din bild eller dina initialer bredvid sökfältet i appen Kartor.
- Tryck på Offlinekartor.
- Tryck på Hämta ny karta eller välj en karta som du har använt tidigare eller som Kartor föreslår.
- Ange en plats eller välj Aktuell plats.
- Justera storleken på kartområdet och tryck sedan på Hämta.
Redigera eller ta bort hämtade kartor
- Tryck på din bild eller dina initialer bredvid sökfältet i appen Kartor.
- Tryck på Offlinekartor.
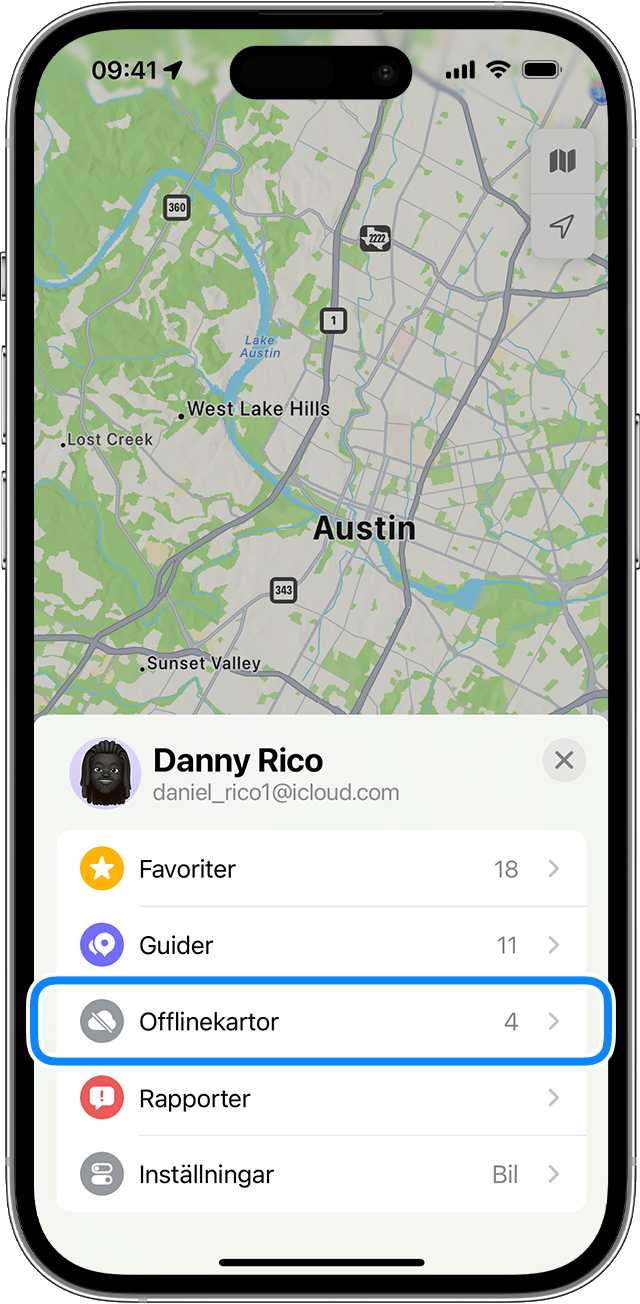
- Tryck på offlinekartan som du vill redigera eller radera. Du kan byta namn på kartan, ändra storlek på det inkluderade området eller visa filstorleken.
- När du är klar trycker du på Radera karta eller Klar.
Du kan bara ta bort offlinekartor i appen Kartor.
Justera inställningarna för offlinekartor
- Tryck på din bild eller dina initialer bredvid sökfältet i appen Kartor.
- Tryck på Offlinekartor.
- Under Inställningar aktiverar du den inställning som du vill använda.
Tryck på Hämtningar och välj om du bara vill hämta offlinekartor när du är ansluten till ett wifi-nätverk.
Automatiska uppdateringar är aktiverade som standard. Din offlinekarta hålls uppdaterad automatiskt om till exempel ett företag eller ett gatunamn ändras.
Om du aktiverar Optimera lagring raderas alla oanvända offlinekartor automatiskt efter en viss tid.
Aktivera Använd endast offlinekartor om du vill använda dina hämtade kartor även när du har en internetanslutning.