Använda widgetar på skrivbordet i din Mac
Från och med macOS Sonoma kan du anpassa skrivbordet med widgetar, interagera med dem med bara ett klick och till och med använda widgetar från din iPhone.
Förutom att använda widgetar på sidan av Notiscenter kan du med macOS Sonoma använda widgetar direkt på skrivbordet för att få information med ett ögonkast. Färgtonen för widgetarna anpassas på ett intelligent sätt till färgen bakom dem för att bibehålla läsbarheten och utseendet på ditt skrivbord. Widgetar anpassar sig för att vara mer färgstarka i förgrunden och tonas ned när du fokuserar på något annat. Du har alltid möjlighet att ställa in färginställningar för dina widgetar.
Lägg till en widget från widgetgalleriet
Öppna widgetgalleriet
Widgetgalleriet visar alla widgetar som är tillgängliga för dig:
Widgetar från appar som är installerade på din Mac
Widgetar från appar som är installerade på din iPhone – om din iPhone har iOS 17 eller senare, är inloggad med samma Apple-ID som din Mac och är närheten av din Mac eller i samma wifi-nätverk som din Mac
Så här öppnar du widgetgalleriet:
Klicka på knappen Redigera widgetar längst ned i Notiscenter.
Eller kontrollklicka på skrivbordet och välj sedan Redigera widgetar från popupmenyn:
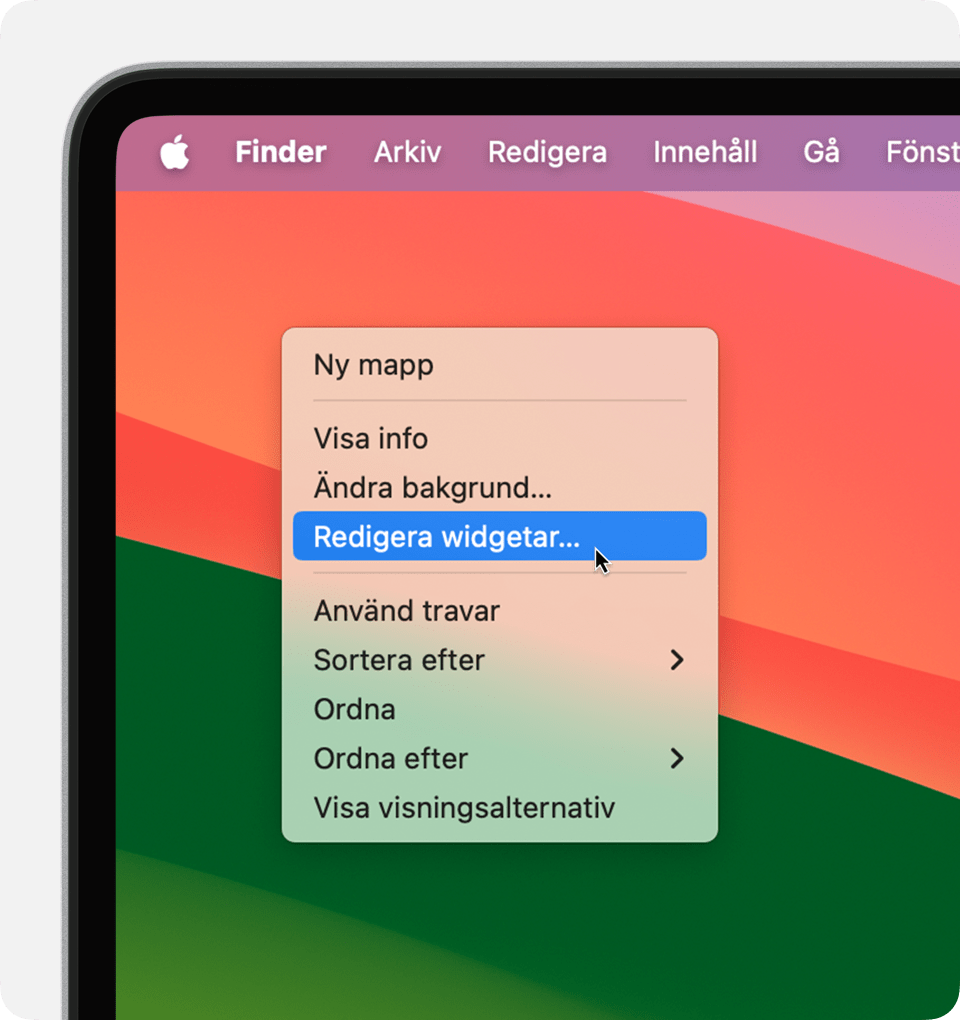
Lägg till en widget från widgetgalleriet
Så här lägger du till en widget på skrivbordet i macOS Sonoma eller senare:
Dra widgeten från widgetgalleriet till en plats på skrivbordet. Du kan också dra widgetar till och från Notiscenter. Filer och mappar på skrivbordet lägger sig runt widgeten efter behov.
Eller klicka på en widget i widgetgalleriet för att lägga till den i det första tillgängliga området på skrivbordet, med början i det övre vänstra hörnet.
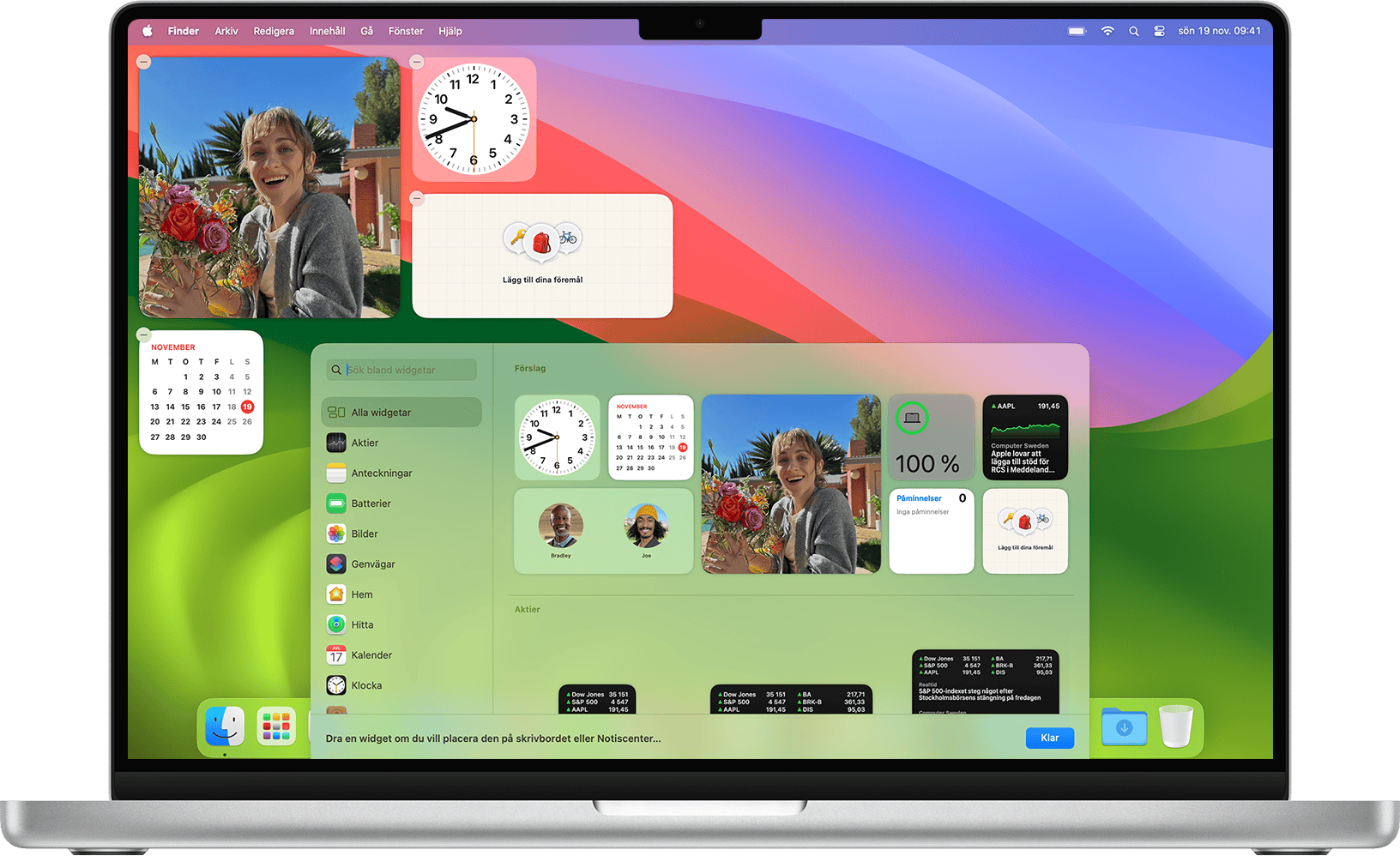
Interagera med en widget
Vissa widgetar är designade för att vara interaktiva, så att du kan vidta åtgärder direkt på widgeten på skrivbordet utan att öppna appen. Du kan till exempel slutföra objekt i din att göra-lista i widgeten Påminnelser, spela upp eller pausa podcaster i widgeten Podcaster eller nå dina hemkontroller i widgeten Hem.
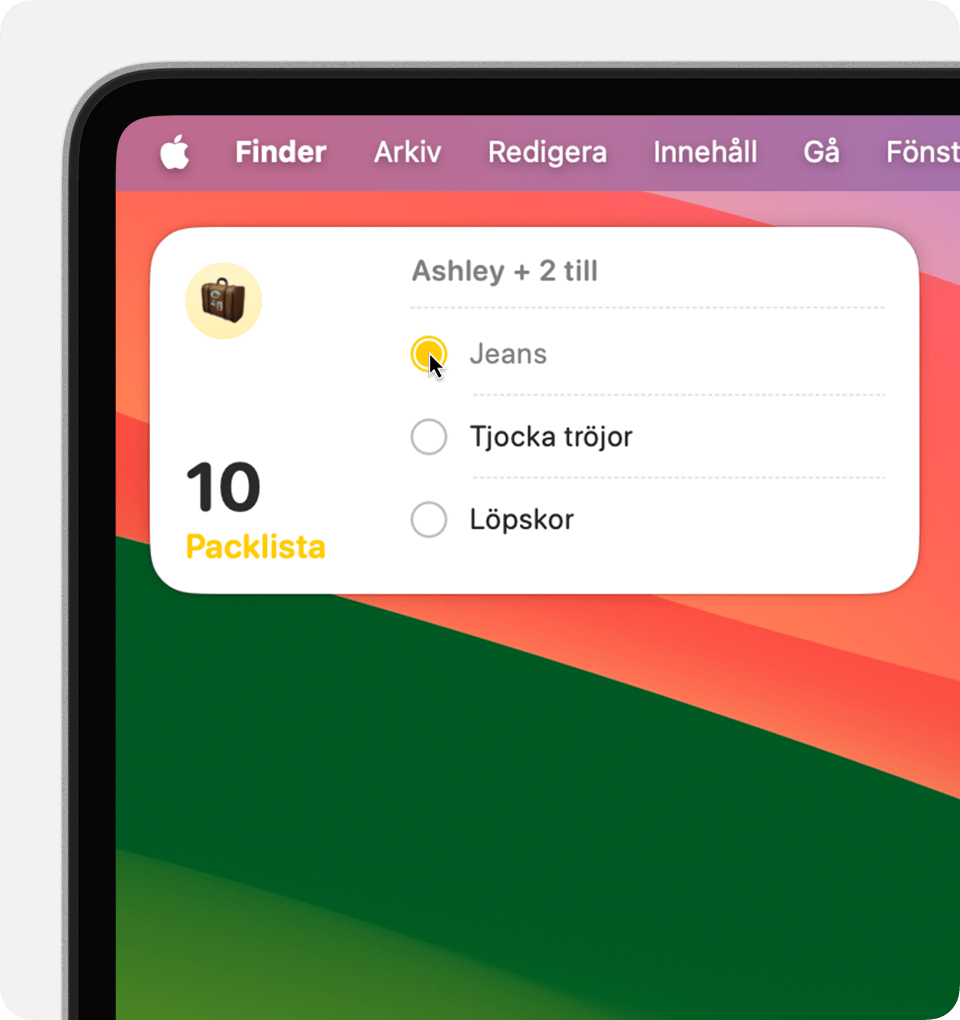
"Öppna [App] på din iPhone för att fortsätta": Om du klickar på ett område i en widget som inte är interaktiv, öppnas widgetens app så att du kan fortsätta i appen. Om widgetens app är installerad på din iPhone och inte på din Mac, ber widgeten dig att "Öppna [App] på din iPhone för att fortsätta", så att du kan fortsätta i appen på din iPhone.
Ändra storleken på en widget
Kontrollklicka på widgeten. Om widgeten är tillgänglig i andra storlekar kan du välja ett storleksalternativ från popupmenyn.
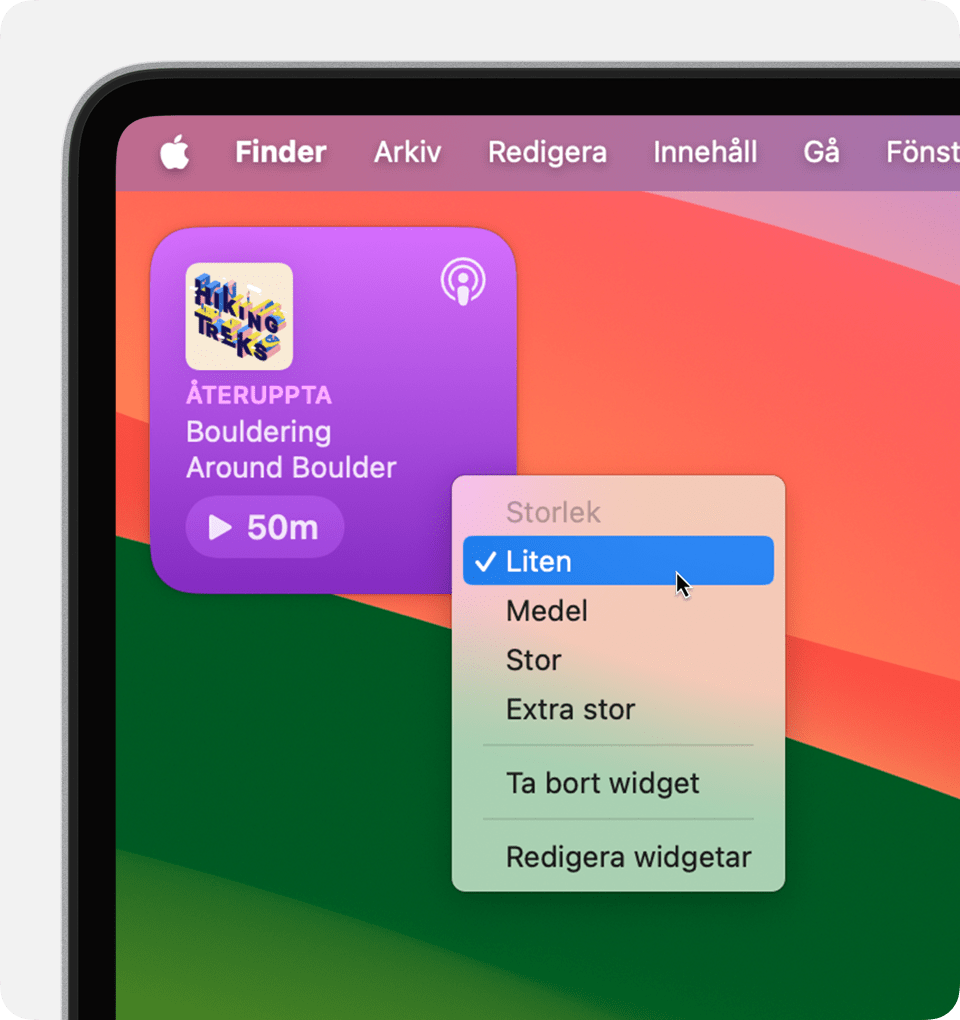
Ta bort en widget
Kontrollklicka på widgeten och välj sedan Ta bort widget från popupmenyn. Eller öppna widgetgalleriet och klicka sedan på i hörnet av widgeten.
Ändra inställningar
Du kan redigera vissa widgetar för att ändra informationen som visas i dem. Redigera till exempel widgeten Väder för att ändra prognosplatsen eller redigera widgeten Aktier för att ändra aktierna i din bevakningslista. Kontrollklicka på widgeten på skrivbordet och välj sedan Redigera [widgetnamn] i popupmenyn.
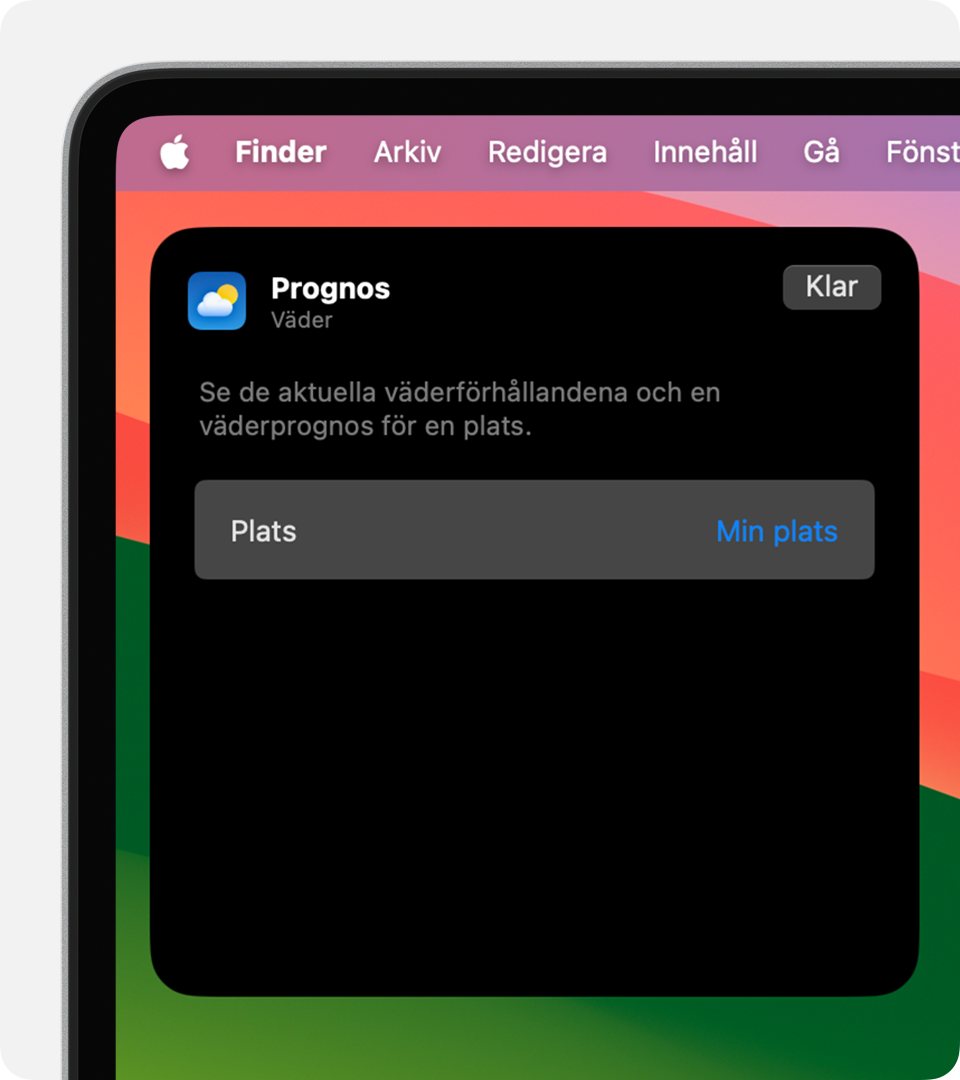
Följande inställningar för Skrivbord och Dock påverkar användningen av alla widgetar. Välj Apple-menyn > Systeminställningar och klicka sedan på Skrivbord och Dock i sidofältet.
Click wallpaper to reveal desktop (Klicka på bakgrundsbilden för att visa skrivbordsobjekt): When you click your wallpaper, windows move out of the way for a clear view of the widgets and other items on your desktop. Choose whether this occurs always or only when using Stage Manager.
Visa widgetar: Välj om widgetar ska visas på skrivbordet.
Widget style (Widgetstil): Välj om widgetar automatiskt ska visas i svartvitt eller fullfärg, beroende på om widgeten är i bakgrunden.
Använd iPhone-widgetar: Välj om du vill visa widgetar från din iPhone.