Använda reaktioner, presentatörsöverlägg och andra effekter vid videokonferenser på Mac
macOS har en mängd video- och ljudfunktioner som du kan använda i FaceTime och många andra videokonferensappar.
Reaktioner
Kräver macOS Sonoma eller senare på en Mac med Apple-chip eller macOS Sonoma eller senare på en Mac som använder Kontinuitetskamera med iPhone 12 eller senare
Reaktioner fyller videoramen med en 3D-effekt som uttrycker hur du känner. Visa en reaktion genom att göra lämplig handgest i kamerans riktning och bort från ansiktet. Håll kvar gesten tills du ser effekten.
Aktivera eller inaktivera den här funktionen genom att välja Reaktioner på , som visas på menyraden när ett videosamtal pågår. Visa en reaktion utan att använda en handgest genom att klicka på bredvid Reaktioner på menyn och klicka sedan på en reaktionsknapp på undermenyn.
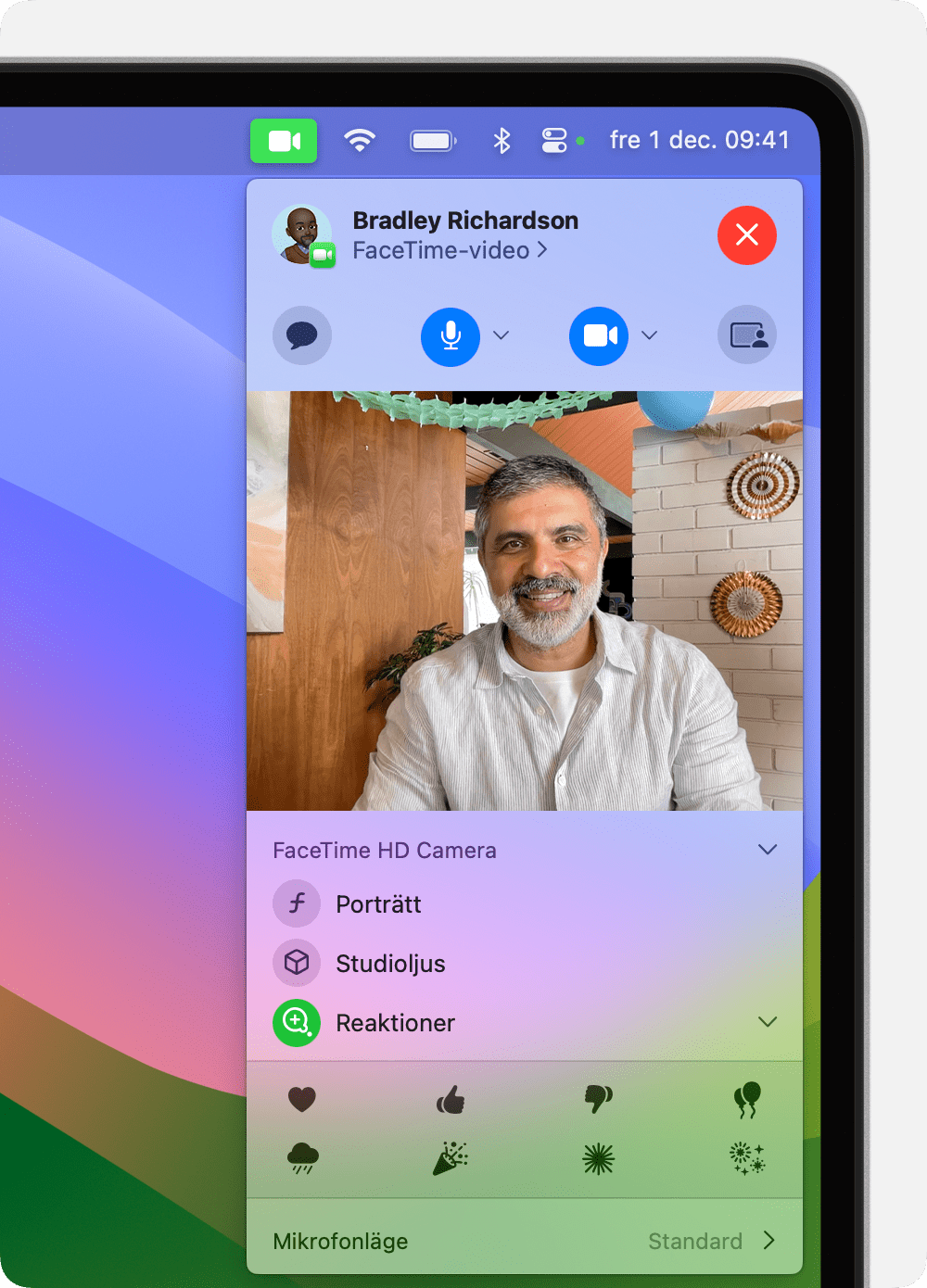
Hjärtan
Visa röda hjärtan genom att skapa ett hjärtformat tecken med dina båda händer. Eller klicka på på undermenyn Reaktioner.

Ballonger
Visa ballonger genom att göra ett segertecken (fredstecken). Eller klicka på på undermenyn Reaktioner.

Tumme upp
Håll en tumme uppåt för att visa en tumme upp-emoji. Eller klicka på på undermenyn Reaktioner.

Tumme ned
Håll en tumme nedåt för att visa en tumme ned-emoji. Eller klicka på på undermenyn Reaktioner.

Rain
Om du vill visa stormregn håller du två tummar nedåt. Eller klicka på på undermenyn Reaktioner.
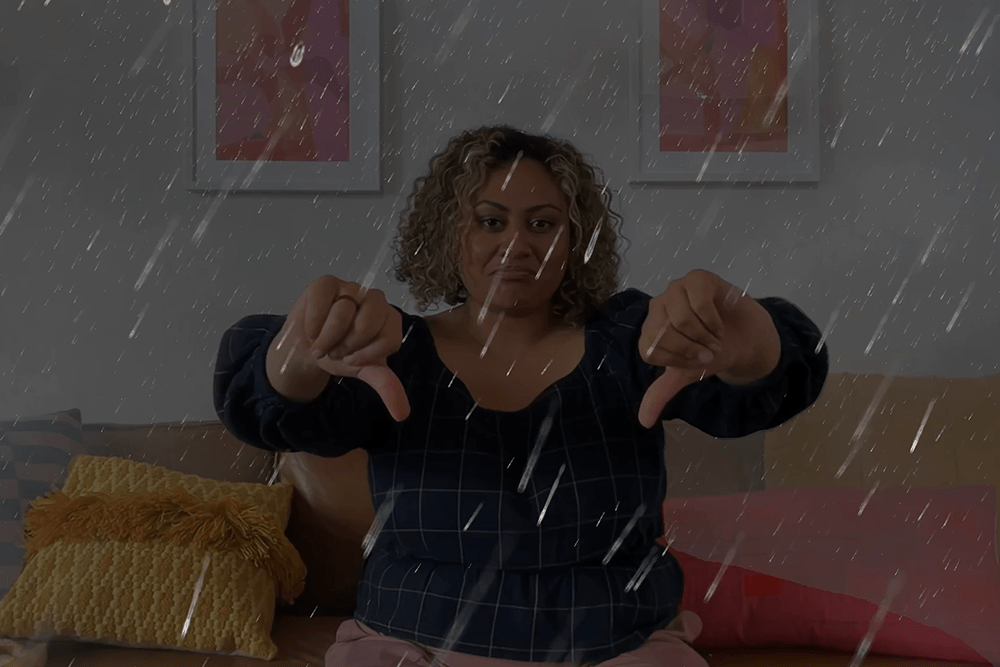
Konfetti
Visa konfetti genom att göra två segertecken (fredstecken). Eller klicka på på undermenyn Reaktioner.

Fyrverkerier
Håll två tummar uppåt för att visa fyrverkerier. Eller klicka på på undermenyn Reaktioner.

Laserstrålar
Visa laserstrålar genom att göra ett horntecken ?? med båda händerna. Eller klicka på på undermenyn Reaktioner.

Presentatörsöverlägg
Kräver macOS Sonoma eller senare på en Mac med Apple-chip
Presentatörsöverlägg ser till att du syns genom att inkludera dig ovanpå innehållet som du delar under ett videosamtal.
Presentatörsöverlägg: Stor
Det stora överlägget ser till att du syns medan din delade skärm visas inramad bredvid dig, även vid användning av Centrerat. Ditt rum visas i bakgrunden (virtuella bakgrunder är inaktiverade) och du kan gå, prata och flytta dig framför skärmen.
Använd skärmdelningsfunktionen i din videoapp för att dela en skärm.
På i menyfältet, klicka på . Använd förhandsvisningen av video i den här menyn för att bekräfta att effekten fungerar och se det som tittarna ser.
Flytta den delade skärmen till andra sidan genom att flytta pekaren över videons förhandsvisning och klicka sedan på knappen med de nere till höger i förhandsvisningen.
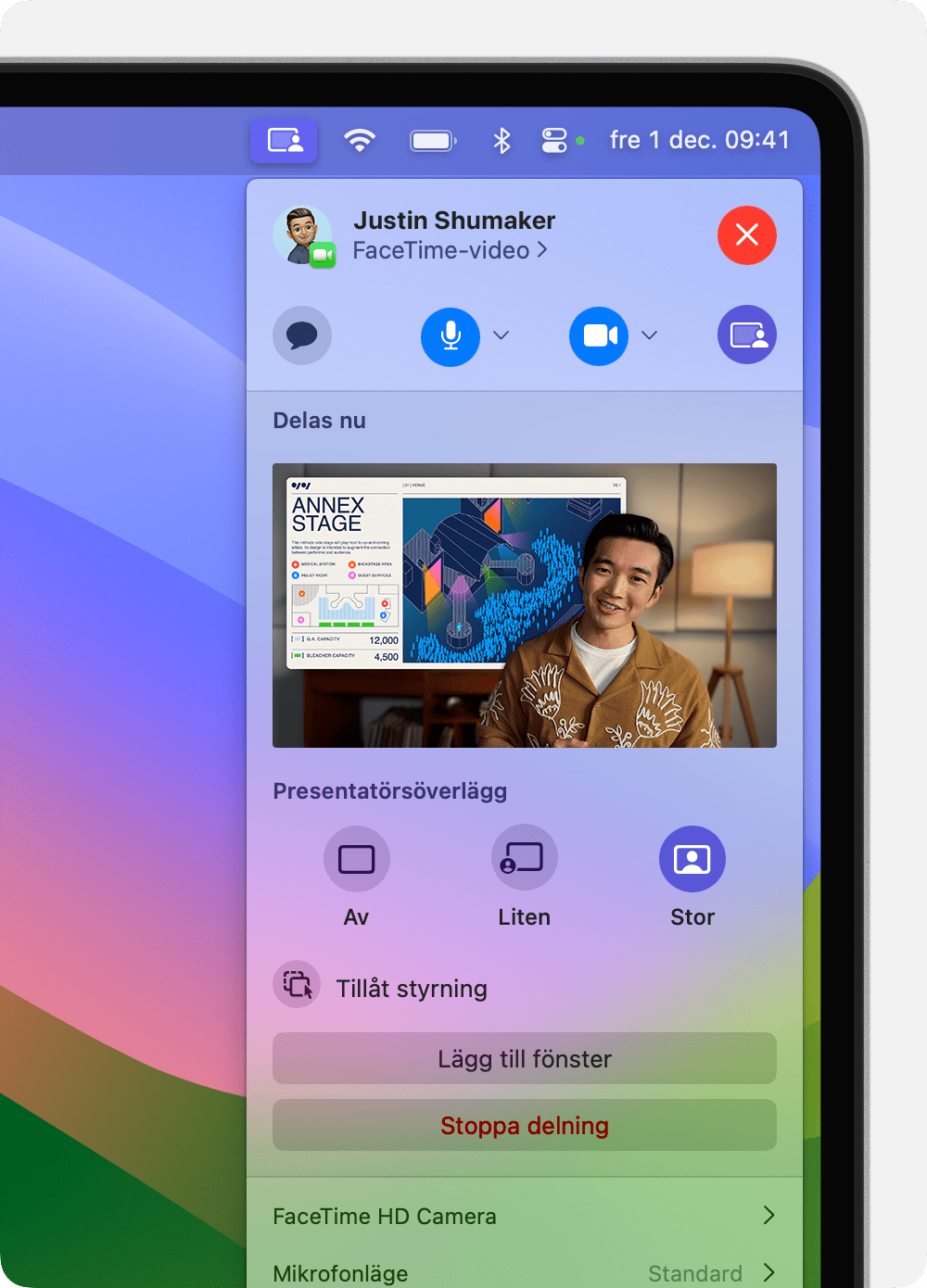
Presentatörsöverlägg: Liten
Det lilla överlägget visar ansiktet i en rörlig bubbla, vilket ger mer utrymme till skärmen du delar. Du kan peka på viktiga detaljer.
Använd skärmdelningsfunktionen i din videoapp för att dela en skärm.
Klicka på in the menu bar, click på
Flytta bubblan genom att dra den till valfri plats i videofönstret (inte i förhandsvisningsfönstret).
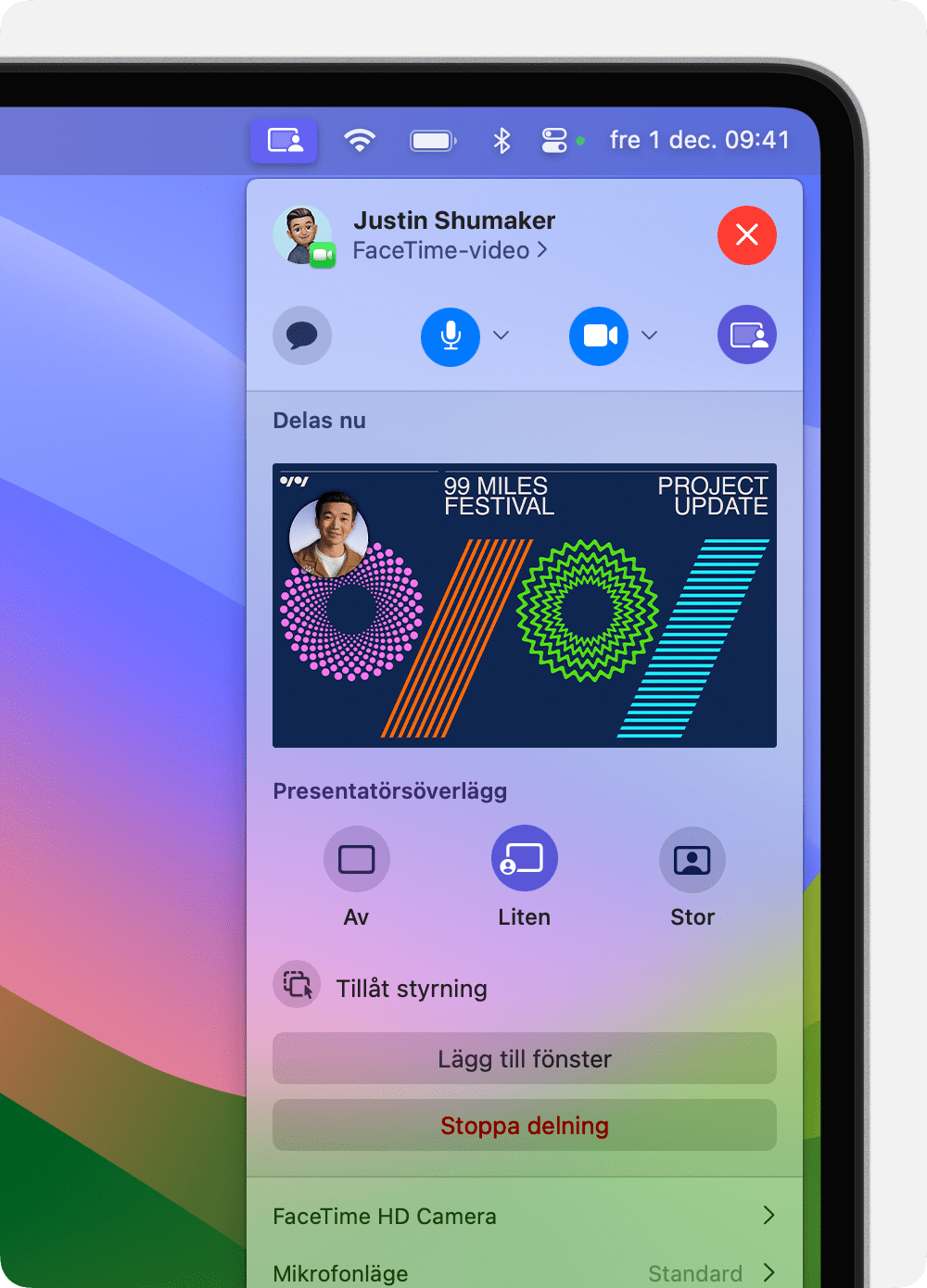
Aktivera eller inaktivera Presentatörsöverlägg genom att ställa in ett kortkommando: Välj Apple-menyn > Systeminställningar, klicka på Tangentbord i sidofältet och sedan på Kortkommandon till höger. Klicka på Presentatörsöverlägg och tilldela sedan kortkommandon till höger.
Kameralägen och -reglage
Använd kameralägen och -reglage för att förbättra din bild eller bakgrund eller ändra hur du inramas i videofönstret.
Centrerat
Kräver en Mac som använder Kontinuitetskamera på iPhone 11 eller senare, förutom iPhone SE-modeller
Centrerat håller dig centrerad i kamerabilden medan du rör dig.
Välj Centrerat på på menyraden i macOS Sonoma eller senare. Växla mellan de bakre kamerorna på din iPhone genom att klicka på intill Centrerat och väljer sedan Huvudkamera eller Ultravidvinkel.
Klicka på på menyraden i macOS Ventura.
Porträttläge
Kräver en bärbar Mac-dator med Apple-chip som använder den inbyggda kameran eller en Mac som använder Kontinuitetskamera på iPhone XR eller senare
Porträttläget gör bakgrunden suddig för att hålla fokus på dig.
I macOS Sonoma eller senare: Välj Porträtt på på menyraden. Ändra mängden suddig bakgrund genom att klicka på intill Porträtt och använd sedan skjutreglaget.
I macOS Ventura: Klicka på på menyraden, klicka på Videoeffekter och sedan på Porträtt.
Studioljus
Kräver macOS Sonoma eller senare på en bärbar Mac-dator med Apple-chip som använder den inbyggda kameran, eller macOS Sonoma eller senare på en Mac som använder Kontinuitetskamera på iPhone 12 eller senare
Studioljus dämpar bakgrunden och lyser upp ditt ansikte, utan att någon extern belysning behövs. Studioljus är perfekt för svåra ljussituationer, till exempel bakgrundsbelysta scener framför ett fönster.
I macOS Sonoma eller senare: Välj Studioljus på på menyraden. Justera intensiteten för den här effekten genom att klicka på intill Studioljus och använd sedan reglaget.
I macOS Ventura: Klicka på på menyraden, klicka på Videoeffekter och sedan på Studioljus.
Bordsvisning
Kräver en Mac som använder Kontinuitetskamera på iPhone 11 eller senare, förutom iPhone SE-modeller
Med hjälp av ultravidvinkelkameran på din iPhone visar Bordsvisning ditt skrivbord och ditt ansikte samtidigt. Det är användbart när man vill skapa DIY-videor, visa liveskisser över FaceTime med mera.
Starta ditt videosamtal och öppna sedan appen Bordsvisning enligt följande, beroende på din videoapp och vilken macOS-version du använder:
macOS Sonoma eller senare: Välj Bordsvisning på på menyraden.
I macOS Ventura: Klicka på på menyraden, klicka på Videoeffekter och sedan på Bordsvisning.
FaceTime: Klicka på knappen Bordsvisning i videofönstret.
Om du vill zooma in eller ut på skrivbordet drar du reglaget på skärmen i inställningsfönstret för Bordsvisning. Om du inte kan få en bra bild av både ansiktet och skrivbordet kan du testa med din iPhone i stående riktning. Du kan också göra dessa justeringar efter att du har startat Bordsvisning. (Om du vill hoppa över det här inställningssteget i framtiden använder du menyn Visa i Bordsvisning-menyraden för att stänga av Visa alltid inställningar.)
Klicka på Starta Bordsvisning och dela sedan Bordsvisning-fönstret:
Om du använder FaceTime bör Bordsvisning-fönstret redan vara delat. Om andra i samtalet inte kan se ditt skrivbord klickar du på knappen Bordsvisning i FaceTime-fönstret igen och klickar sedan på knappen Dela Bordsvisning i Bordsvisning-fönstret.
Om du använder en annan app ska du använda den appens skärmdelningsfunktion för att välja Bordsvisning-fönstret för delning.
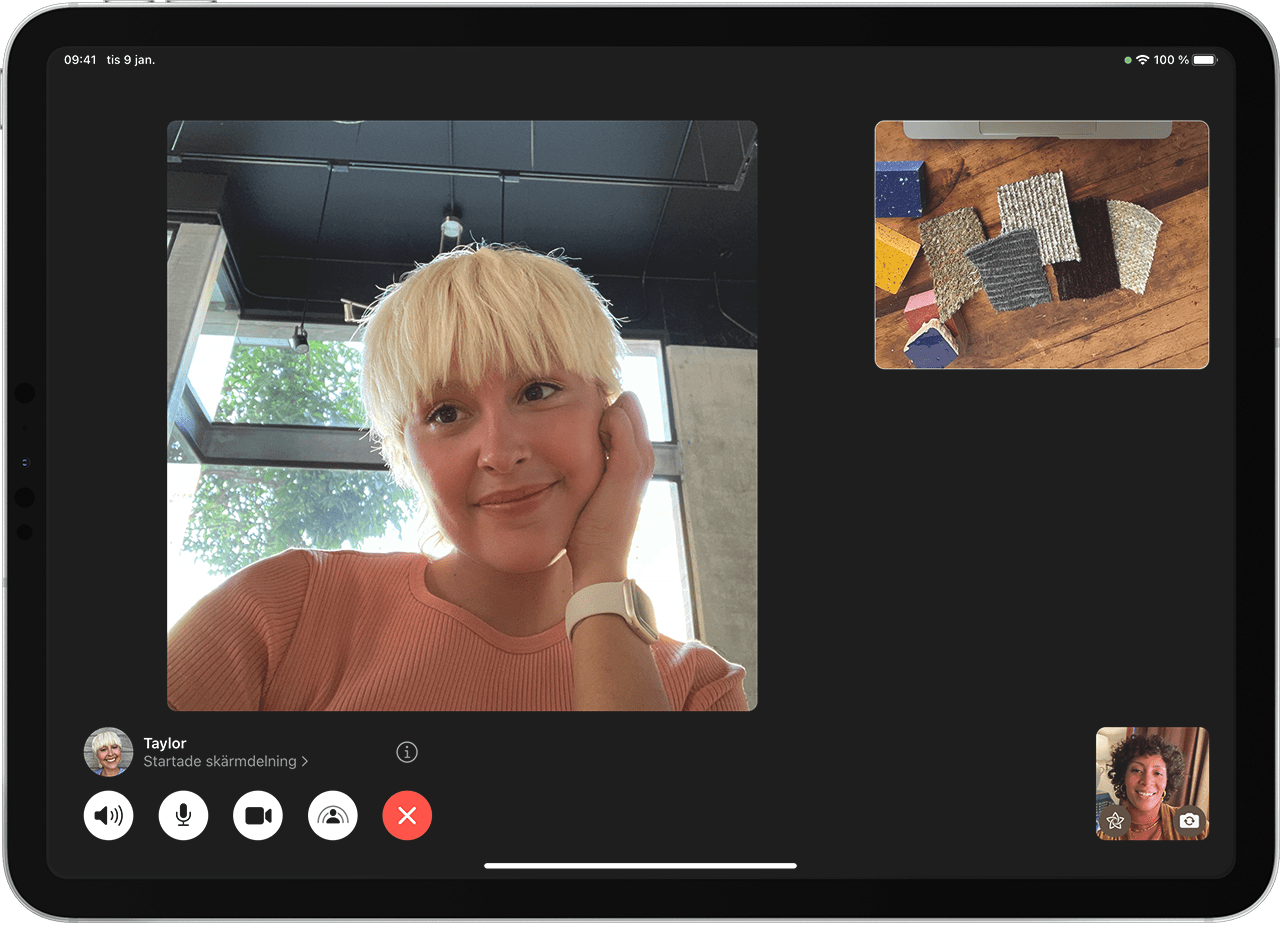
För att stoppa Bordsvisning stänger du Bordsvisning-fönstret.
Manuella justeringar av inramningen
Kräver macOS Sonoma eller senare på en Mac-dator med Apple Studio Display eller macOS Sonoma eller senare på en Mac som använder Kontinuitetskamera på iPhone XR eller senare
på in the menu bar, make sure that Center Stage is turned off (dimmed). Center Stage automatically makes framing adjustments, so it must be turned off to enable manual adjustments.
Flytta pekaren över videons förhandsvisning på och utför sedan följande justeringar:
Zoom: Zoomreglaget är en serie bockmarkeringar som visar zoomnivån, från tre gånger inzoomad till 0,5 gånger utzoomad. Dra reglaget åt vänster eller höger för att justera zoomningen.
Panorera: Dra bilden i förhandsvisningsfönstret för att panorera och justera inramningen.
Centrera om: Klicka på knappen Centrera om för att placera ditt ansikte i mitten av bilden. (Om du vill fortsätta att vara centrerad när du ändrar position använder du Centrerat istället.)
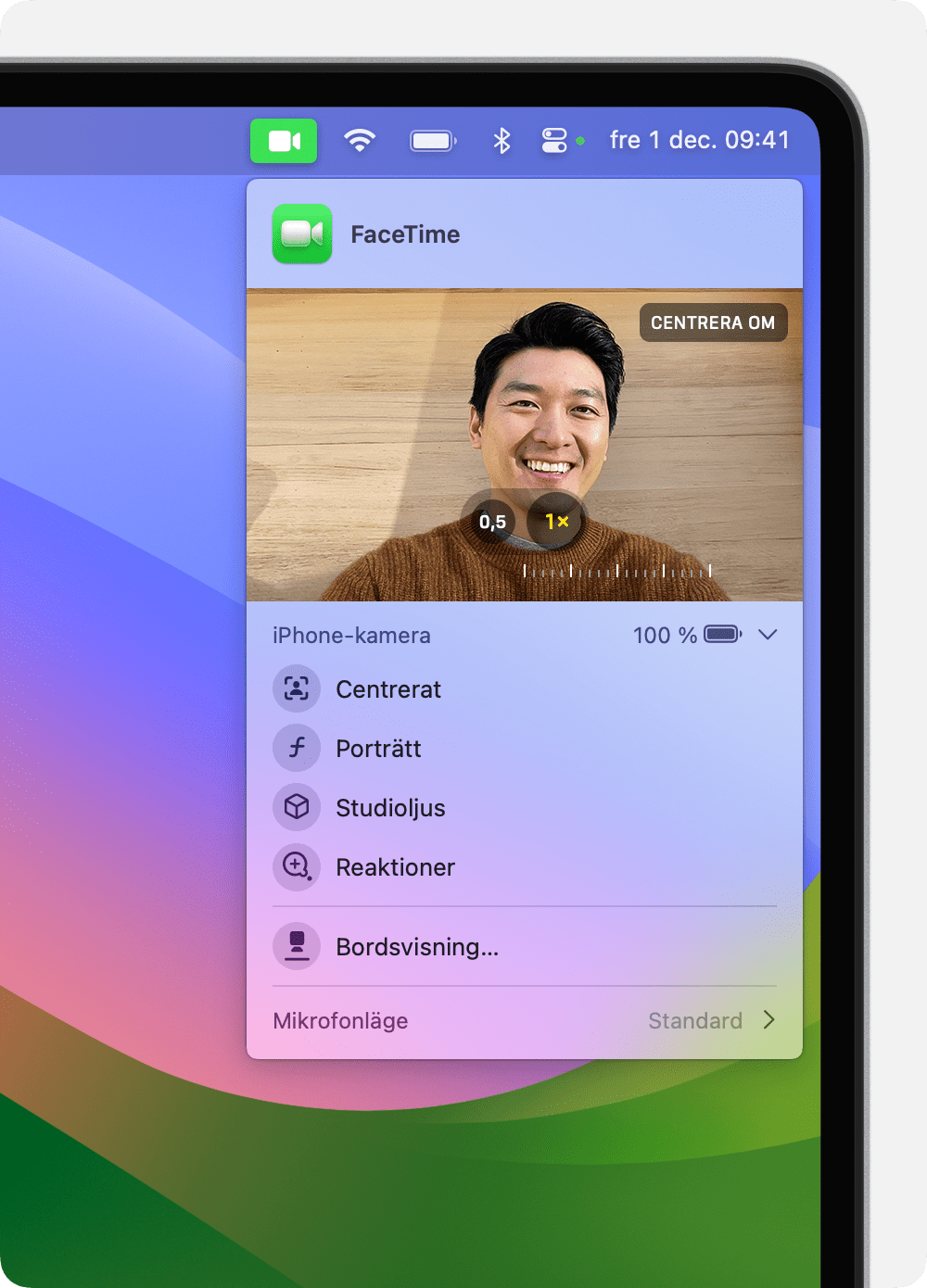
Mikrofonlägen
I macOS Sonoma eller senare: Klicka på Mikrofonläge på eller på på menyraden och välj sedan ett mikrofonläge.
I macOS Ventura eller macOS Monterey: Klicka på på menyraden och klicka sedan på Mikrofonläge.
Välj mellan följande mikrofonlägen:
prioriterar din röst och minimerar ljud från trafik, hundar som skäller och andra bakgrundsljud.
fångar upp såväl din röst som ljuden omkring dig, till exempel musik eller naturljud.
Rumsligt ljud gör att röster som du hör låter som om de kommer från den riktning i vilken varje person är placerad på skärmen. Den finns på följande Mac-modeller:
Mac-modeller med Apple-chip, om du använder de interna högtalarna, kabelanslutna hörlurar eller AirPods
Intel-baserade bärbara Mac-modeller lanserade 2018 senare, om du använder de interna högtalarna eller kabelanslutna hörlurar
Intel-baserade iMac-modeller från 2018 eller senare om trådbundna hörlurar används