Så här reparerar du en Mac-skiva med Skivverktyg
Använd funktionen Första hjälpen i Skivverktyg för att hitta och åtgärda skivfel.
Skivverktyg kan hitta och åtgärda fel relaterade till en Mac-skivas formatering och katalogstruktur. Fel kan leda till oväntat beteende när du använder din Mac, och allvarliga fel kan till och med resultera i att Mac-datorn inte startar.
Innan du går vidare bör du kontrollera att du har en aktuell säkerhetskopia av din Mac, ifall du skulle behöva återskapa skadade filer eller om Skivverktyg hittar fel som det inte kan åtgärda.
Öppna Skivverktyg
I allmänhet kan du bara öppna Skivverktyg från mappen Verktygsprogram i mappen Program. Men om din Mac inte startar hela vägen, eller om du vill reparera disken som din Mac startar från, öppnar du Skivverktyg från Återställning i macOS:
Kontrollera om du använder en Mac med Apple-chippet och följ sedan stegen nedan:
Apple-chip: Starta din Mac och fortsätt att hålla ned strömbrytaren tills du ser Starthanteraren. Klicka på kugghjulssymbolen som kallas Alternativ och sedan på Fortsätt.
Intel-processor: Starta din Mac och tryck sedan direkt på dessa två tangenter tills du ser en Apple-logotyp eller annan bild: Kommando (⌘) och R.
Du kan bli ombedd att välja en användare vars lösenord du känner till. Välj användaren, klicka sedan på Nästa och ange användarens administratörslösenord.
Välj Skivverktyg och klicka på Fortsätt från verktygsfönstret i macOS Återställning.

Välj din skiva i Skivverktyg
Välj Visa > Visa alla enheter (om enheter är tillgängliga) i meny- eller verktygsfältet i Skivverktyg.
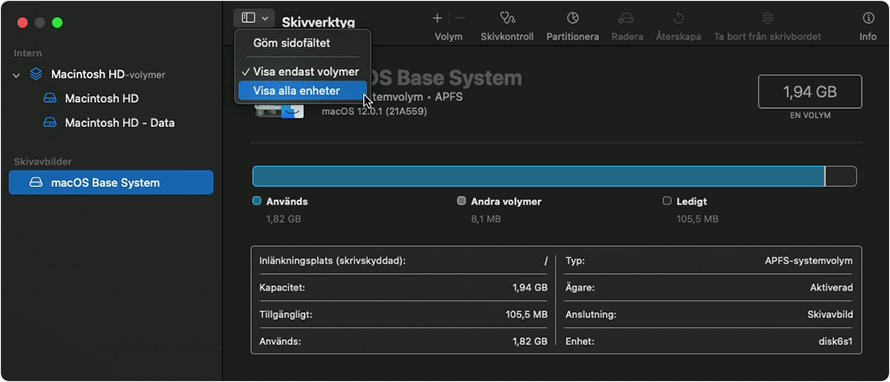
Sidofältet i Skivverktyg borde visa alla tillgängliga skivor eller andra lagringsenheter, din startskiva till att börja med. Under varje skiva borde du se alla behållare och volymer på den skivan. Ser du inte din skiva?
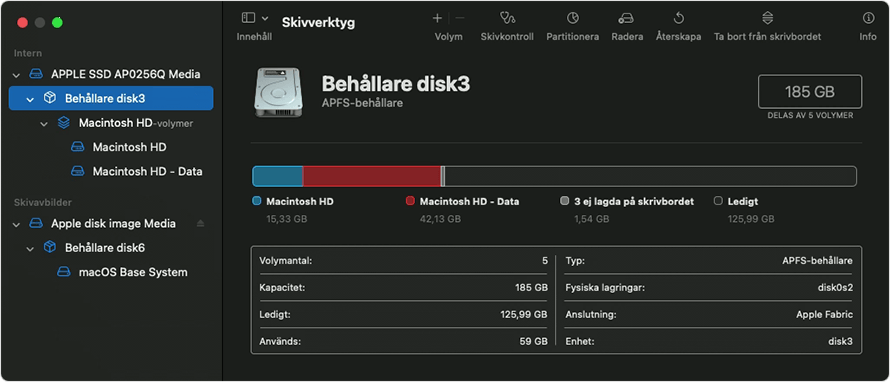
I detta exempel har startskivan (APPLE SDD) en behållare och två volymer (Macintosh HD, Macintosh HD – Data). Din skiva har kanske inte någon behållare, och antalet volymer kan variera.
Reparera volymer, sedan behållare, och till sist skivor
För varje skiva du reparerar börjar du med att välja den sista volymen på den skivan och klickar sedan på eller -fliken.

I detta exempel är sista volymen på skivan Macintosh HD – Data.
Klicka på Kör för att börja söka de valda volymerna efter fel.
Om det inte finns en knapp Kör klickar du på knappen Reparera skiva istället.
Om knappen är nedtonad och du inte kan klicka på den hoppar du över det här steget för den valda skivan, behållaren eller volymen.
Ange ditt administratörslösenord om du ombes ange ett lösenord för att låsa upp skivan.
När Skivverktyg har kontrollerat volymen väljer du nästa artikel som är ovanför den i sidofältet och kör Första hjälpen igen. Gå igenom listan och kör Första hjälpen på varje volym på skivan, gå sedan vidare till alla behållare på skivan och till slut själva skivan.
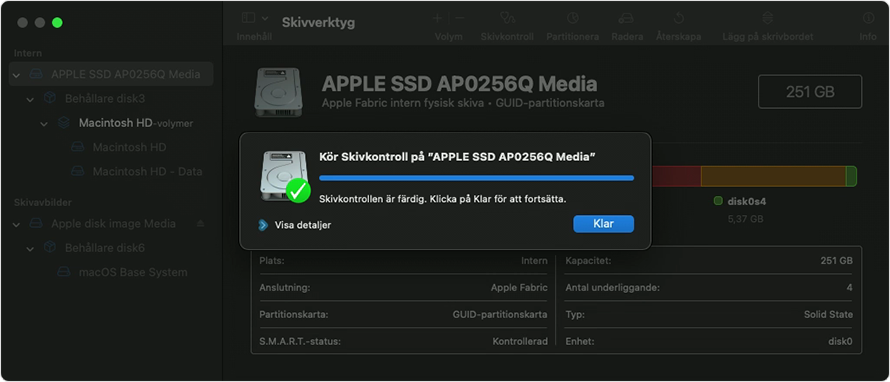
Reparationsordningen i detta exempel var Macintosh HD – Data, sedan Macintosh HD, sedan Container disk4 och sedan APPLE SSD.
Avsluta Skivverktyg när du är klar. Om du använde Skivverktyg från macOS Återställning kan du nu starta om din Mac: Välj Apple-menyn > Starta om.
Om Skivverktyg hittade fel det inte kan åtgärda
Om Skivverktyg hittade fel det inte kan åtgärda använder du Skivverktyg för att radera (formatera) din skiva.
Om din skiva inte syns i Skivverktyg
Om Skivverktyg inte ser din skiva ser den inte heller behållare eller volymer på den skivan. I så fall följer du dessa steg:
Stäng av din Mac och koppla sedan bort alla enheter som inte är nödvändiga från din Mac.
Om du reparerar en extern skiva kontrollerar du att den är kopplad direkt till din Mac med en kabel som du vet fungerar. Stäng sedan av och aktivera skivan igen.
Om skivan fortfarande inte visas i Skivverktyg kan Mac-datorn behöva service. Om du fortfarande behöver hjälp kontaktar du Apple-supporten.
