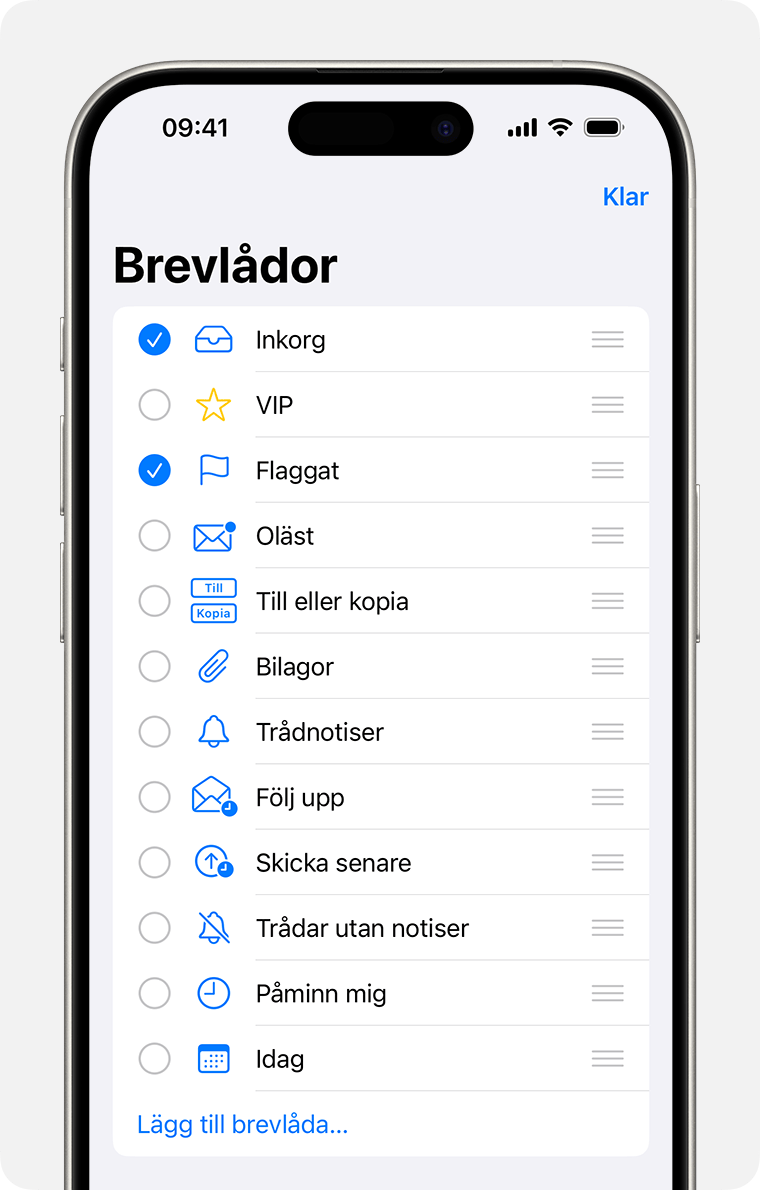Använda brevlådor för att organisera e-postmeddelanden på din iPhone eller iPad
Läs om hur du organiserar dina e-postmeddelanden med anpassade brevlådor, VIP-brevlådor och flaggor.
Så här använder du brevlådor
En brevlåda är en mapp som du kan använda om du vill organisera dina e-postmeddelanden. I Mail-appen kan du använda standardbrevlådor som Inkorg, Skickat, Papperskorg, Påminn mig, Följ upp och Skicka senare. Eller så kan du skapa egna brevlådor. Du kan också använda VIP och flaggor om du vill framhäva vissa e-postmeddelanden.
Skapa egna brevlådor
Tryck på Ändra i övre högra hörnet i listan Brevlådor och tryck sedan på Ny brevlåda.
Namnge brevlådan. Om du har fler än ett e-postkonto på enheten trycker du på Brevlådeplats och väljer i vilket konto du vill skapa en brevlåda. Läs om hur du lägger till ett e-postkonto på din enhet.
Tryck på Spara och sedan på Klar.
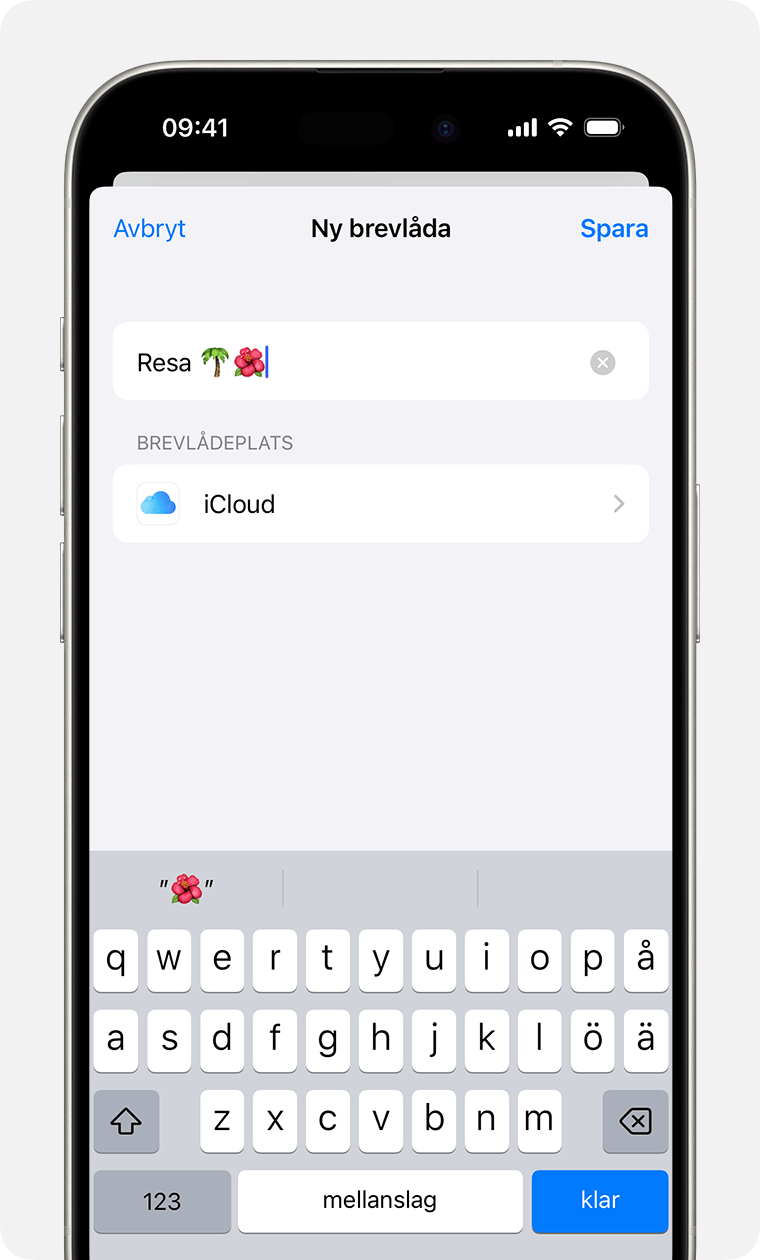
Nu kan du se den nya brevlådan i listan Brevlådor under det konto där du sparade den.
Flytta e-postmeddelandena till en brevlåda
Gå till Inkorgen i appen Mail.
Tryck på Ändra i det övre högra hörnet.
Välj e-postmeddelandena och tryck sedan på Flytta.
Tryck på Flytta mejl.
Välj en brevlåda att flytta e-postmeddelandet till.
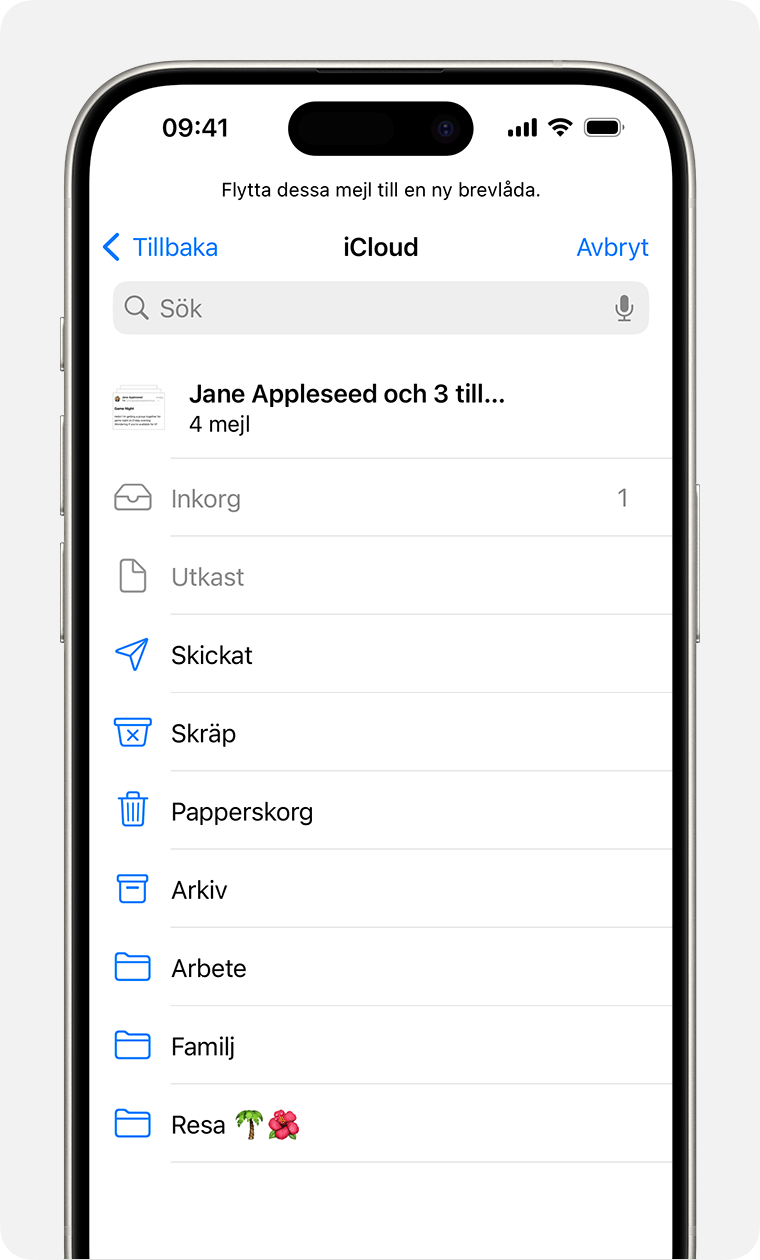
Radera brevlådor
När du raderar en egen brevlåda raderas alla e-postmeddelanden som finns i brevlådan och från ditt konto. Du kan flytta dina e-postmeddelanden till en annan brevlåda innan du raderar brevlådan.
Så här tar du bort en egen brevlåda:
Öppna listan Brevlådor och tryck på Ändra i övre högra hörnet.
Tryck på den brevlåda du vill ta radera.
Tryck på Radera brevlåda.
Tryck på Radera och sedan på Klar.
Du kan bara ta bort egna brevlådor.
Läs om hur du raderar enskilda e-postmeddelanden på din iPhone eller iPad.
Så här använder du VIP-brevlådan
I appen Mail kan du ange vissa personer som VIP-personer om du vill hålla reda på meddelanden som de skickar. VIP-personerna har bredvid namnen i meddelanderubriken. VIP-brevlådan finns i listan över brevlådor.
Om du inte hittar VIP-brevlådan ska du se till att den är aktiverad. Gå till appen Mail, tryck på Ändra och se sedan till att VIP är markerat i listan över brevlådor.
Lägga till en VIP
Gå till ett e-postmeddelande.
Tryck på avsändarens namn eller e-postadress i meddelanderubriken.
Tryck på Lägg till i VIP.
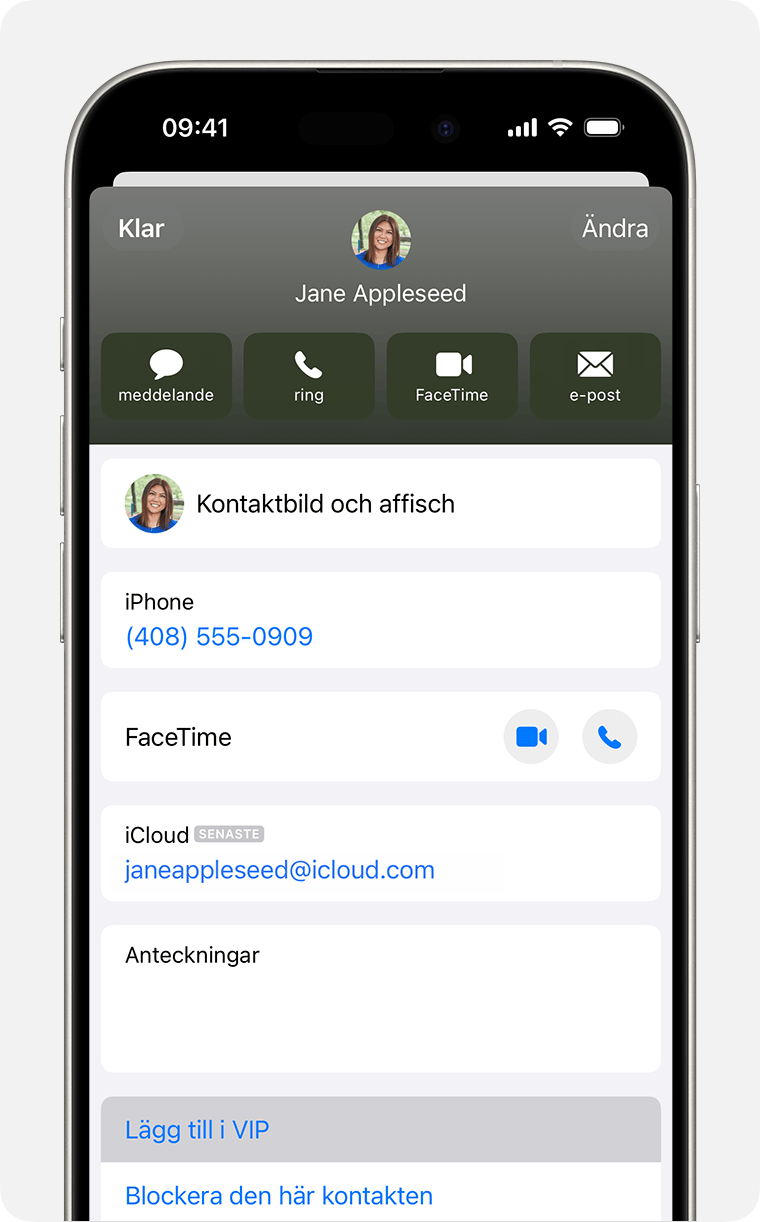
Ändra VIP-varningar
Öppna Mail.
Tryck på bredvid VIP.
Tryck på VIP-notiser.
Välj de notiser du vill ställa in.
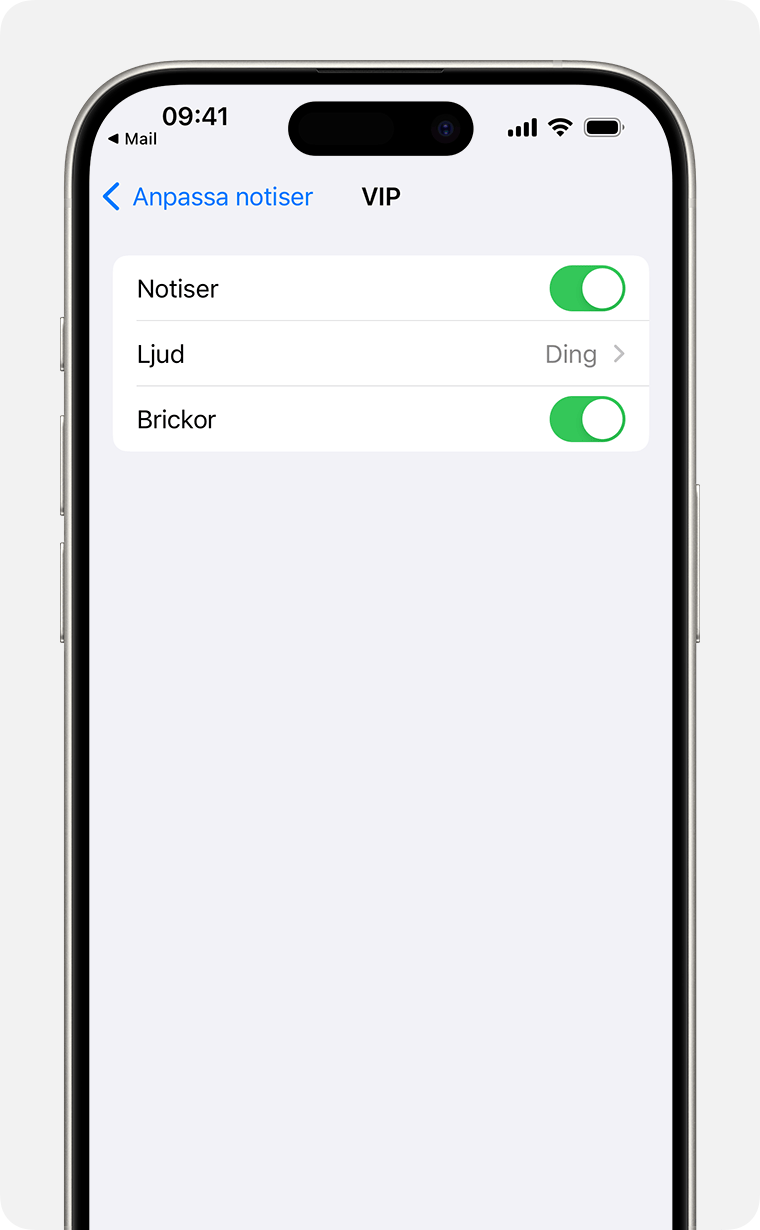
Så här använder du flaggor för e-postmeddelanden
Du kan markera e-postmeddelanden med flaggor som hjälper dig att hålla reda på dina meddelanden. Du kan till och med färgkoda de olika flaggorna. När du flaggar ett e-postmeddelande ser du bredvid e-posttråden.
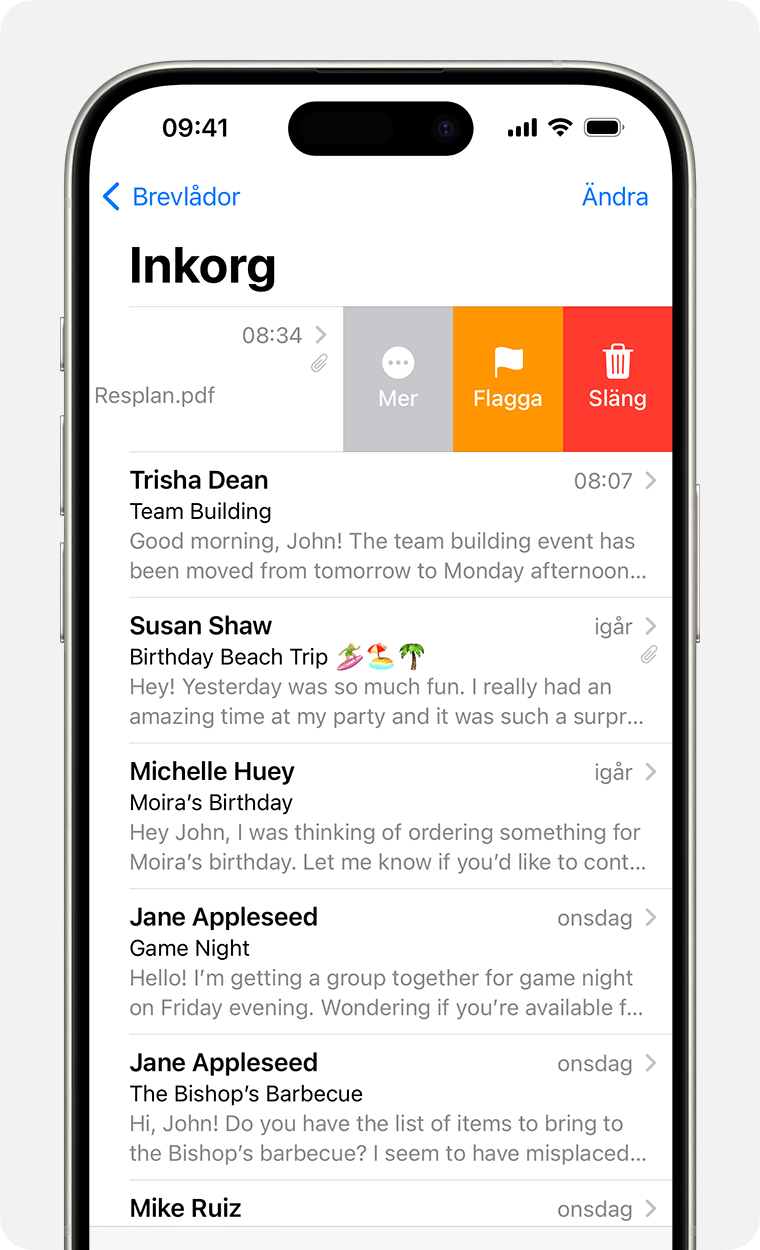
Använda standardflaggan:
Gå till brevlådan som innehåller e-postmeddelandet du vill flagga.
Svep åt vänster över e-postmeddelandet.
Tryck på Flagga.
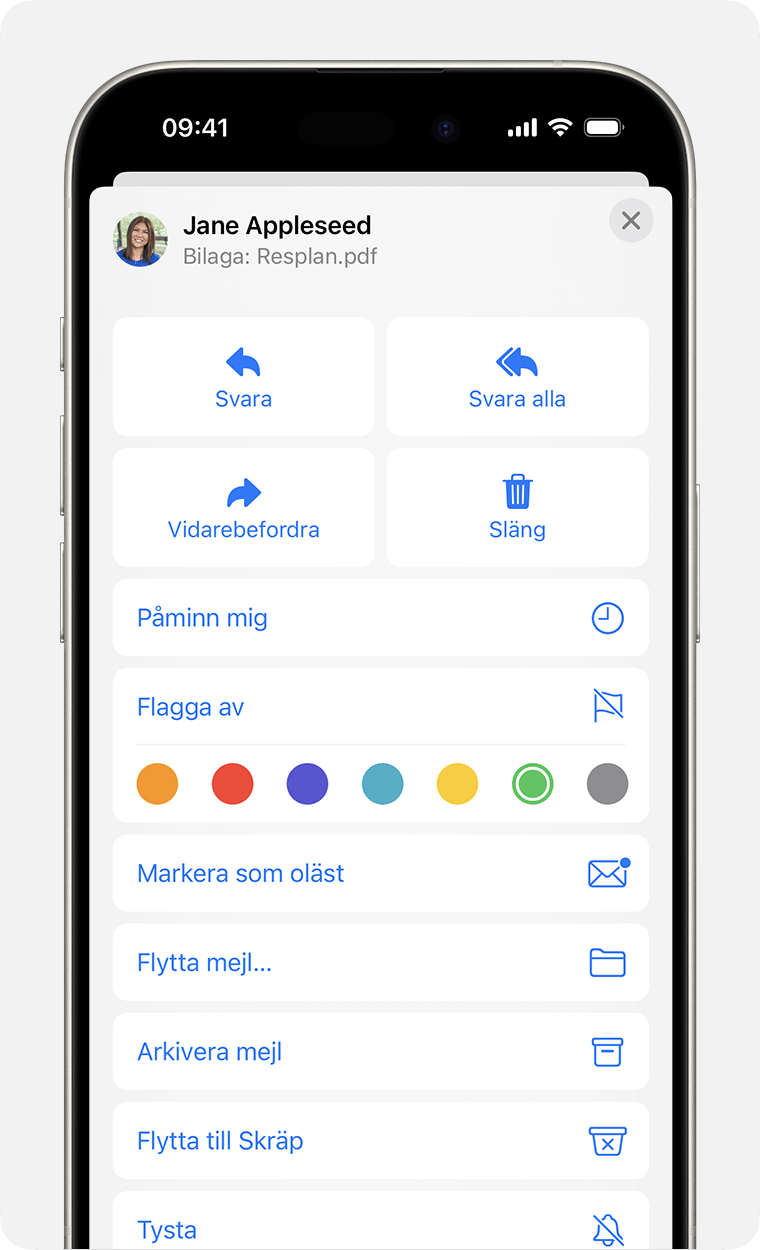
Så här ändrar du färgen på en flagga:
Gå till en e-posttråd.
Tryck på .
Tryck på Flagga och välj sedan den färg som du vill använda för flaggan.
Hitta dina flaggade e-postmeddelanden
Gå till listan Brevlådor i Mail-appen.
Tryck på Ändra i det övre högra hörnet.
Välj Flaggade.
Tryck på Klar. Din flaggade e-postbrevlåda visas nu i listan Brevlådor.