Om du saknar bilder eller videor i appen Bilder
Kontrollera platser som albumen Senast raderade, Gömda album, Delat bibliotek och iCloud-bilder.
Kontrollera mappen Senast raderade
Om du av misstag raderade din bild eller video hamnar den i mappen Senaste raderade. Allt i mappen Senast raderade ligger kvar där i 30 dagar. Efter 30 dagar raderas de permanent och du kan inte få tillbaka dem.
På din iPhone eller iPad
På iOS 16, iPadOS 16.1 eller senare går du till Bilder > Album och trycker på Senast raderade i avsnittet Verktyg.
Använd Face ID eller Touch ID för att låsa upp ditt senast raderade album.
Tryck på en bild eller en video och tryck sedan på Återställ. För att återställa flera bilder trycker du på Välj, väljer dina bilder eller videor och trycker sedan på Återställ.
Bekräfta att du vill återskapa bilderna eller videorna.
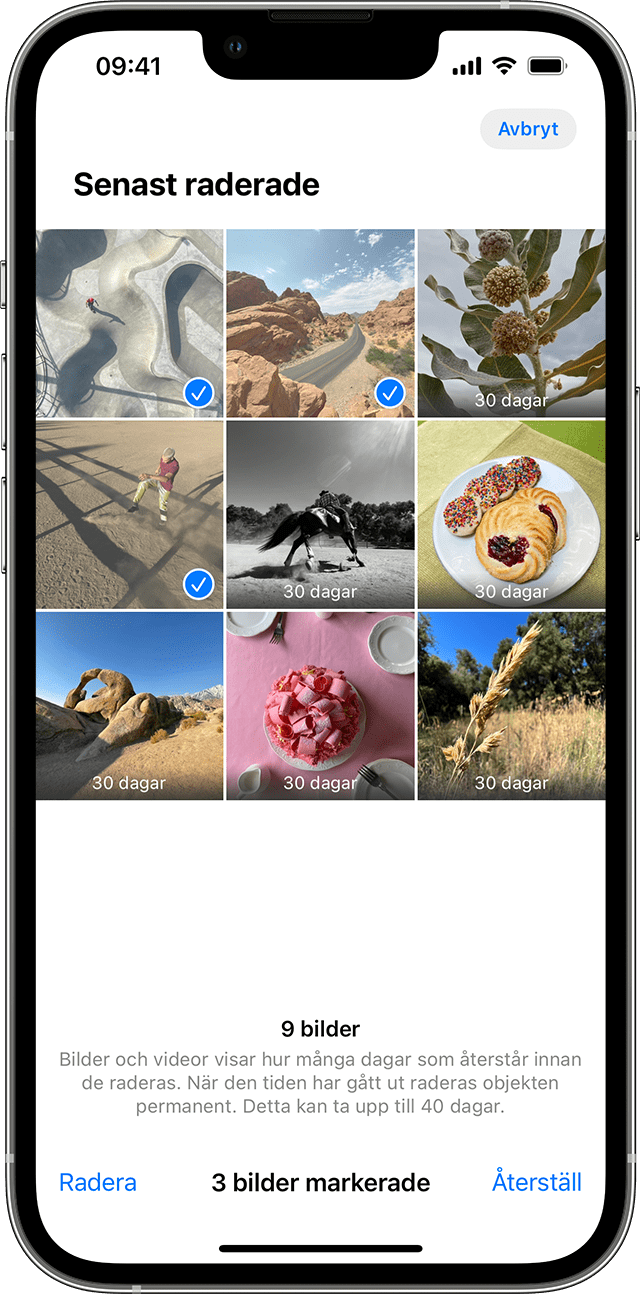
På din Mac
I macOS Ventura eller senare öppnar du Bilder och väljer Senast raderade i sidofältet.
Använd Touch ID eller ditt inloggningslösenord för att låsa upp albumet Senast raderade.
Klicka på bilden eller videon.
Klicka på Återskapa.
Göm inte dina bilder
Om du gömmer bilder och videor ser du dem bara i ditt gömda album, så det kan verka som att de saknas. Men du kan sluta gömma dina bilder och videor när du vill. Med iOS 14 och senare kan du gömma det gömda albumet så att det inte visas någonstans i appen Bilder. Så om du saknar bilder eller videor ska du se till att albumet Gömda inte är aktiverat så att du kan se det.
Om du använder iCloud-bilder göms de bilder du gömmer på en enhet på dina andra enheter också.
På din iPhone eller iPad
Gå till fliken Album i appen Bilder.
Tryck på Göm under Verktyg.
I iOS 16, iPadOS 16.1 och senare kan du använda Face ID eller Touch ID för att låsa upp albumet Gömda.
Välj bilden eller videon som du vill visa igen.
Tryck på knappen Mer och tryck sedan på Göm inte.

På din Mac
Öppna Bilder och klicka på Visa, sedan Visa fotoalbumet Gömda i verktygsfältet.
Välj Gömda i sidofältet.
I macOS Ventura eller senare kan du använda Touch ID eller ditt inloggningslösenord för att låsa upp Gömda album.
Välj bilden eller videon som du vill visa igen.
Kontrollklicka på bilden och välj Göm inte bild. Du kan också välja Bild > Göm inte bild från menyraden eller trycka på Kommando-L.
Se till att iCloud-bilder är aktiverat
iCloud-bilder lagrar säkert alla dina bilder och videor på iCloud så du kommer åt dem på alla enheter. Om du tog en bild med din iPhone med iCloud-bilder aktiverat men senare stänger av funktionen, kan du fortfarande hitta en saknad bild i iCloud-bilder.
På din iPhone eller iPad
Gå till Inställningar > [ditt namn] och tryck sedan på iCloud.
Tryck på Bilder.
Slå på iCloud-bilder.
På din Mac
Öppna Bilder och välj sedan bilder > Inställningar från menyraden.
Klicka på fliken iCloud.
Välj iCloud-bilder.
När du har aktiverat iCloud-bilder kan du behöva ansluta till Wi-Fi och vänta några minuter. Sedan tittar du efter dina bilder igen.
Kontrollera i Delat iCloud-bildbibliotek
I iOS 16.1, iPadOS 16.1 och senare kan du starta eller gå med i ett Delat iCloud-bibliotek Vissa bilder kanske bara visas i vissa biblioteksvyer.
Växla mellan det personliga och delade biblioteket på din iPhone eller iPad
Öppna appen Bilder.
Högst upp på fliken Album eller Bibliotek trycker du på knappen Mer idet övre högra hörnet.
Välj Personligt bibliotek, Delat bibliotek eller Båda biblioteken.
I vyn Båda biblioteken eller Delat bibliotek är bilder som finns i det delade biblioteket markerade med . Bilder som finns i det personliga biblioteket är markerade med .
Logga in med samma Apple-ID
Kontrollera att du loggar in på iCloud med samma Apple-ID på alla enheter för att hålla dina bilder och videor uppdaterade på alla dina enheter.
Du kan kontrollera vilket Apple-ID som enheten använder i Inställningar. Du ser ditt namn och e-postadress. Den e-postadressen är ditt Apple-ID.
Läs mer
Om du organiserar en bild eller video i ett album och därefter raderar den från Bilder kommer den att raderas överallt, även i ditt album. Du kan återställa bilden i albumet Senast raderade i 30 dagar.
Läs om vad du kan göra om dina bilder inte synkroniseras med din enhet.