Redigera med tillägg och appar från tredje part i Bilder
Du kan lägga till ändringar från flera appar och tillägg i en och samma bild eller använda valfri kombination av appar och tillägg tillsammans med redigeringsverktygen som är inbyggda i Bilder.
Använda tillägg från tredje part på iPhone, iPad eller iPod touch
Läs om hur du hittar appar med tillägg till Bilder för din iOS-enhet, använder dem för att redigera bilder och ställer in favorittillägg.
Installera iOS-appar som innehåller tillägg
Använd App Store på din enhet för att hitta och installera appar med fullständiga redigeringsverktyg för Bilder, eller som innehåller tillägg till Bilder. Om en app innehåller tillägg till Bilder står det vanligtvis i beskrivningen. Sök exempelvis efter ”Photos extension” för att utforska fler appar.
Du kan också välja bland apparna i listan under Redigera bilder snabbare i App Store.
Redigera bilder med tillägg på iOS-enheten
Öppna appen Bilder och tryck på en bild.
.
Välj en app i menyn som visas.
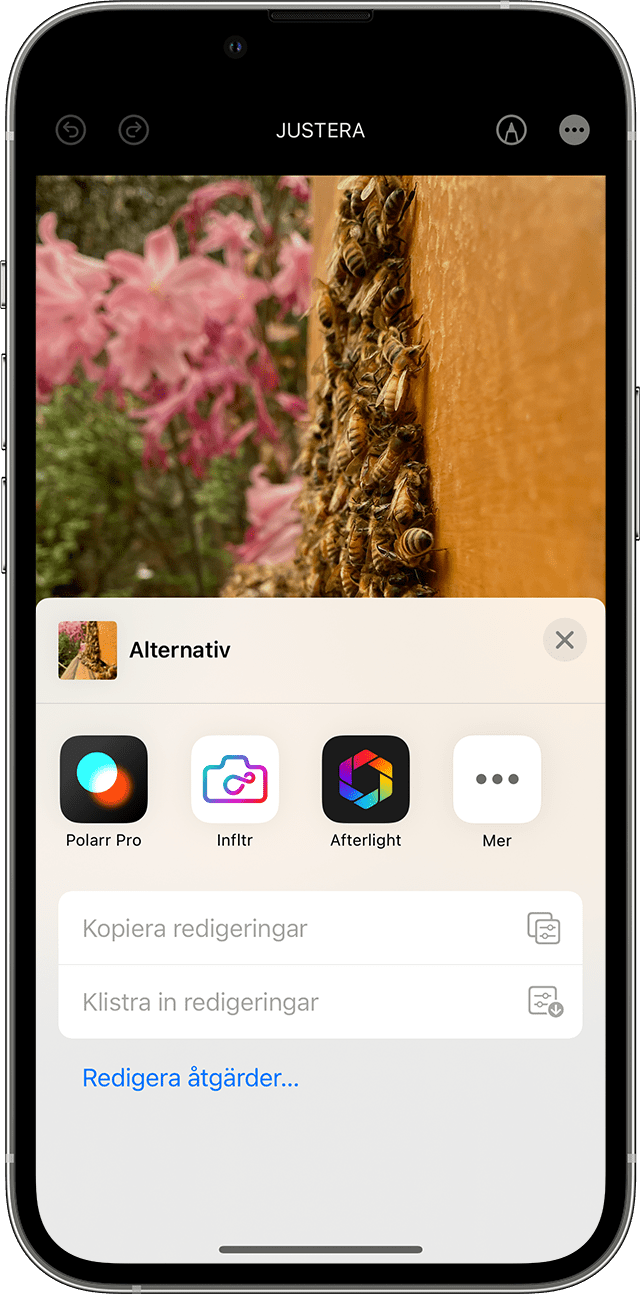
Redigera bilden med verktygen i tillägget.
När du är nöjd med dina ändringar klickar du på Klar. Du kan välja ett annat tillägg om du vill göra fler ändringar i bilden, eller använda något av redigeringsverktygen som är inbyggda i Bilder.
Klicka på Klar för att avsluta redigeringsläget när du är klar med dina ändringar.
Ställa in favorittillägg och ändra ordningen på din iOS-enhet
Om du har flera appar som har tillägg till Bilder kan du ställa in favoriter och ändra visningsordningen på din iPhone, iPad eller iPod touch.
Öppna appen Bilder och tryck på en bild.
.
Svep åt vänster tills du ser knappen Mer och tryck sedan på den.
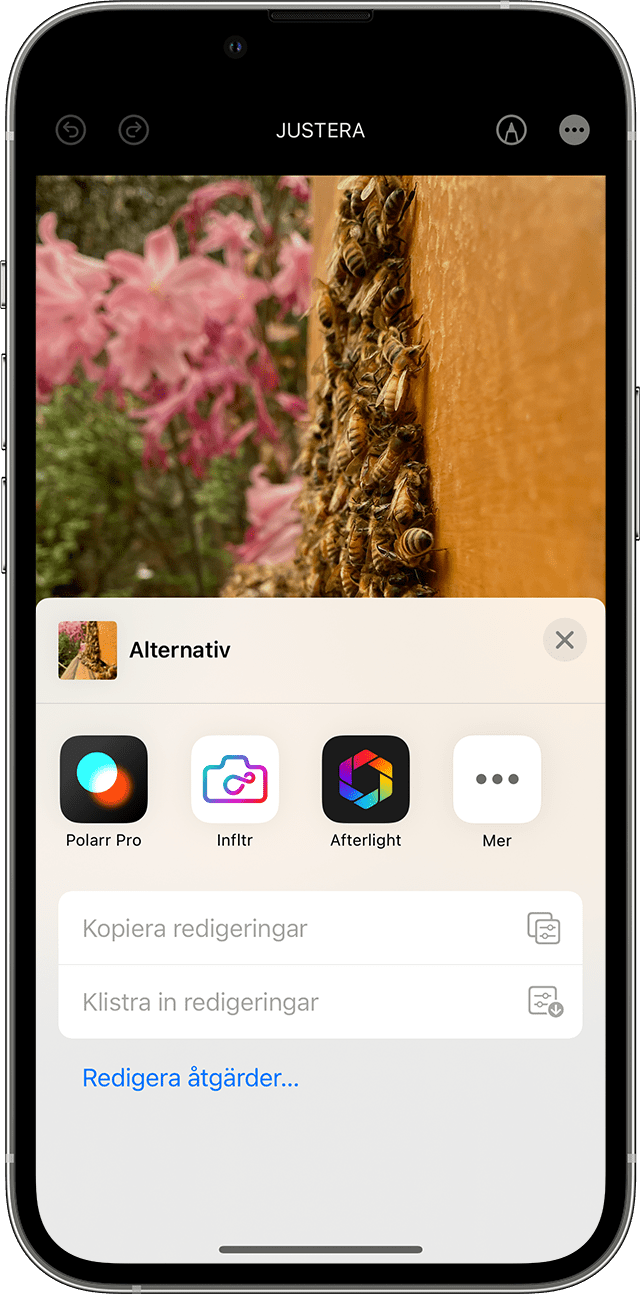
to add it to your favorites. To reorder your favorite extensions, tap and hold the , then drag up or down to change the order. When you’re finished, tap Done.
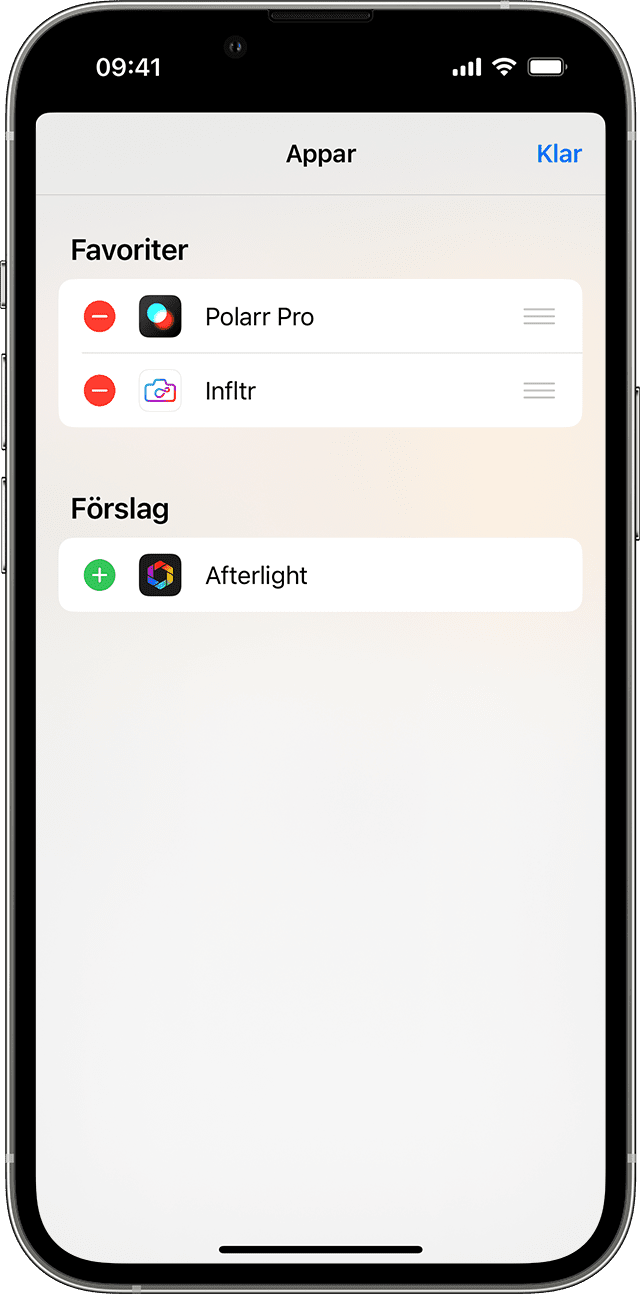
Använda tillägg från tredje part på Mac
Läs om hur du hittar appar med tillägg till Bilder för din Mac, använder dem för att redigera bilder och slår på eller av tilläggen.
Installera Mac-appar som du kan redigera med eller som innehåller tillägg
Med Bilder för macOS kan du lätt hitta appar från tredje part:
Dubbelklicka på en bild i biblioteket för att öppna den i en enda vy och klicka sedan på Redigera.
Klicka på och välj sedan App Store.
Mac App Store öppnas och visar ett urval av redigeringsappar från tredje part som fungerar med Bilder.
Du kan också välja bland apparna i listan under Redigera snabbare med tillägg i App Store.
Redigera bilder med tillägg på Mac
Dubbelklicka på en bild i biblioteket för att öppna den i en enda vy och klicka sedan på Redigera.
Klicka på .
Välj en app i menyn som visas.

Redigera bilden med de tilläggsverktyg som visas.
När du är nöjd med redigeringen klickar du på Spara ändringar. Du kan välja ett annat tillägg om du vill göra fler ändringar i bilden, eller använda något av redigeringsverktygen som är inbyggda i Bilder.
Klicka på Klar för att avsluta redigeringsläget när du är klar med dina ändringar.
Slå på eller av tillägg på din Mac
I macOS Ventura och senare kan du ändra vilka tillägg som visas i Bilder genom att slå på eller av tilläggen:
Välj Apple-menyn > Systeminställningar och klicka sedan på Integritet och säkerhet.
Klicka på Tillägg.
Klicka på Redigering i Bilder. De appar som innehåller tillägg till Bilder visas.
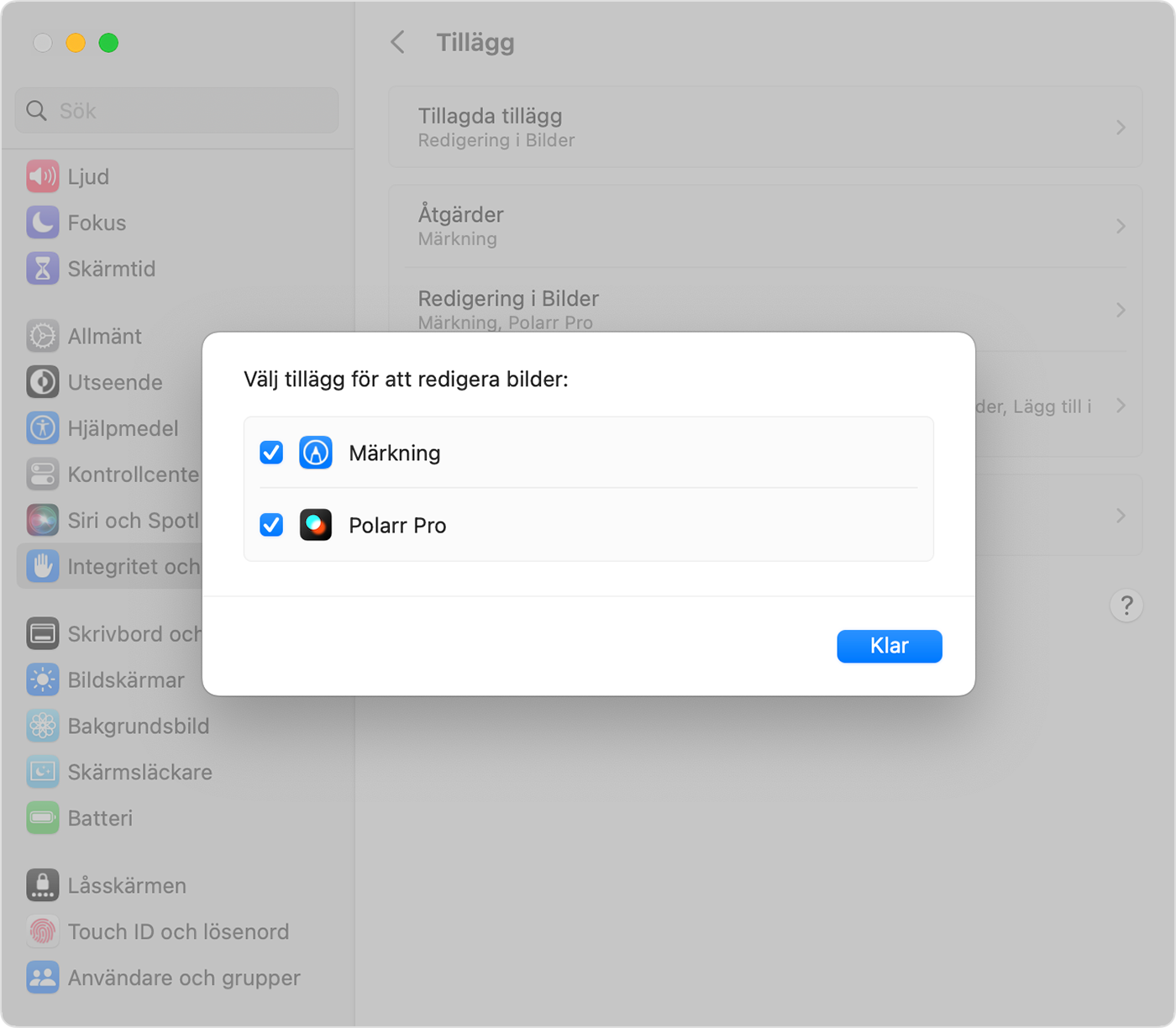
Aktivera de tillägg som du vill använda i Bilder. Om du inte vill att ett tillägg ska visas i Bilder kontrollerar du att appens kryssruta inte är markerad.
Redigera bilder i appar från tredje part på din Mac
Med Bilder för macOS High Sierra och senare, kan du skicka en bild till de flesta bildhanteringsappar från tredje part och redigera dem där, och sedan spara ändringarna direkt i biblioteket.
Kontrollklicka på en bild och välj Redigera med i sammanhangsmenyn. Välj sedan bildredigeringsapp från listan med appar från tredje part på Mac-datorn. Du kan även klicka på en bild och välja Bild > Redigera med i menyraden.
Bilden öppnas i det tredjepartsappar som du väljer. Gör dina ändringar och spara.
Om bilden sparas i ett format som inte är standard letar du efter möjligheten att spara bilden som JPEG eller ett annat format som stöds av Bilder.
Din redigerade bild visas automatiskt i Bilder.
Läs mer
När du redigerar en bild med tillägg från tredje part eller de inbyggda verktygen i Bilder, kan du alltid börja om med den ursprungliga bilden. Öppna bilden i redigeringsläget och klicka sedan på Återgå till original på Mac eller tryck på Återgå om du använder en iOS-enhet.
Om du använder iCloud-bilder är dina bilder ordnade och uppdaterade överallt där du använder samma Apple-ID. Så alla ändringar du gör på en enhet visas även på dina andra enheter.
Information om produkter som inte tillverkas av Apple eller som finns på oberoende webbplatser som inte står under Apples kontroll eller testats av Apple anges endast i informationssyfte och är inte att betrakta som rekommendationer av eller stöd för produkterna. Apple tar inget ansvar för valet eller nyttjandet av webbplatser eller produkter från tredje part och inte heller för produkternas prestanda. Apple garanterar inte att informationen på webbplatser från tredje part är korrekt eller tillförlitlig. Kontakta leverantören för mer information.