Hantera hälsodata på din iPhone, iPad eller Apple Watch
Du kan ställa in appar och tillbehör för att skicka data till appen Hälsa, ange data manuellt och ändra hur Hälsa prioriterar data från dessa källor.
Så här lägger du manuellt till data i appen Hälsa
Appen Hälsa räknar automatiskt dina steg, promenader och löprundor. Om du har en Apple Watch spåras automatiskt alla dina aktivitetsdata. Om du redan använder en annan app för att hålla koll på din hälsa kan du manuellt lägga till data från den appen i appen Hälsa, så att all information finns på ett ställe.
Ange information om din hälsa
Öppna appen Hälsa på din iPhone eller iPad.
Tryck på fliken Bläddra om du använder din iPhone. Om du använder din iPad trycker du på för att öppna sidofältet.
Tryck på en kategori, till exempel Aktivitet.
Tryck på en underkategori, till exempel Steg.
Tryck på Lägg till data i det övre högra hörnet.
Ange datum, tid och data om aktiviteten.
När du är klar trycker du på Lägg till.
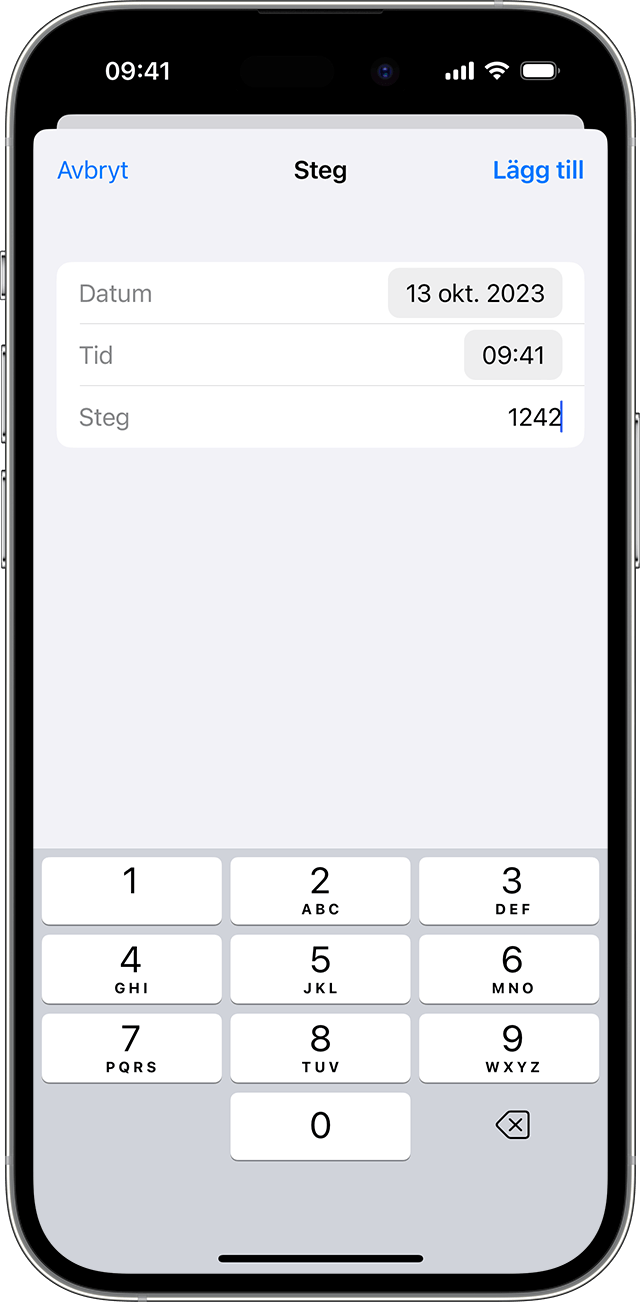
Lägg till information från andra appar
Öppna appen Hälsa på din iPhone eller iPad.
Tryck på din profilbild i det om du använder din iPhone. Tryck på Profil i det övre vänstra hörnet om du använder din iPad.
Tryck på Appar och tjänster under Integritet. Du kan se appar som du redan äger som är kompatibla med Hälsa. Om en app inte visas är den kanske inte kompatibel.
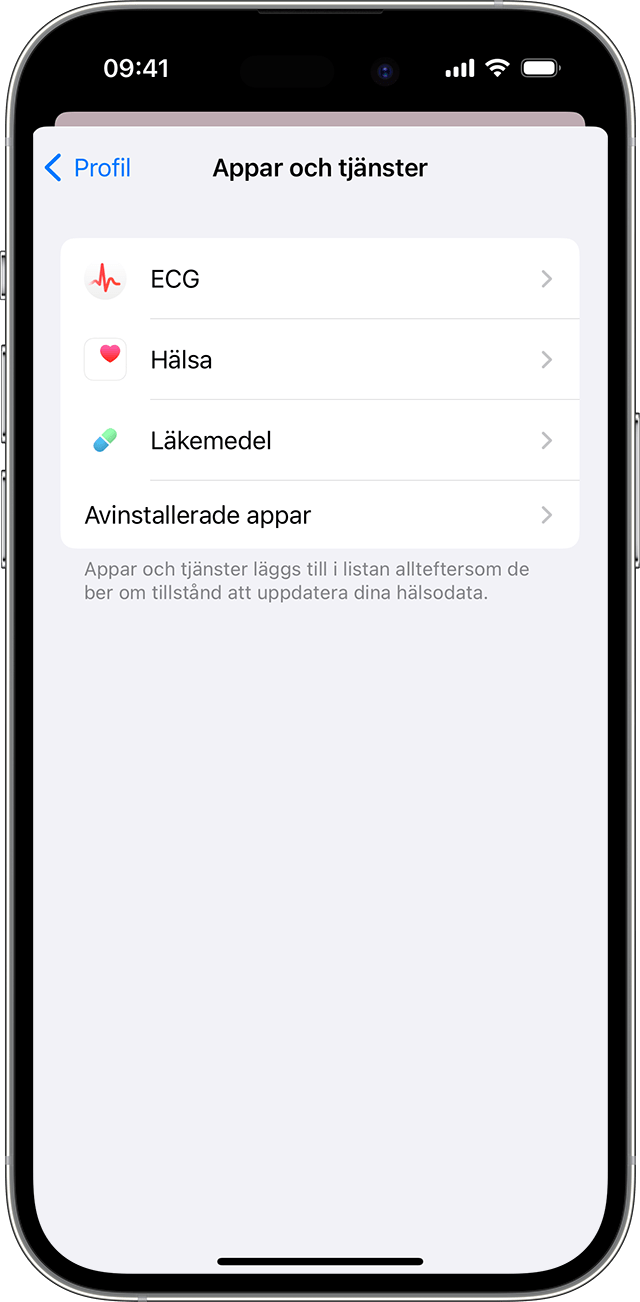
Tryck på en app och aktivera de hälsokategorier som du vill att den appen ska spåra.
Du måste kanske öppna appen och justera inställningarna för att tillåta den att dela data med appen Hälsa.
Visa information som har lagts till från din Apple Watch
Om du har en Apple Watch parkopplad med din iPhone kan du se hälso- och träningsdata från din Apple Watch i appen Hälsa på iPhone och iPad.
Öppna appen Hälsa på din iPhone eller iPad för att se dina mål och dina data om rörelse, träning och stående. Tryck på fliken Bläddra och sedan Aktivitet om du använder din iPhone. Tryck på för att öppna sidofältet och sedan på Aktivitet om du använder din iPad.
Om du vill se dina pulsdata öppnar du appen Hälsa på din iPhone eller iPad. Tryck på fliken Bläddra och sedan på Hjärta om du använder din iPhone. Tryck på för att öppna sidofältet och sedan på Hjärta om du använder din iPad. Läs mer om pulsmätarens noggrannhet och begränsningar.
Om du vill se data från Mindfulness-appen öppnar du appen Hälsa på din iPhone eller iPad. Tryck på fliken Bläddra och sedan på Psykiskt välmående om du använder din iPhone. Tryck på för att öppna sidofältet och sedan på Psykiskt välmående om du använder din iPad. Läs mer om appen Mindfulness.
Andra Apple Watch-appar kan också läsa och skriva Hälsodata. Du kan hantera dem direkt på din Apple Watch: Gå till Inställningar > Hälsa > Appar.
Prova de här stegen om Hälsa inte spårar stegen eller annan information:
Öppna appen Hälsa på din iPhone eller iPad.
Tryck på din profil och tryck sedan på Enheter.
Tryck på din Apple Watch.
Tryck på Integritetsinställningar och se till att Konditionsspårning är aktiverat.
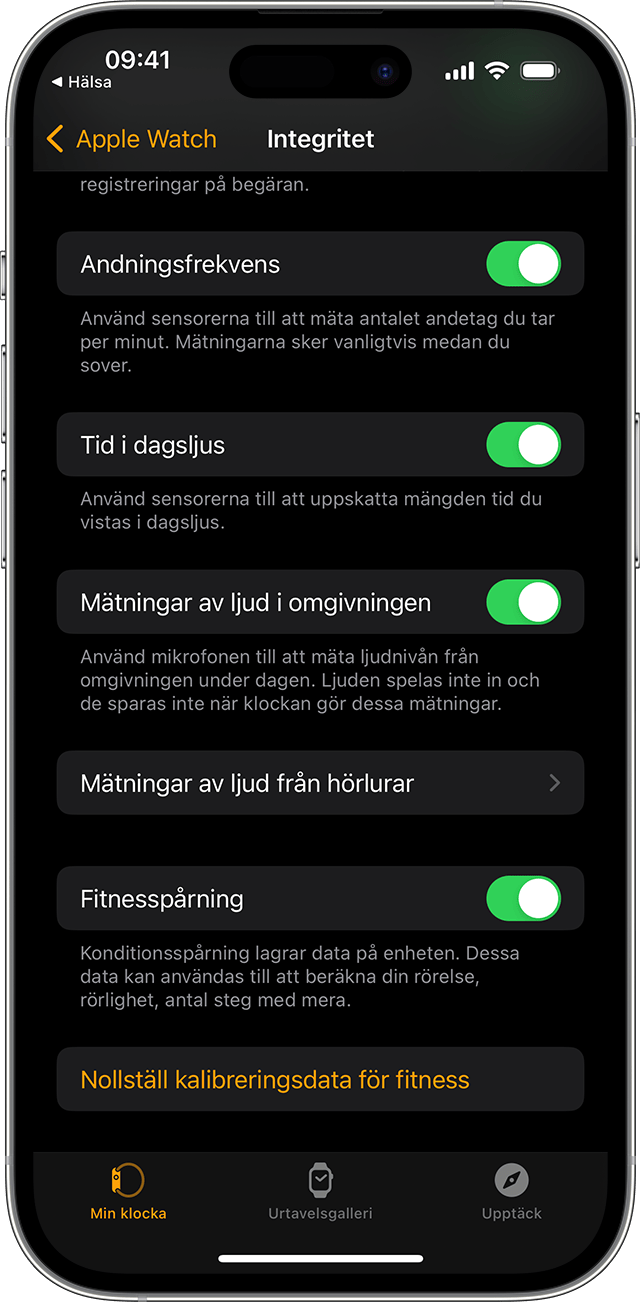
Radera information som du angett
Om du angav felaktiga uppgifter när du manuellt lade till hälsoinformation kan du radera journalen.
Öppna appen Hälsa på din iPhone eller iPad.
Om du använder din iPhone trycker du på Bläddra. Tryck på för att öppna sidofältet om du använder din iPad.
Tryck på en kategori, till exempel Aktivitet.
Tryck på en underkategori, till exempel Steg.
Rulla ned till Alternativ och tryck sedan på Visa alla data.
Tryck på Ändra i det övre högra hörnet.
Tryck på knappen Radera bredvid posten du vill radera. Du kan också trycka på Radera alla för att radera varje post.
Så här hanterar Hälsa data från flera källor
Appen Hälsa tar liknande data från olika källor, till exempel stegantal från din iPhone och aktiviteter från din Apple Watch, och ordnar sedan informationen baserat på vilken enhet den kommer från. Som standard prioriteras uppgifterna så här i Hälsa:
Hälsodata som du }anger manuellt.
Data från din iPhone, iPad och Apple Watch.
Data från appar och Bluetooth-enheter.
När du lägger till en ny datakälla visas den ovanför alla övriga appar och enheter som bidrar med data till Hälsa. Du kan när som helst ändra ordningen på källorna.
Visa datakällor
Så här ser du vilka enheter och appar som uppdaterar data för specifika hälsokategorier:
Öppna appen Hälsa på din iPhone eller iPad.
Tryck på fliken Bläddra om du använder din iPhone. Tryck på för att öppna sidofältet om du använder din iPad.
Tryck på en kategori, till exempel Aktivitet. Om du inte ser kategorin kan du svepa nedåt så att sökfältet visas, och sedan ange en kategori.
Tryck på en underkategori, till exempel Steg.
Rulla ned och tryck på Datakällor och behörighet. Bara de källor som bidrar till datatypen visas.
Så här visar du alla dina källor för appen Hälsa:
Öppna appen Hälsa på din iPhone eller iPad.
Tryck på din profilbild i det om du använder din iPhone. Tryck på Profil i det övre vänstra hörnet om du använder din iPad.
Rulla ned till Integritet och tryck sedan på Appar och tjänster eller Enheter.
Prioritera datakällor
Så här väljer du vilka källor som Hälsa ska använda först:
Öppna appen Hälsa på din iPhone eller iPad.
Tryck på fliken Bläddra om du använder din iPhone. Tryck på för att öppna sidofältet om du använder din iPad.
Tryck på en kategori och sedan på en underkategori.
Rulla ned och tryck på Datakällor och behörighet.
Tryck på Ändra.
Tryck på och håll ned bredvid en datakälla, och dra den sedan upp eller ned i listan.
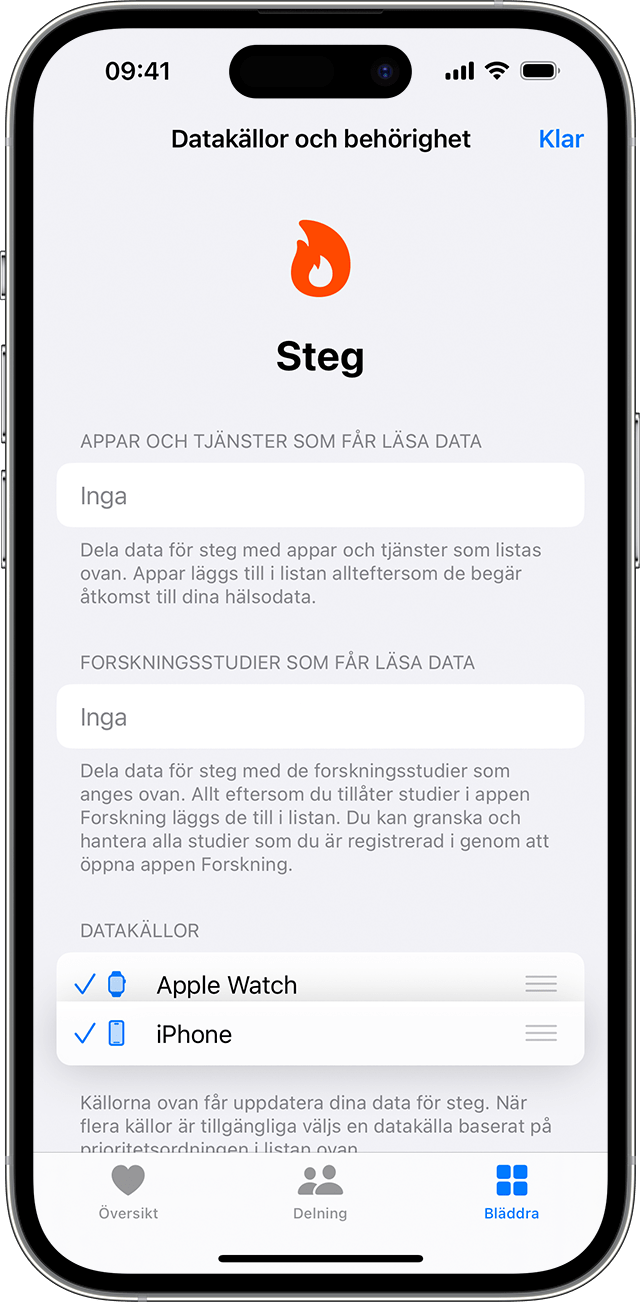
Om du vill stänga av en datakälla från tredje part så att den inte skickar i en viss kategori, trycker du på markeringen vid datakällan.
Tryck på Klar.
Om flera källor bidrar med samma datatyp har datakällan högst upp prioritet över andra datakällor. Nya appar eller enheter som du lägger till visas automatiskt överst i listan, ovanför din iPhone eller iPad.
Säkerhetskopiera dina hälsodata
Hälsouppgifter lagras i iCloud och krypteras när de skickas mellan iCloud och enheten och när de lagras i iCloud. End-to-end-kryptering kräver iOS 12 eller senare och tvåfaktorsautentisering. Om du inte vill lagra dina data på iCloud går du till Inställningar > [ditt namn] > på iCloud och inaktiverar Hälsa.
Hälsodata från enheter som ställts in med Apple Watch för barn (tidigare kallat Familjeinställning) säkerhetskopieras också direkt till iCloud. Läs om hur du ställer in en Apple Watch åt en familjemedlem.
Om du inte använder iCloud kan du säkerhetskopiera din information i Hälsa genom att kryptera säkerhetskopior gjorda på din dator.
Den information som du skapar eller samlar in om dig själv är under din kontroll När du raderar appen Hälsa finns dina Hälsodata kvar på din iPhone. Läs mer om att radera inbyggda Apple-appar från din enhet.
Utforska fler funktioner i Hälsa
Konfigurera och använda appen Hälsa på iPhone eller iPad.
Ställ in ditt medicinska ID i appen Hälsa för att komma åt viktig hälsoinformation.
Följ dina sömnvanor med Apple Watch och använd Sömn på iPhone.
Med iOS 11.3 eller senare kan du se dina hälsoposter från olika institutioner till höger på din iPhone. Lägg till dina medicinska journaler och se de institutioner som stöds.
Information om produkter som inte tillverkas av Apple eller som finns på oberoende webbplatser som inte står under Apples kontroll eller testats av Apple anges endast i informationssyfte och är inte att betrakta som rekommendationer av eller stöd för produkterna. Apple tar inget ansvar för valet eller nyttjandet av webbplatser eller produkter från tredje part och inte heller för produkternas prestanda. Apple garanterar inte att informationen på webbplatser från tredje part är korrekt eller tillförlitlig. Kontakta leverantören för mer information.
