Inga tangenter fungerar på ett externt Apple-tangentbord
- Om du använder ett trådlöst Bluetooth-tangentbord ser du till att det är påslaget när datorn startas. Du kan även behöva kontrollera batterinivåerna. Mer felsökningsinformation finns i den här artikeln.
- Koppla bort och anslut tangentbordet igen. Kontrollera att kontakten sitter ordentligt fast i porten. (Det finns bara ett sätt att sätta i USB-kontakter i portarna, och det går inte att ansluta en enhet om du försöker sätta i kontakten upp och ner.) Prova tangentbordet på nytt.
- Anslut tangentbordet till en annan USB-port.
- Prova om möjligt att ansluta ett annat tangentbord till datorn eller att ansluta tangentbordet till en annan Mac-dator.
- Försök att logga in med ett annat användarkonto. Om problemet inte uppstår när du är inloggad med ett annat användarkonto felsöker du programvaran.
- Öppna inställningspanelen Tillgänglighet eller Hjälpmedel (i Systeminställningar) och klicka på fliken Mus. Kontrollera att Mustangenter är avstängt på det sätt som visas nedan. (Med Mustangenter kan du använda tangentbordet eller det numeriska tangentbordet för att flytta pekaren. Tangentbordets vanliga funktioner inaktiveras när Mustangenter är aktiverat.)
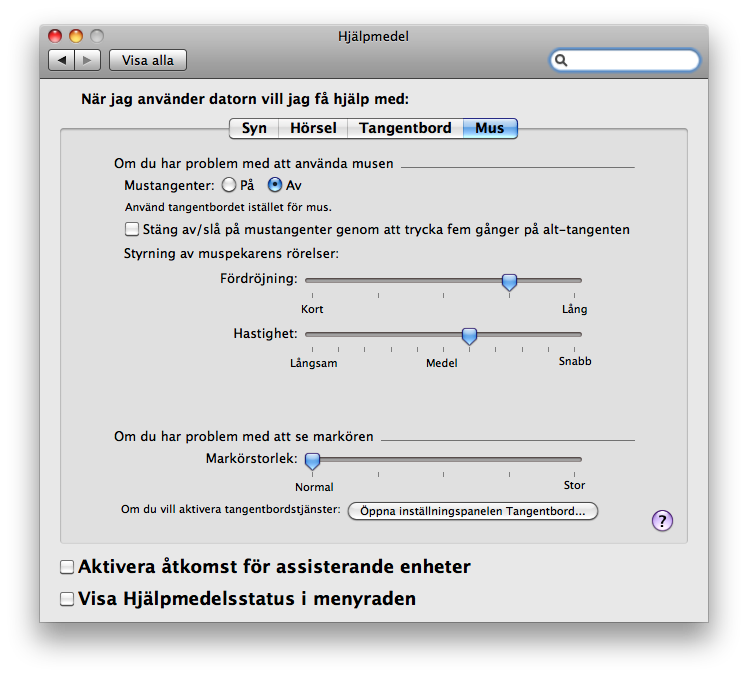
Inga tangenter fungerar på det inbyggda tangentbordet på en bärbar Mac
Anslut datorn till ett vägguttag för att ladda batteriet. Se Mac OS X: Batterivarning visas inte över program i helskärm, tangentbordet slutar att fungera.
Den bärbara Mac-datorns inbyggda tangentbord skriver bara siffror
Kontrollera att NumLock-tangenten inte är aktiv (med fn-F6 kan du aktivera/inaktivera NumLock).
Vissa tangenter fungerar inte som förväntat
- Välj Systeminställningar från Apple-menyn.
- Från menyn Innehåll väljer du Tal.
- Klicka på fliken Talsyntes.
- Om alternativet Läs upp markerad text när tangenten trycks ned har aktiverats går det inte att använda tangentkombinationen för tal till andra ändamål eller till att skriva text. Klicka på Ställ in tangent och ändra den till en mer ovanlig tangentkombination (försök använda fler specialtangenter som Skift, Kommando, Alternativ och Kontroll). Du kan även inaktivera alternativet Läs upp markerad text när tangenten trycks ned.
- Klicka på panelen Tillgänglighet eller Hjälpmedel i Systeminställningar och sedan på fliken Tangentbord.
- Kontrollera att Tröga tangenter är inaktiverat. Om Tröga tangenter har aktiverats måste du hålla ner en tangent under en längre tid innan något händer.
- I inställningspanelen Tillgänglighet eller Hjälpmedel klickar du på fliken Mus och kontrollerar att Mustangenter är inaktiverat. Om Mustangenter har aktiverats går det inte att skriva siffror med det numeriska tangentbordet. Istället flyttas muspekaren (markören). (Det finns ett alternativ där Mustangenter aktiveras när du trycker på alternativtangenten fem gånger. Du kan stänga av det här alternativet om du vill undvika att det aktiveras av misstag.) Om Mustangenter är aktiverade och du använder ett tangentbord utan numeriskt tangentbord eller NumLock-funktion läser du Det går inte att skriva när Mustangenter är aktiverade i Mac OS X.
- Om funktionstangenterna längst upp på tangentbordet inte fungerar som de ska läser du Mac OS X: Så här ändrar du funktionstangenternas beteenden.
- Om problemet kvarstår isolerar du problemet med Tangentbordsvisning:
- Klicka på panelen Språk och text (Mac OS X 10.6) eller panelen Internationellt (Mac OS X 10.5.8 eller tidigare) i Systeminställningar.
- Klicka på fliken Inmatningskällor (eller fliken Indatameny i Mac OS X 10.5.8 eller tidigare).
- Klicka i kryssrutan Tangentbords- och teckenvisaren ”På” för att välja den (klicka på Tangentbordsvisning ”På” i Mac OS X 10.5.8 eller tidigare).
- På indatamenyn (flaggmenyn) väljer du Visa tangentbordsvisning.
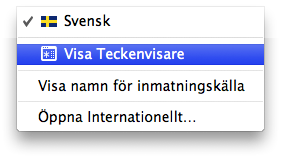
- Om tangentbordet är anslutet och har identifierats av OS X visas tangenterna som du trycker på i fönstret Tangentbordsvisning. Öppna Textredigerare (eller ett annat textredigeringsprogram) och försök skriva något med hjälp av tangenterna som tidigare inte fungerade för att se om de markeras i Tangentbordsvisning.
- Om du har Mac OS X eller senare startar du datorn från Mac OS X-installationsskivan, väljer Terminal i menyn Verktygsprogram och testar tangenterna som inte fungerade tidigare. Om tangenterna fungerar när datorn startas från installationsskivan fungerar tangentbordet som det ska. Information om hur du kan identifiera det problem som kan vara orsaken till att tangenterna inte fungerar finns i Felsökning vid programvaruproblem.
Utmatningsknappen eller skiftlåstangenten fungerar inte
Läs följande artiklar:
Läs mer
Om du använder Mac OS X 10.4.x och ett externt tangentbord av aluminium från Apple kan du behöva hämta och installera vissa uppdateringar. Mac OS X 10.4.11 eller senare rekommenderas.
Läs även: