Så här återställer du din iPad-lösenkod med din Mac eller pc
Har du blivit utelåst från din iPad och glömt ditt lösenord? Använd en dator för att försätta din iPad i återställningsläge och radera och konfigurera den igen.
Det här behöver du
Mac eller Windows-dator
Kabel som kan ladda din iPad
Internetanslutning
Upp till 60 minuter
Om du använder en Windows-dator för att återställa din iPad måste du ha antingen iTunes eller Apple Devices installerat. Skaffa Apple Devices från Microsoft Store och lär dig hur du återställer din iPad med Apple Devices på din Windows-dator.
Har du glömt lösenkoden till din iPad? Återställ den med din Mac eller pc
En varning om att din iPad har inaktiverats visas om du anger fel lösenkod på låsskärmen på din iPad för många gånger.
Om du inte kommer ihåg lösenkoden när du försöker igen måste du använda en dator för att försätta din iPad i återställningsläge. Processen raderar data och inställningar, inklusive lösenkoden, så att du kan konfigurera din iPad igen.
Efter att du har raderat din iPad kan du återskapa dina data och inställningar från en säkerhetskopia. Om du inte har säkerhetskopierat din iPad går det att konfigurera din iPad som en ny enhet och sedan hämta eventuella data du har på iCloud.
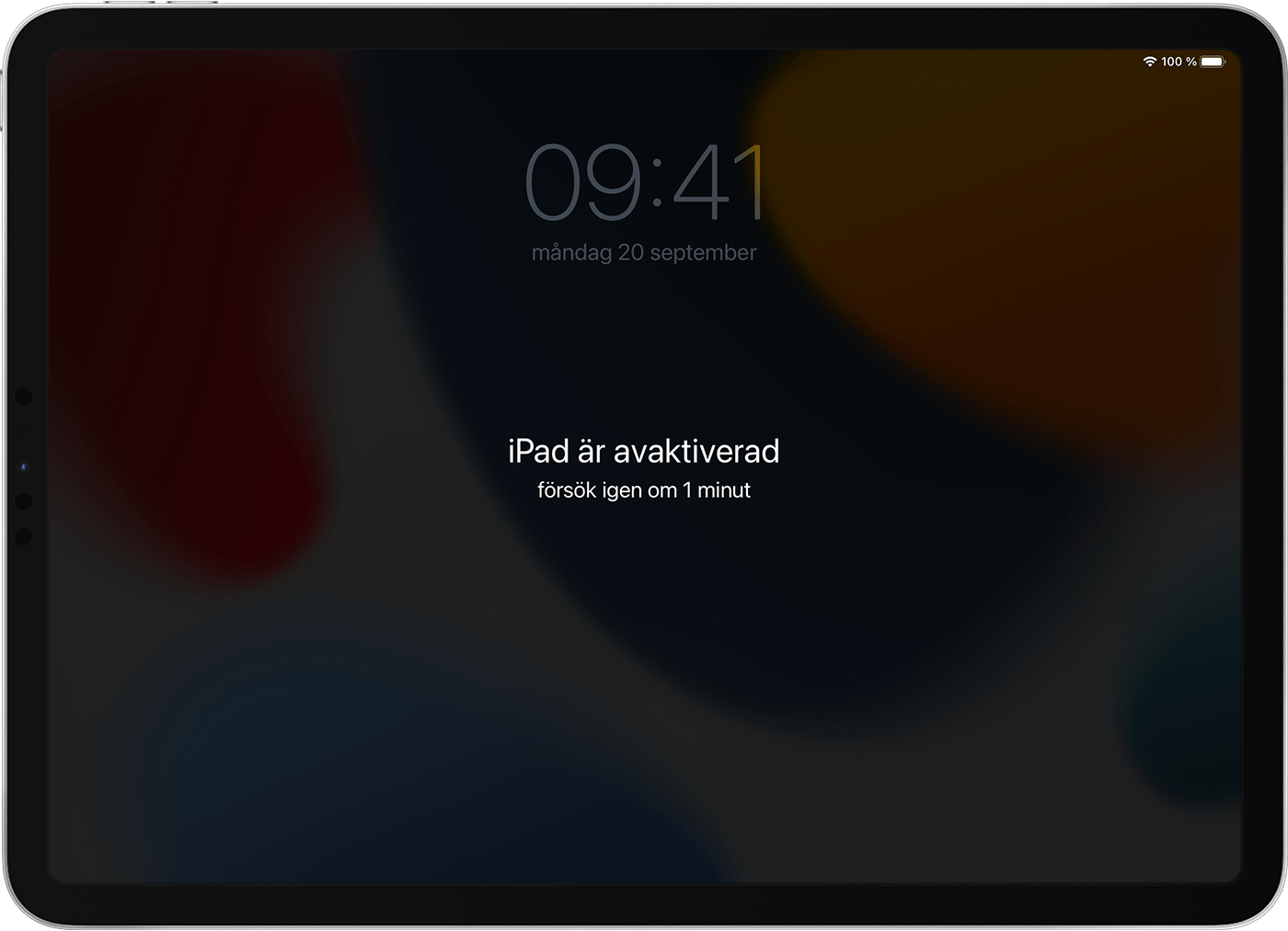
Steg 1: Stäng av din iPad
Koppla bort din iPad från datorn om den är ansluten.
Stäng av din iPad med metoden som passar din iPad-modell:
Om din iPad inte har någon hemknapp: Tryck och håll in någon av volymknapparna och den övre knappen samtidigt, tills reglaget för avstängning visas.

Om din iPad har en hemknapp: Tryck och håll in den övre knappen tills reglaget för avstängning visas.

Dra reglaget för att stänga av din iPad och vänta sedan i en minut för att vara säker på att den är helt avstängd.
Steg 2: Försätt din iPad i återställningsläge
Anslut din iPad till datorn med en usb-kabel. Du måste gå till en Apple Store-butik eller auktoriserad Apple-servicepartner för att få hjälp om du inte har eller kan låna en dator.
Håll din iPad ansluten och tryck på knapparna för din iPad-modell:
På iPad-modeller utan hemknapp: Tryck in och släpp snabbt volymknappen närmast den övre knappen. Tryck in och släpp snabbt volymknappen längst från den övre knappen. Tryck och håll ned den översta knappen.

För iPad-modeller med hemknapp: håll både hemknappen och den översta knappen (eller sidoknappen) nedtryckta.

Fortsätt att hålla ned knappen medan Apple-logotypen visas. Släpp inte knappen förrän en bild av en dator och kabel visas.

Om du ser lösenkodsskärmen måste du stänga av din iPad och starta den igen.
Om knapparna på din iPad inte fungerar och du inte kan nå skärmen för återställningsläge kan du behöva få service. Få service
Steg 3: Återskapa din iPad
Leta reda på din iPad i Finder, iTunes eller appen Apple Devices på datorn som den är ansluten till. (Läs om hur du hittar din anslutna iPad.)
Välj Återskapa när du ser alternativen att Återskapa eller Uppdatera. Din dator hämtar mjukvara till din iPad och börjar återskapa den. Om det tar mer än 15 minuter att ladda ner och din enhet lämnar skärmen för återställningsläge, låter du datorn ladda ner mjukvaran och sedan stänger du av din iPad och startar igen.

Vänta tills processen är klar.
Steg 4: Följ instruktionerna på skärmen för att ställa in din iPad
När återställningsprocessen är klar visas Hello-skärmen på din iPad. Koppla från din iPad från datorn och ställ in och använd din iPad.
Om du inte kan återställa din iPad med en Mac eller pc kan du använda iCloud.com för att radera din iPad och sedan använda en säkerhetskopia för att återställa den eller ställa in din iPad som ny.
