Så här ställer du in policybanderoller i macOS
Läs om hur du ställer in anpassade banderoller som ska visas i inloggningsfönstret på din Mac.
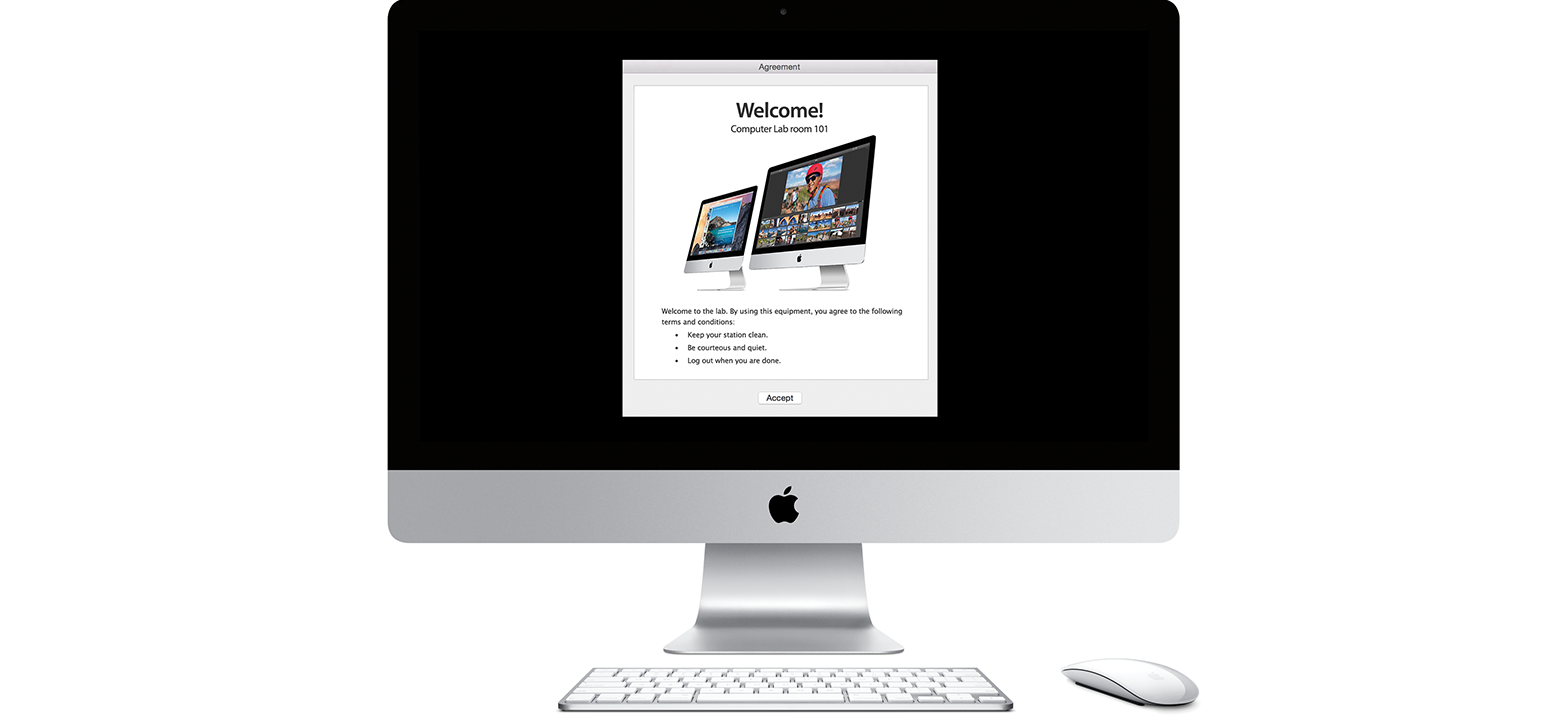
En policybanderoll är en banderoll som visas i inloggningsfönstret och som du måste godkänna innan du går vidare.
Läs mer om policybanderoller
Du kan ställa in ett inloggningsmeddelande Du kan också ställa in en ”policy”-banderoll för att visa ett längre meddelande som du måste acceptera innan du kan logga in. Detta kan vara användbart i situationer där du vill att användare samtycker till eller godkänner villkoren innan de kan använda datorn, till exempel en policy för godkänd användning.
Skapa en banderoll
Skapa ett textdokument (.txt) eller ett RTF-dokument (.rtf) som innehåller din banderoll.
Välj Arkiv > Spara och döp dokumentet till PolicyBanner.
Kopiera PolicyBanner-filen till mappen /Bibliotek/Security/.
Nästa gång du startar om datorn visas banderollen när inloggningsfönstret vanligtvis brukade visas.
Om banderollen inte visas
Kontrollera följande om banderollen inte visas.
Kontrollera FileVault
Om du använder fullständig enhetskryptering med FileVault Den första inloggningen utförs för att låsa upp startskivan.
Kontrollera dina behörigheter
I vissa fall kan du behöva ändra behörigheterna för PolicyBanner-filen.
För .txt- eller .rtf-filer ställer du in behörigheterna för Policy Banner-filen så att Alla (andra) har behörighet att läsa:
sudo chmod o+r /Library/Security/PolicyBanner.txt
sudo chmod o+r /Library/Security/PolicyBanner.rtf
För .rtfd-filer justerar du behörigheterna så att Alla (andra) har behörigheter både för att läsa och köra:
sudo chmod -R o+rx /Library/Security/PolicyBanner.rtfd
Uppdatera Preboot-volymen
Om policybanderollen fortfarande inte visas uppdaterar du Preboot-volymen:
diskutil apfs updatePreboot /
Behöver du ytterligare hjälp?
Berätta mer om vad som händer så ger vi förslag på vad du kan göra härnäst.
