Ställa in pappersstorlek, sidriktning och marginaler i Pages
Välj en pappersstorlek eller skapa en anpassad pappersstorlek, välj stående eller liggande sidriktning och ställ in marginalerna för ditt Pages-dokument på en Mac, iPhone eller iPad.
Ställa in pappersstorlek, sidriktning och marginaler på en Mac
I Pages på en Mac kan du ställa in pappersstorlek, sidriktning och marginaler för dokumentet.
Ställa in pappersstorlek, sidriktning och marginaler
Pages-mallar använder de vanligaste inställningarna för marginal, sidriktning och pappersstorlek, men du kan ändra detta i sidofältet Dokument.
Klicka på i verktygsfältet och sedan på fliken Dokument i sidofältet.
För att ändra pappersstorleken klickar du på popupmenyn i sidofältet som visar den aktuella pappersstorleken och väljer sedan ett alternativ.
Om du vill skriva ut dokumentet på utskriftspapper i storlek 11 × 8,5 tum väljer du US Letter.
Om du inte ser storleken som du vill i menyn kan du skapa en anpassad pappersstorlek.
Om du vill ändra sidriktningen klickar du på riktningen som du vill ha under Sidriktning.
Om du vill ändra dokumentmarginaler i ett ordbehandlingsdokument klickar du på pilarna eller anger värden i fälten bredvid Upptill, Nedtill, Vänster och Höger i avsnittet Dokumentmarginaler. För mallen Tom ställs alla marginaler automatiskt in på 2,5 cm. Om du använder en annan mall kan en annan marginal användas. Du kan också justera styckemarginalerna för specifika stycken och dra in dem från dokumentmarginalerna.
Du kan använda den vertikala linjalen för att se till att marginaler och andra objekt finns där du behöver dem i ditt dokument:
Välj Pages > Inställningar.
Klicka på Linjaler och välj sedan Visa vertikala linjaler när linjaler visas.
Välj Vy > Visa linjal.
Läs om hur du lägger till sidor i ditt dokument, lägger till sidnummer som automatiskt justeras när sidor läggs till eller tas bort och arbetar med mallar.
Skapa en anpassad pappersstorlek
Om pappersstorleken som du vill använda för ditt dokument inte visas i popupmenyn Pappersstorlek kan du skapa en anpassad pappersstorlek. Detta är användbart om du behöver skapa dokument med samma pappersstorlek.
Välj Arkiv > Nytt och välj sedan en mall för att skapa ett nytt dokument.
Välj Arkiv > Utskriftsformat.
Klicka på popupmenyn Pappersstorlek och välj sedan Hantera anpassade storlekar.
Klicka på .
Dubbelklicka på det nya namnlösa namnet i listan och skriv sedan ett namn för din anpassade storlek.
Skriv in bredd och höjd på papperet i fälten Bredd och Höjd.
Ställ in utskriftsmarginalerna och klicka sedan på OK.
Klicka på OK för att stänga fönstret Utskriftsformat.
När du skriver ut skrivs dokumentet ut med den anpassade pappersstorleken.
När du ställer in dokumentet är det också användbart att använda linjaler, ställa in tabbsteg och lägga till och formatera avsnitt. Vissa mallar har förbestämda avsnitt som du kan lägga till eller ta bort.
Ställa in pappersstorlek, sidriktning och marginaler på en iPhone eller iPad
Öppna dokumentet i Pages.
På iPhone trycker du på . På en iPad trycker du på dokumentnamnet eller trycker på knappen Mer beroende på vad du ser i verktygsfältet.
Tryck på Dokumentalternativ och sedan på Dokumentinställningar.
Du kan ändra sidriktning genom att trycka på Stående eller Liggande.
Du kan ändra pappersstorlek genom att trycka på ett alternativ under Pappersstorlek:
Om du vill skriva ut dokumentet på utskriftspapper i storlek 28 × 22 cm väljer du Letter.
Om du vill ha en anpassad storlek trycker du på Anpassad storlek och anger sedan måtten. När du skriver ut skrivs dokumentet ut med den anpassade pappersstorleken.
Du kan justera marginalerna för ett ordbehandlingsdokument genom att trycka på Fler alternativ och sedan dra pilarna runt textrutan. Du kan ändra marginaler på sidans alla sidor. Tryck på Klar när du vill spara ändringarna.
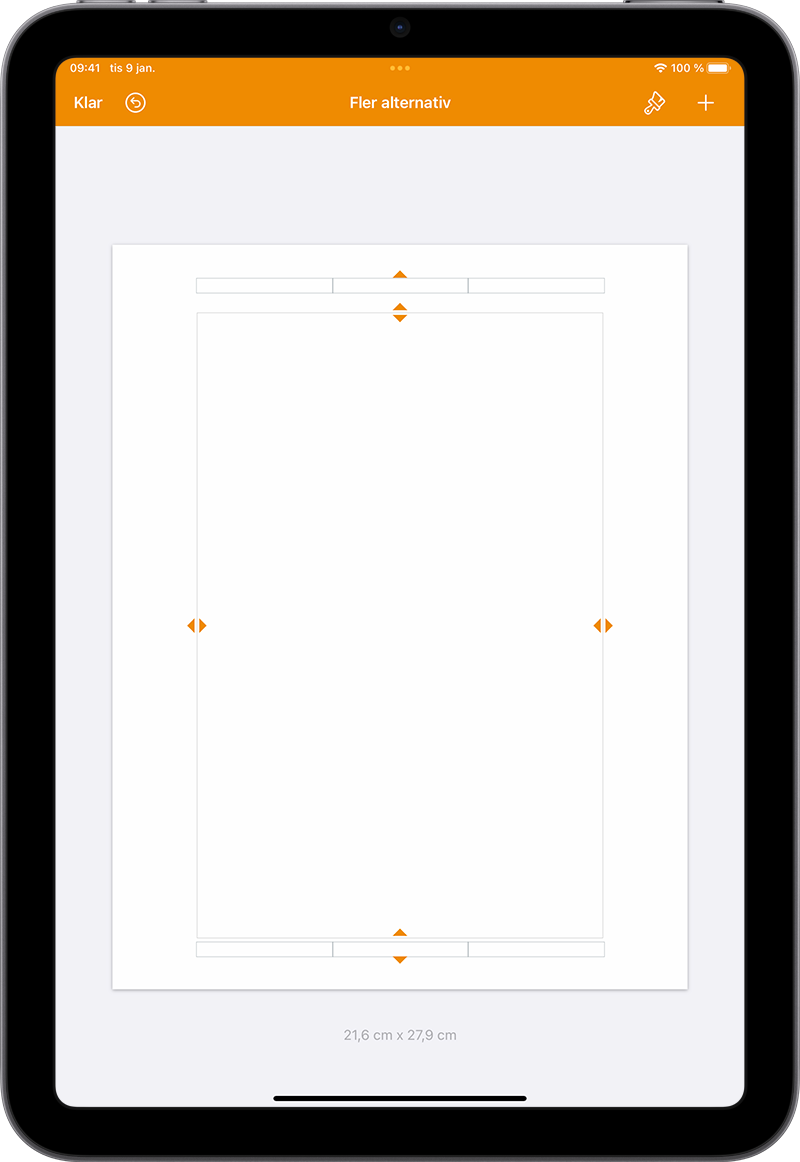
Läs om hur du lägger till sidor i ditt dokument, lägger till sidnummer som automatiskt justeras när sidor läggs till eller tas bort och arbetar med mallar.