Flytta Bilder-bibliotek för att spara utrymme på din Mac
Om du vill spara lagringsutrymme på din Mac kan du flytta Bilder-biblioteket till en annan lagringsenhet.
Förbereda lagringsenheten
Se till att din externa lagringsenhet, till exempel ett usb-minne eller en Thunderbolt-enhet, är formaterad för Mac: antingen i formatet APFS eller i formatet Mac OS Extended (journalförd).
Du kan inte lagra ditt bibliotek på en lagringsenhet som används för Time Machine-säkerhetskopior. Och för att undvika eventuell dataförlust bör du inte lagra ditt bibliotek på en flyttbar lagringsenhet som ett sd-kort eller ett usb-minne, eller på en enhet som delas via ditt nätverk eller internet, bland annat via en molnbaserad lagringstjänst.
Flytta Bilder-biblioteket till lagringsenheten
Avsluta Bilder.
Öppna mappen med Bilder-biblioteket i Finder. Som standard lagras Bilder-bibliotek i mappen Bilder i din hemmapp. Du kan öppna din hemmapp genom att välja Gå > Hem från menyraden i Finder.
Dra Bilder-biblioteket till en plats på din externa lagringsenhet. Läs om vad du ska göra om ett felmeddelande visas.
När flytten är klar dubbelklickar du på Bilder-biblioteket på den nya platsen för att öppna det.
Om du använder iCloud-bilder, eller vill få åtkomst till biblioteket via bildväljaren i andra appar, utser du det här biblioteket till systembildbiblioteket.
Om du vill ta bort det ursprungliga Bilder-biblioteket för att spara lagringsutrymme på din Mac kan du dra det från dess ursprungliga plats (mappen Bilder i din hemmapp) till papperskorgen. Töm sedan papperskorgen.
Se alltid till att din lagringsenhet är på och tillgänglig innan du öppnar Bilder. Om Bilder inte kan hitta enheten slutar den använda bildbiblioteket som lagras där och skapar istället ett nytt tomt bibliotek på standardplatsen (~/Bilder).
Om du vill öppna ett annat Bilder-bibliotek
Avsluta Bilder.
Tryck och håll ned alternativtangenten medan du öppnar Bilder.
Välj vilket bibliotek du vill öppna och klicka på Välj bibliotek. Bilder använder detta bibliotek tills du öppnar ett annat.
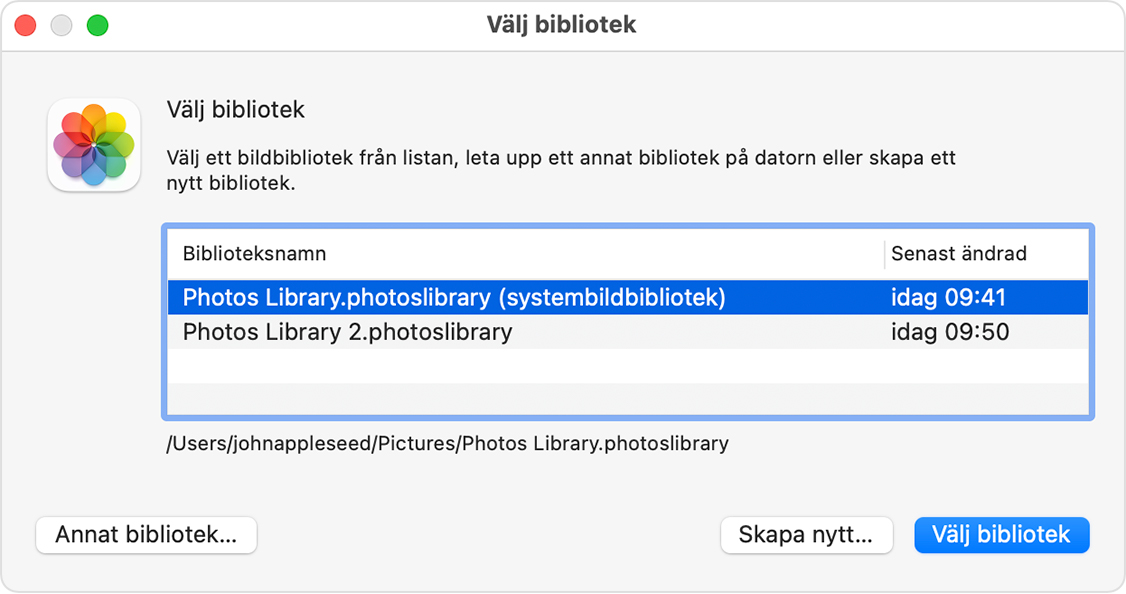
Om ett felmeddelande visas när du flyttar Bilder-bibliotek
Välj den externa lagringsenheten i Finder och välj sedan Arkiv > Visa info.
Om informationen under Delning och behörigheter inte visas klickar du på för att visa mer.
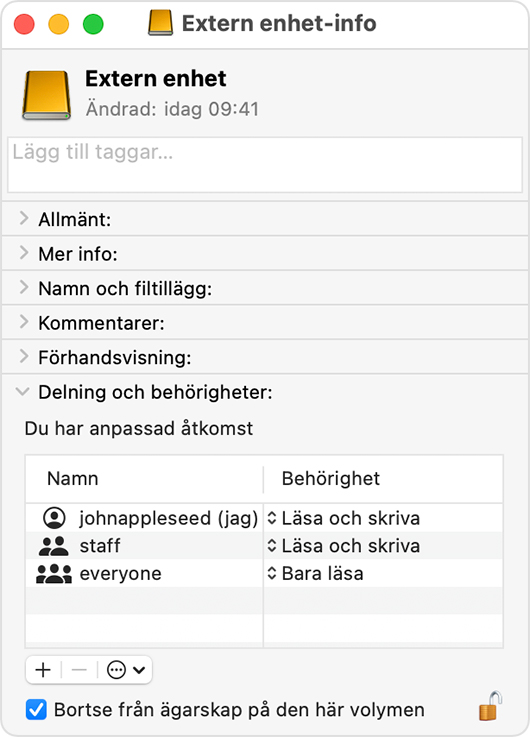
Se till att kryssrutan Bortse från ägarskap på den här volymen är markerad. För att ändra detta kan du först behöva klicka på för att låsa upp inställningen. Om lagringsenheten inte är korrekt formaterad för Mac, eller om den användes för Time Machine-säkerhetskopior men inte har raderats, kommer den här kryssrutan inte att finnas eller kan inte markeras efter upplåsning. I så fall måste du radera lagringsenheten först.
Om du har ett behörighetsproblem med ditt bibliotek kan du eventuellt lösa det genom att använda reparationsverktyget i Bilder-biblioteket.
Behöver du ytterligare hjälp?
Berätta mer om vad som händer så ger vi förslag på vad du kan göra härnäst.
